With the emergence of technology, advanced messaging solutions have continued to throng the market. Many users can now enjoy messaging numerous types of data like videos, attachments, images, gifs, emojis, and many more. And WhatsApp messaging app is no exception. Users have moved from using WhatsApp for informal communication to more formal ones for work purposes. With this, it is vital to keep a backup so that you don't lose any important information. But where is WhatsApp backup stored? Generally, local backups are stored under WhatsApp in the Database of the corresponding operating system of your device. iPhone and Android devices store backups in distinctive cloud databases.
Part 1. Where Is WhatsApp Backup Stored?
Part 2. How to Restore the Backed-Up WhatsApp from Different Cloud Storage
Part 1. Where Is WhatsApp Backup Stored?
Note that WhatsApp data is not stored on WhatsApp servers. As per WhatsApp safety measures and privacy policy, WhatsApp data is end-to-end encrypted and will go directly to the recipient from the sender. However, WhatsApp creates a backup and will automatically save the backup to your smartphone's OS cloud system.
1. Where is WhatsApp Backup Stored on iPhone
For iPhone users, where's the WhatsApp backup stored on iPhone is totally depends on which backup option they choose. They can use either iCloud or iTunes to back up WhatsApp data. However, iCloud is the default option. As mentioned earlier, WhatsApp messages are encrypted and it's the user who takes the steps to store their data on the cloud. Here's how you can back up your WhatsApp data to iCloud. But first, ensure that iCloud Drive is turned on for all WhatsApp backups on your iOS device.
- Go to the 'Settings' option on your iPhone and click on your 'Apple ID'.
- Then tap on 'iCloud' and scroll to the bottom screen.
- Next, turn ON the slider that's next to the WhatsApp icon to enable iCloud access.
- iCloud is now turned on for WhatsApp backup hence your WhatsApp data will henceforth be backed up on iCloud.
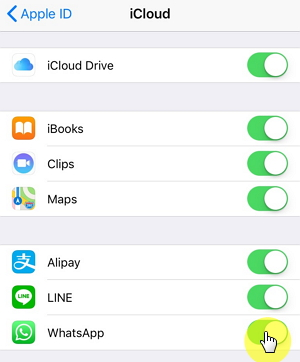
Once WhatsApp backup is enabled, go ahead and backup your WhatsApp data.
- Launch the WhatsApp application and go to the 'Settings' option.
- Then tap the 'Chats' > 'Chat Backup' options.
- Next, tap the 'Back Up Now' option in the next screen. Likewise, you can tap the 'Auto Backup' option and choose the frequency of choice to automatically backup your WhatsApp data to iCloud.
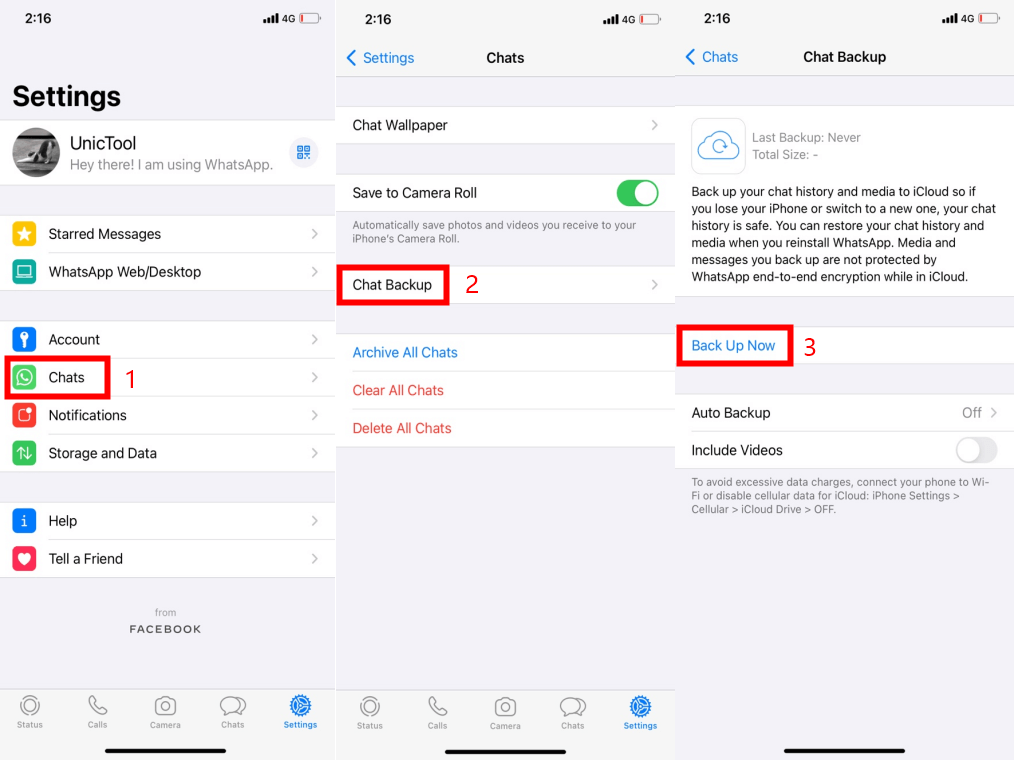
2. Where is WhatsApp Backup Stored in Google Drive
If you operate an Android phone, your WhatsApp messages will be stored locally as well as on Google Drive, but where is WhatsApp backup stored in Google Drive? You just need to activate your 'Google' account on your device. Also, ensure that 'Google Play' services are installed on your device.- To backup, launch 'WhatsApp' on your Android phone.
- Then tap on the 'three dots' at the top of your phone screen. Next, click on the 'Settings' > 'Chats' > 'Chat Back Up' options.
- Tap 'Back Up to Google Drive' and choose the frequency of backup.
- Then, choose which 'Google' account to store your chat history. You can also add a new account if there isn't any. Just tap on the 'Add Account' option and enter the 'Google ID and password'.
- You can choose the network over to backup your data by tapping the 'Back Up Over' Wi-Fi or Cellular data options.
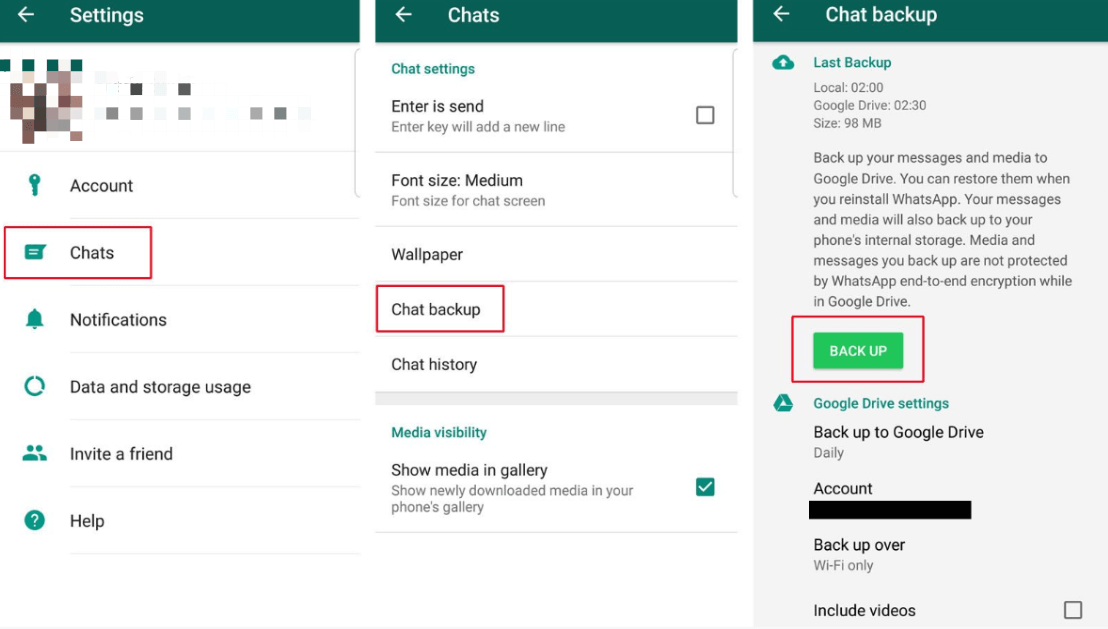
You can also delete these WhatsApp backups.
Part 2. How to Restore the Backed-Up WhatsApp from Different Cloud Storage
After finding out where is WhatsApp backup stored and how to backup your data, you should also know how to restore the WhatsApp backup you previously stored.
1. Restore WhatsApp Backup Stored on iCloud
To restore WhatsApp backup stored on iCloud:
- 1 First, check that your iCloud backup exists. Launch the WhatsApp application then go to the 'Settings' option. Next, hit the 'Chats' > 'Chat Backup' options. You should see when the last backup was performed.
- 2 Once you have confirmed the backup, uninstall the 'WhatsApp' application and then 're-install' it once more.
- 3 Finally, verify your phone number and then click on the 'Restore' tab to restore your chat history.
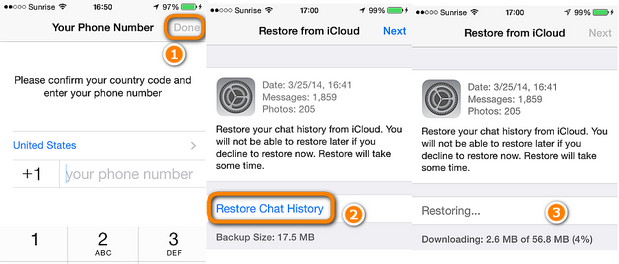
2. Restore WhatsApp Backup Stored on Google Drive
You can also restore chats from WhatsApp backup location Google drive via these steps. Ensure that you use the same phone number and Google account that you used during the backup process.
- 1 First, uninstall your WhatsApp application and then re-install it once more on your Android phone.
- 2 Then launch the WhatsApp application and verify your phone number.
- 3 Next, you will be prompted to restore your chats from Google Drive. Just hit the 'Restore' tab.
- 4 Wait for the restoration process to finish up and then tap the 'Next' option.
- 5 WhatsApp will then start restoring your chats to your phone.
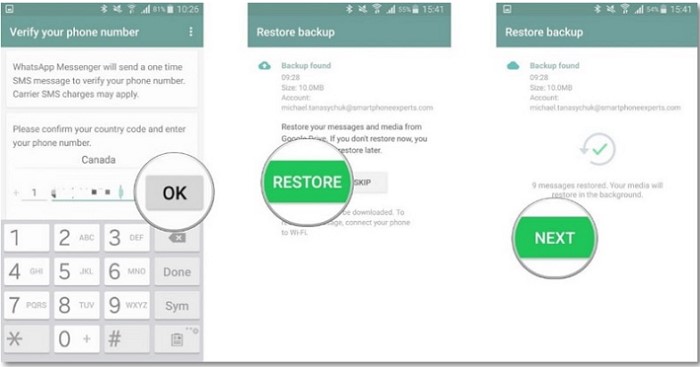
3. Restore WhatsApp Backup Stored Locally
It is also possible to restore WhatsApp from the Local Backup File on your Android phone. Follow these steps:
- 1 First, click on the 'Settings' option > 'Apps' > 'WhatsApp' and tap on the 'Uninstall' to delete the WhatsApp application on your Android phone.
- 2 Next, open the 'Google Play Store' and download the 'WhatsApp' application on your Android phone.
- 3 Then launch 'WhatsApp' on your Android phone and click on the 'Agree & Continue' tab to agree to its terms and conditions.
- 4 Once you are redirected to the next screen, select your 'Country' and enter your 'Phone Number'. Then tap on the 'Next' option.
- 5 If prompted to key in, just enter the 6-digit code sent to verify your phone number.
- 6 Wait for your phone to be verified and WhatsApp will then detect a Backup File on your Android phone.
- 7 Finally, tap on the 'Restore' button once you are taken to the next screen. You will have locally restored your 'WhatsApp Chats'. You can now access them once the restore process is completed.
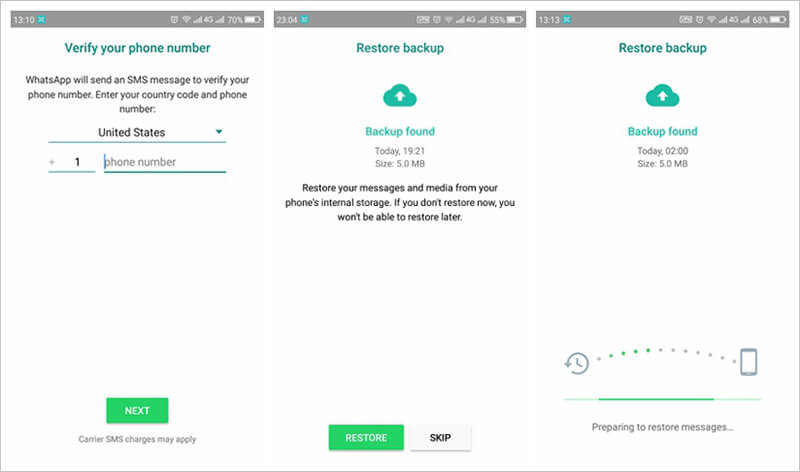
Note: To restore WhatsApp from a local backup, you have to first disconnect WhatsApp from your Google Drive in WhatsApp settings.
Part 3. Store & Restore WhatsApp Backup in An Easy Way
The above options require you to remember your email address and Apple ID for iPhone users or have a Google account for Android users. You can opt for an easy way to store and restore WhatsApp backup. ChatMover works easily to back up/restore WhatsApp for iPhone and Android devices. This app works in 1 click to restore your chats as well as backup without losing the original quality of your WhatsApp chats, no matter your device is running on Android or the latest iOS 15 OS. Besides, it provides a possible way to restore WhatsApp from iCloud to Android.

All-in-one WhatsApp Transfer
- It's capable of backing up WhatsApp chats and keeping unlimited backups without overwriting the old ones.
- It helps you to restore both new and old backups between different operating systems like iPhone and Android.
- Apart from backing up and restoring your data, ChatMover can export your chats in various formats like CSV, HTML, PDF, and Excel.
- You don't have to uninstall or reinstall the app on your new device when restoring WhatsApp.
105,674 downloads
100% secure
Conclusion
All doubts are now cleared on to where is the WhatsApp backup on Google Drive or iCloud. You can also restore your backups from these cloud systems or from local backup files on Android. Better still, get maximum freedom by employing the best tool to back up and restore your WhatsApp chats. ChatMover works in 1 click to restore chats to their original quality. And it supports WhatsApp backup and transfer on all Android and iOS versions, including iOS 15.
