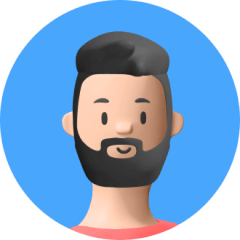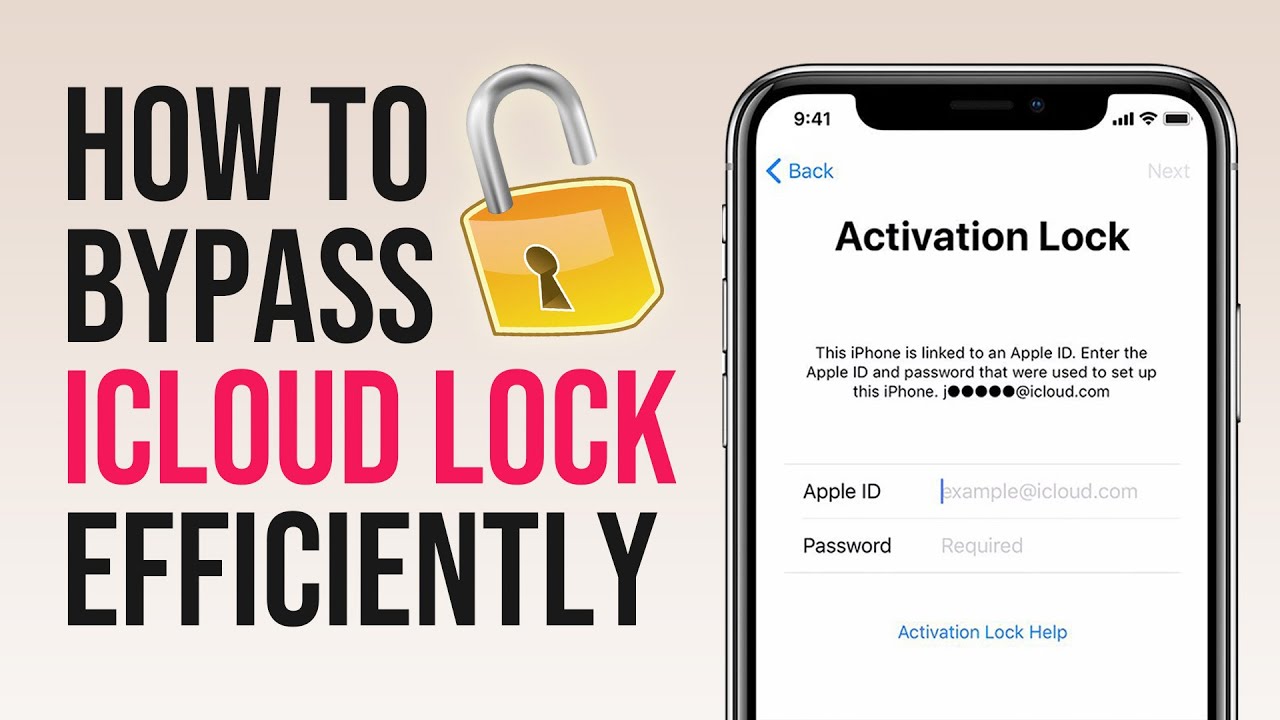Many users who purchase an old iOS device face this error "The Apple ID cannot be used to unlock this iPhone/iPad". It appears mainly because the previous owner forgot to remove his/her iCloud account from the device before selling it, therefore the iCloud Activation Lock is enabled and prevent other users from logging in to this device. If you see the same error message, then continue reading to find out how to solve this issue.
Part 1Why Apple ID Cannot Be Used to Unlock This iPhone/iPad?
Part 2How to Fix "Apple ID Cannot Be Used to Unlock This iPhone/iPad"?
Part 1. Why Apple ID Cannot Be Used to Unlock This iPhone/iPad?
If you try to activate a second-hand iPhone/iPad and see an error popping up saying, "Your Apple ID cannot be used to unlock this iPhone/iPad", it usually means that this iOS device is still logged in with the previous owner's credentials. Therefore, you can't use your own Apple ID to unlock this device. This usually happens when the previous owner sold you the device, he/she forgot to remove the associated Apple ID from the device, which could enable the Activation Lock running on the background preventing other users from accessing the information on this device.
In addition, it could be that you've let someone use your iPhone/iPad, who changed the login credentials without informing you. It is also possible that you yourself modified it before, and now you cannot remember the new Apple ID and Password. Well! There is absolutely no need to worry about this as there are many ways to deal with this situation.
Part 2. How to Fix "Apple ID Cannot Be Used to Unlock This iPhone/iPad"?
You are probably seeking out how to fix "Apple ID cannot be used to unlock this iPhone/iPad"? So, let's get into the details of its possible solutions to address this problem. We have come up with the 5 best solutions to sort this error.
Method 1: Recover your Apple ID
This problem mostly appears when you are entering the wrong login credentials. So, if you don't remember the actual Apple ID, then there is a way to look it up on the Apple Website. Once you find the ID, then you can enter it on your device to unlock it.
- Visit Apple ID Official Support on a browser.
- Go to "Visit your Apple ID account page".
- Click on "Forgotten your Apple ID or Password".
- You will find a link saying "look it up". Click this link to find out your forgotten Apple ID.
- Fill the required information, including your first name, last name, email address (which you linked with your Apple ID). Then, click on "Continue" to find your Apple ID.
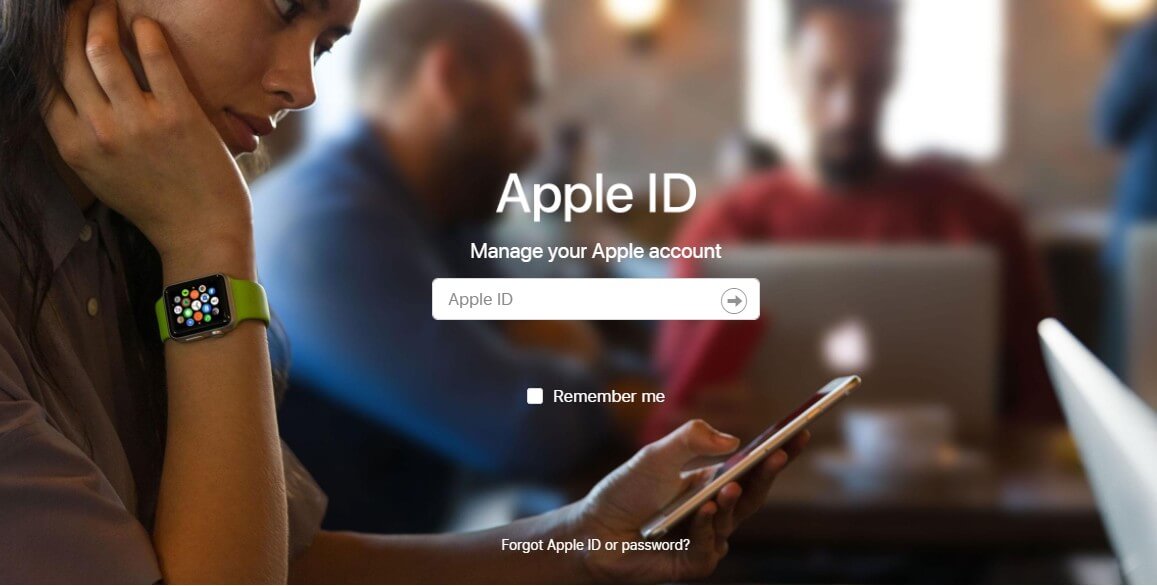
Method 2: Use iCloud to remove Activation Lock
If you cannot recover your Apple ID, and turn off the Activation Lock, then don't stress about it; we have another solution for you to solve the "Apple ID cannot be used to unlock iPhone/iPad" error. If this iOS device is a second-hand and you can get in touch with the previous owner, then ask him/her to follow these steps to remove the Activation Lock remotely:
- The previous owner must first sign in to iCloud.com.
- Go to "Find My iPhone" then click "All Devices".
- Select the device to remove/unlock
- Press "Erase", and after erasing the device, click "Remove from Account".
- After these steps, the Activation Lock will be removed, and you can easily use your own Apple ID.
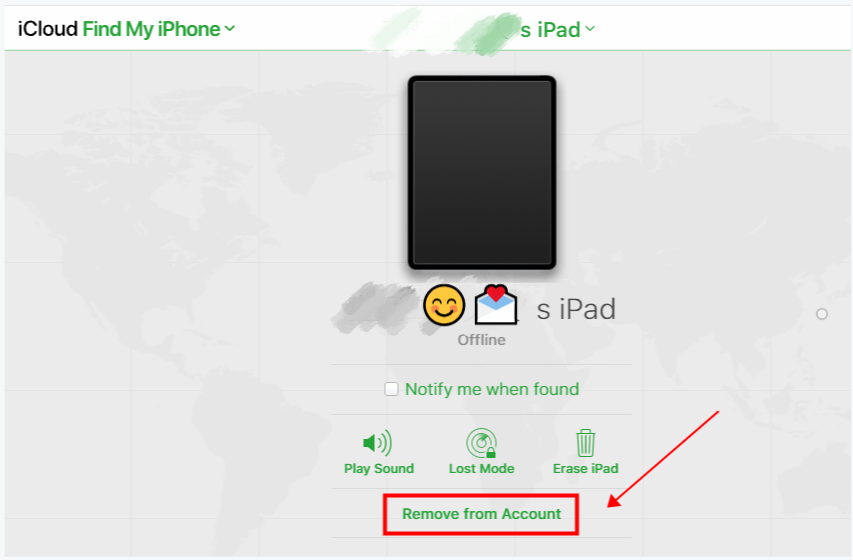
Method 3: Bypass iCloud Activation Lock with UnicTool Upassit (Without Password)
Removing the Activation Lock with the help of the previous owner seems difficult for many users since it's challenging to locate and contact them. However, the most convenient way to fix "The Apple ID cannot be used to unlock this iPhone/iPad" would be to bypass iCloud Activation Lock. To perform this action, you need an effective and professional tool specifically designed to serve this purpose.
We recommend using UnicTool Upassit software. This tool saves you from the hassle of contacting the previous owner and remove the Activation Lock. You don't need to enter Apple ID and Password either. It's a dedicated software that can simply bypass the Activation Lock window in a matter of minutes and allow you to access your iPhone/iPad without any interruption. You can also use this software even if you have forgotten your iCloud login credentials and reset your device.
Here are its few excellent features that will blow your mind
- Easily Bypass Activation Lock and enter your device.
- Convenience of using new Apple ID on your device.
- Your device won't be tracked or erased by the previous owner.
- No activation restrictions to remove screen lock.
- No need for previous Apple ID and Password
Secure Download
Here is how it works to bypass the Activation Lock
- 1 Launch UnicTool Upassit
- 2 Jailbreak your iPhone/iPad
- 3 Bypass Activation Lock screen
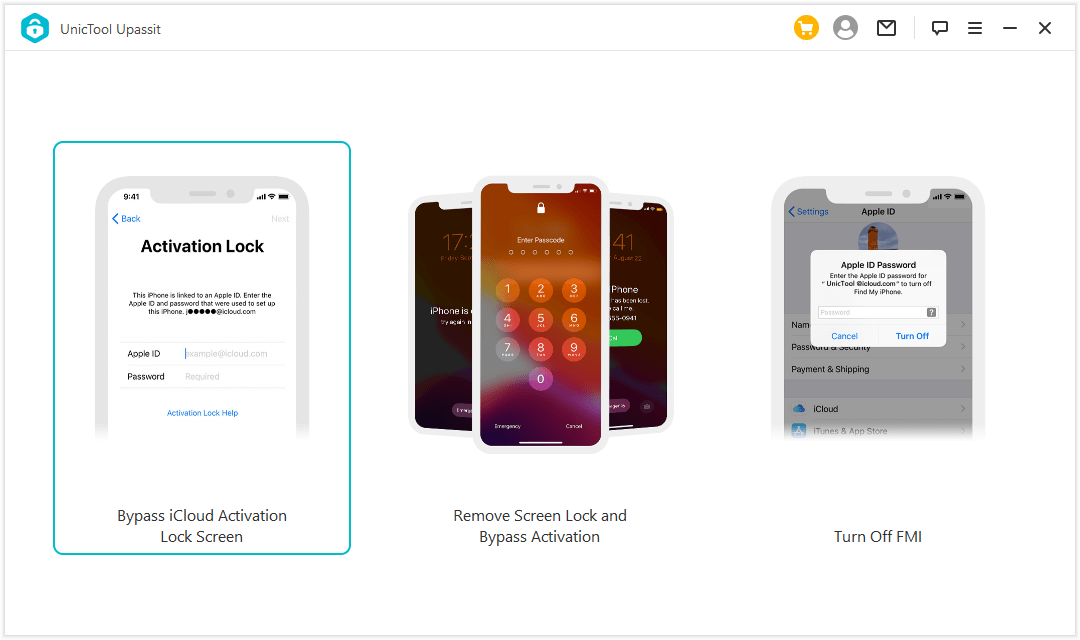
Install and launch UnicTool Upassit on your computer and select "Bypass iCloud Activation Lock Screen" mode. Connect your iPhone/iPad via USB to computer.
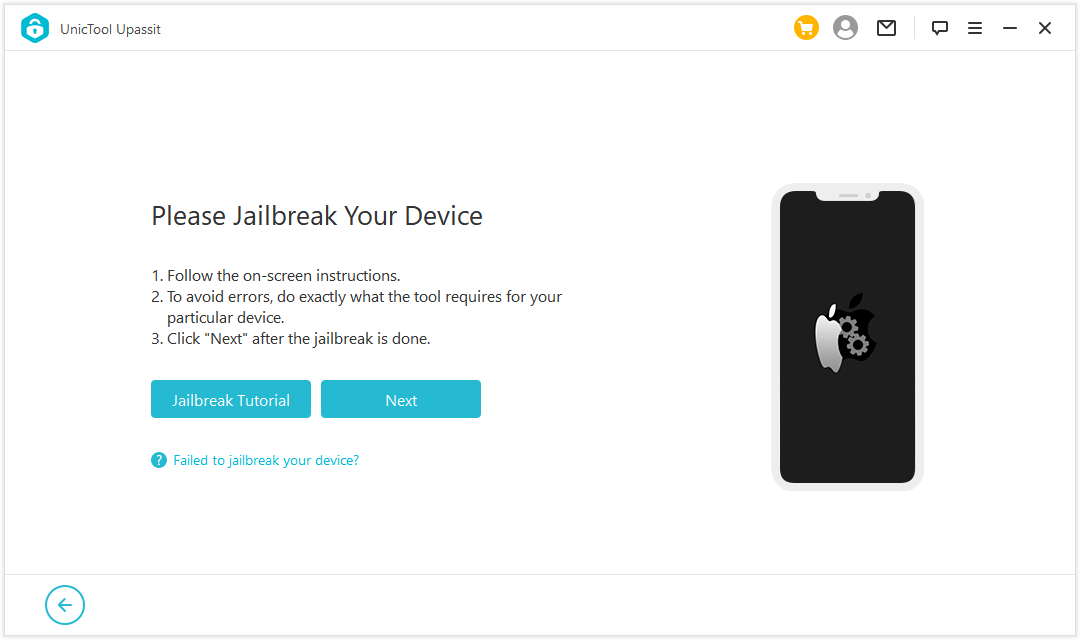
Upassit activation unlocker requires a jailbreak to Bypass iCloud Activation Lock on iPhone/iPad. Just follow the instruction and proceed with the jailbreaking method.
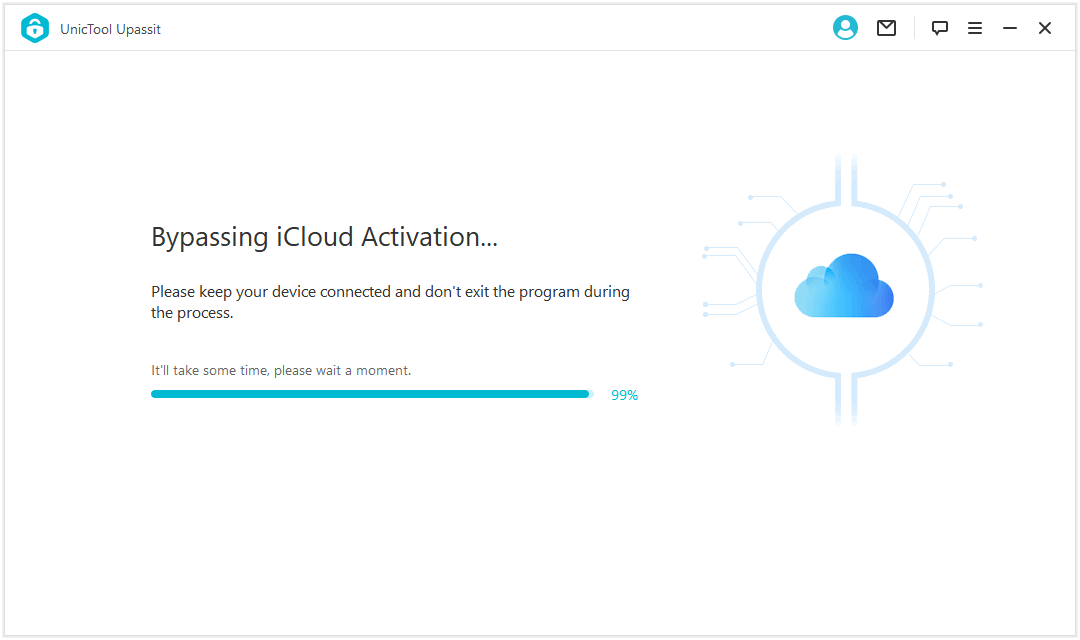
Confirm your device information, including IMEI number, iOS version, and its model, then proceed with "Start Bypass" to continue.
After this, the UnicTool Upassit tool will quickly start bypassing the Apple Activation Lock screen. This process will be completed in few seconds. As this process ends, the Activation Lock screen of your iPhone/iPad linked to the previous owner's Apple ID is bypassed successfully. Now you can set a new Apple ID and customize the settings accordingly.
Method 4: Restore Locked iPhone/iPad to Factory Settings via iTunes
Erasing all the data and restoring the factory settings is something you can only do in iPhone/iPad settings. If the "The Apple ID cannot be used to unlock this iPhone/iPad" lock screen prevents you to log in to the device Settings, then you can reset it using iTunes on your computer.
Restoring factory settings erase all the information and settings on your iPhone/iPad and installs the latest version of iOS.
- Make sure your data is backed up and your computer have the latest version of iTunes.
- Connect your device to the computer.
- Launch the iTunes app and click the device button near the top left of the window.
- Click Summary.
- Press Restore and follow the subsequent instructions. It will restore the factory settings of your iPhone/iPad.
Method 5: Boot into iPhone/iPad DFU Mode
If all the above mentioned solutions failed and the error is still persistent, then putting your device into DFU (Device Firmware Update) mode is your last resort to fix the issue whether you are using the latest and best iPhone with iOS 14. DFU mode can bring back your device into the normal working order. This mode put your iPhone in a state which can still communicate with iTunes on your computer and it ultimately allows you to restore it.
Here is how to put your device into DFU mode:
For iPhone 8 and above
- Connect your device to a computer via USB cable.
- Press the volume up and the volume down button quickly.
- Press and hold the side button until black screen appears and then hold down both the side and volume down button.
- After 5 seconds release the side button while still holding side button.
- In DFU mode, nothing will appear on the screen of your device and iTunes will alert you that a device was detected in recovery mode.
For iPhone 7 and iPhone 7 Plus
- Connect your device to a computer via USB cable.
- Hold down the side button and the volume down button.
- After 8 seconds release the side button while still holding side button.
- In DFU mode, nothing will appear on the screen of your device and iTunes will alert you that a device was detected in recovery mode.
For iPhone 6 and below
- Connect your device to a computer via USB cable.
- Hold down the home button and the lock down button.
- After 8 seconds release the lock button while still holding home button.
- In DFU mode, nothing will appear on the screen of your device and iTunes will alert you that a device was detected in recovery mode.
You can avoid this error "the apple ID cannot be used to unlock your iPhone/iPad" in the future by turning off the "Find My iPhone" option before resetting your iPhone.
Conclusion
It is pretty annoying to see the "The Apple ID cannot be used to unlock this iPhone/iPad" error message on your newly-purchased iPhone/iPad. The good thing is you can fix these iPhone issues on your own using the above solutions. I would recommend you to go with the third solution using UnicTool Upassit to remove the Activation Lock efficiently
Secure Download