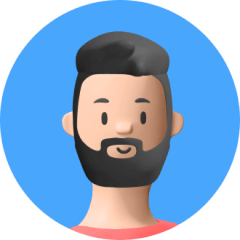Jailbreaking an iOS device, in general, carries some security risks, and Apple does not encourage it. However, there are situations when you may be ready to accept this risk, such as when you need to bypass the iCloud Activation Lock or when you want to install some non-Apple store third-party applications.
The jailbreak process for iOS is a little difficult. A Mac is preferable, but if you don't have one, a Windows computer/laptop can also be used to complete a flawless iOS jailbreak. We'll show you how to jailbreak iOS device on Windows computer in this article. This guide is compatible with iDevices running iOS 7 - iOS 14.
FAQ.What is Jailbreaking? Is Jailbreaking Legal?
Part 1.Why You Would Need to Jailbreak iOS Devices?
Part 2.How to Jailbreak iOS Device on Windows?
- Method 1: checkra1n (iOS 12 - 14.7)
- Method 2: unc0ver (iOS 11.0 - 14.3)
- Method 3: H3lix (iOS 10)
- Method 4: Phoenix (iOS 9)
- Method 5: TaiG Tool (iOS 8)
- Method 6: evasi0n7 (iOS 7)
Part 3.Jailbreak to Bypass iCloud Activation Lock? Look Here!
FAQ
What is Jailbreaking? Is Jailbreaking Legal?
The method of exploiting flaws in a locked-down electronic device to install software other than what the manufacturer has made accessible for that device is known as jailbreaking. Jailbreaking allows the owner of the device to have full access to the operating system's root and all of its functions. It is termed jailbreaking because it involves releasing users from the 'jail' of perceived limits.
Users frequently inquire whether jailbreaking an iOS device is legal. While jailbreaking your iPhone and other iOS devices is not illegal in the United States, Apple strongly advises against it, claiming that it can introduce security risks, disrupt ongoing services, and reduce battery life.
Jailbreaking iOS device voids the warranty, so you're on your own if something goes wrong. The fact that you can't upgrade your iOS device through standard ways once it's jailbroken is a major drawback to jailbreaking. Jailbroken devices don't get iOS updates, which means they don't get security updates, leaving your phone open to external risks.
Another factor to consider when jailbreaking an iOS device is the possibility of your phone being bricked. While it's unlikely, things can go wrong and you won't be able to reset or fix the settings, therefore turning your phone worthless. Even if your iOS device does not fully brick, it may become stuck or crash repeatedly, making it difficult or impossible to use.
Part 1. Why You Would Need to Jailbreak iOS Devices?
You can customize the behaviour of your iOS device by jailbreaking it, and you can even add some useful extra functions. You can also get around some of the limitations that come with your iOS device.
- Having the ability to unlock your iOS device from your cellular provider without having to pay any fees is a good illustration of this. This would allow you to utilize a different data plan with a different carrier on the device, even if it had previously been locked.
- Other minor tweaks can be made to get around Apple's iOS limits and adjustments, such as being able to see more specific information about your connections and restoring the battery % to the status bar.
- Jailbroken iOS devices are far more customisable than official iOS devices. Not only can you modify the physical appearance of your Home Screen, Lock Screen, keyboard, icons, and so on, but you can also add new software adjustments to the UI.
- With recent successful jailbreaking techniques, the possibility for app development has been given a new lease on life. Not having to submit applications to the official App Store can save developers time and money, which is ideal for freelance coders.
Although it is reasonably easy to accomplish and legal (in most countries), jailbreaking your iOS device is frowned upon by Apple and is likely to void your warranty. (You can avoid this by 'unjailbreaking' your iOS device before sending it to an Apple Store for servicing).
Part 2. How to Jailbreak iOS Device on Windows?
Different jailbreaking tools apply to different iOS versions. Check out which of the methods below is suitable for your iOS device and follow the step-by-steyp instructions to complete the jailbreaking process.
Method 1: checkra1n (iOS 12 - 14.7)
Up to A10 devices are supported by the checkra1n jailbreak. However, it only works with A11 devices and requires you to use checkra1n's jailbreak program to bypass the BPR verification on your iOS device.
The checkra1n jailbreak is based on the checkm8 bootrom exploit, which allows you to jailbreak your iOS device from iPhone 5s to iPhone X, as well as iOS 12 to iOS 14.8 and the most recent iOS software.
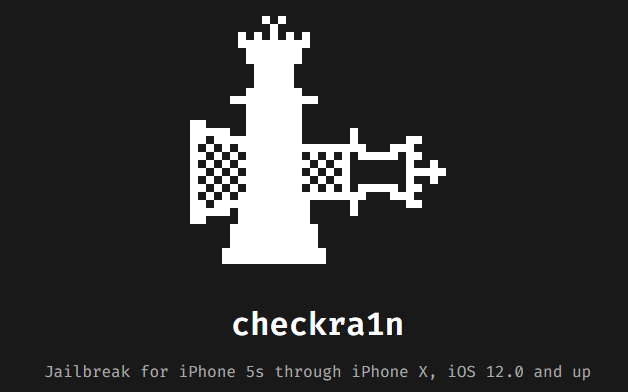
Preparations for jailbreaking iOS devices on Windows are as follows:
- Windows 7 or later, 32 or 64 bit
- USB flash drive with 2 GB, or more, capacity
- Download ubuntu.iso file
- Download rufus.exe to create a USB drive for Ubuntu
- Download checkra1n-x86_64 file to jailbreak iOS in Ubuntu
Follow these steps to jailbreak iOS device on Windows with checkra1n:
- 1 Plug a USB flash drive into the computer's USB port. (Any flash drive larger than 2 GB)
- 2 Run the Rufus program you downloaded earlier.
- 3 Select the downloaded checkn1x ISO and click 'START.'
- 4 Select 'OK' if a warning message pops up.
- 5 The process will last for about 2-3 minutes.
- 6 When completed, select 'CLOSE.'
- 7 Unplug and re-plug your USB flash drive into your computer; after it's been burned, we'll need to reconnect it to the Windows system. It is possible that it won't detect the USB once it's been burned.
- 8 Restart your computer and enter the Boot Menu by pressing F12. On a few devices, F12 might not work. You can find the correct key in the table below.
- 9 Scroll down to the USB flash drive with your arrow keys.
- 10 The screen will appear as seen in the image below. Connect your iOS device and use the arrows on the keyboard to select 'Options.'
- 11 Click 'Allow untested iOS/iPadoS/tvOS versions'. Type 'Enter'
- 12 Click 'Skip All BPR check'. Select 'Enter.'
- 13 Click 'Back'. Select 'Enter'. Return to the main interface.
- 14 Choose 'Start. Select 'Enter. It starts a jailbreak on your iOS devices.
- 15 Select 'NEXT'. Check the screenshot for reference.
- 16 Select 'NEXT' once more. Check the screenshot for reference.
- 17 Select 'START'. Check the screenshot for reference.
- 18 After the device successfully enters DFU mode, The checkra1n-themed verbose boot screen should now appear on your iOS device. Please wait till the jailbreak is finished before disconnecting it.
- 19 When the jailbreak is complete, close the macOS checkra1n application by clicking the “Done” button.
Method 2: unc0ver (iOS 11.0 - 14.3)
Follow these steps to download, install unc0ver jailbreak tool to jailbreak your iOS 11.0-14.3 devices on Windows.
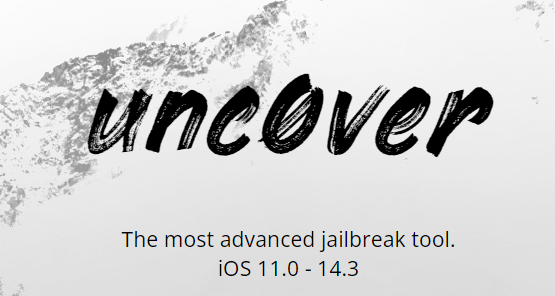
- 1 Download AltStore and Click "Extract All" in the right-click menu of the zip file you just downloaded.
- 2 Launch AltServer from the Start menu. Using a Lightning to USB cord, connect your iOS device to your PC. Tap the Trust button and enter your passcode.
- 3 Select Install AltStore → [name of your iOS device] from the AltSever icon in the system tray in the lower right-hand corner. To authenticate with Apple, enter your Apple ID and password on the screen that opens, then click Install.
- 4 The AltStore app should appear on your iOS device after a few seconds. Go to Settings → General → Device Management → your Apple ID on your iOS device and tap the Trust button for your Apple ID.
- 5 Return to the Home screen and open the AltStore app. In the bottom right-hand corner, touch Settings, then Sign in with Apple ID. Close the AltStore app and go to unc0ver in Safari.
- 6 After that, tap the Open in AltStore button, followed by the Open button. unc0ver will be installed on your iOS device's Home screen after you tap the 7 Days icon next to it.
- 7 Launch unc0ver and select Jailbreak. To reboot your iDevice, press the OK button. Relaunch unc0ver and select Jailbreak. To reboot, press the OK button.
- 8 Cydia will display on your Home screen when you reboot, allowing you to install your favourite jailbreak modifications and themes.
Method 3: H3lix (iOS 10)
H3lix jailbreak software will help you jailbreak iOS devices running iOS 10 version on a Windows PC.
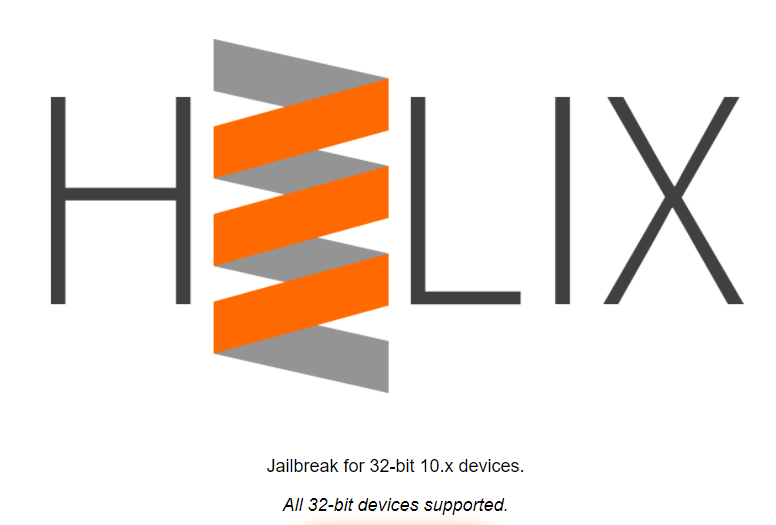
- 1 Download and unzip the Cydia Impactor (broken) file. Alternatively, you can use AltDeploy on Mac or any Cydia Impactor replacement on Windows to sign the IPA.
- 2 Download doubleH3lix (8 MB) or H3lix (8 MB) (28 MB). Navigate to Device Install Package in Cydia Impactor.
- 3 Download and install the H3lix.IPA or doubleH3lix.IPA files. To sign apps that aren't provided by Apple, provide your Apple ID and the app-specific password.
- 4 On the iPhone, go to Settings >> General >> Device Management and add the certificate to the trusted list.
- 5 Start the jailbreak procedure. To begin the jailbreak procedure, launch the h3lix Jailbreak app from the Home screen and tap the Jailbreak button.
- 6 Wait for the jailbreak to finish. After that, the device will respring, and Cydia should appear on the device's Home screen.
Method 4: Phoenix (iOS 9)
Use Phoenix to complete the semi-untethered jailbreak process for your iOS device running iOS 9.3.5-9.3.6.

- 1 Use the buttons below to get the Phoenix IPA and the Cydia Impactor utility. Download the Cydia Impactor tool for your computer's operating system.
- 2 Connect your device to a computer running Windows, Mac OS X, or Linux. Open the Cydia Impactor application. Open Cydia Impactor and drag the Phoenix IPA file onto it.
- 3 To sign the IPA file, enter your Apple ID and the password supplied to you by Apple. The jailbroken program was then installed via Cydia Impactor.
- 4 Now, install the Phoenix Jailbreak app on your device. You must now trust the profile to verify the Phoenix Jailbreak app.
- 5 Return to the Home screen and launch the Phoenix application. To begin the jailbreak, click the "Prepare For Jailbreak" button.
- 6 To avoid installing malicious programs, click "Accept" and reject the "Free Mixtape Available" popup message.
- 7 Select "Proceed With Jailbreak" >> "Begin Installation" >> "Use Offsets" from the drop-down menu.
- 8 The jailbreak process now begins, which will take some time. When installing Cydia, the notification "Storage Almost Full" may appear. Select "Done" from the drop-down menu.
- 9 Your device will reboot after the jailbreak is complete. Finally, you should see the Cydia icon on your home screen.
Method 5: TaiG Tool (iOS 8)
- 1 Go to Google and type in (TaiGJBreak EN 2430.zip) to get the TaiG jailbreak tool. Use the USB port on your computer to connect your iOS device to your PC.
- 2 If the passcode is activated, click to Settings >> ID & Passcode to temporarily disable it. After you've deactivated the passcode feature, go to Settings >> iCloud and disable Find My iPhone by selecting the "Find My iPhone" option.
- 3 Right-click the TaiG.exe file you just downloaded and choose "Run as administrator".
- 4 Wait for TaiG.exe to start loading. When you see your device's firmware version, deselect the 3K Assistant 2.3.0 (TaiG's App Store), which is right underneath Cydia 1.1.18.
- 5 To begin, press the Start button in the centre. After the jailbreak is finished, your iOS device will reboot automatically. Jailbreak Succeed on the display signifies the procedure is complete and the Cydia icon will show on the screen.
Method 6: evasi0n7 (iOS 7)

- 1 Make a manual backup of your iPhone's data by connecting it to your Windows PC.
- 2 Create a new folder called "Pwnage" on your desktop. Now, get the most recent version of evasi0n7.
- 3 Now, extract the evasi0n7 zip file to your desktop's Pwnage folder. On your Windows PC, open iTunes.
- 4 Ensure that your iOS device is connected to your computer through USB. Then, from iTunes' left sidebar or top right corner, choose it. While holding down the Shift key on the keyboard, hit the Restore iPhone button in iTunes.
- 5 You'll see a popup window emerge. Click Open after selecting your iOS device firmware file (ipsw) from the Pwnage folder you made on the desktop. A new popup window will open, requesting confirmation of your activity. Simply press the Restore button.
- 6 Right-click evasi0n77.exe after the restore has been completed successfully. To start the software, select Run as Administrator from the contextual menu.
- 7 Remove any lock screen passcodes from your iPhone, then launch the evasi0n7 software and tap the Jailbreak button to begin the procedure. To generate jailbreak data, the app will retrieve information from the iDevice. It will then upload the data, inject evasi0n7 app 1, inject evasi0n7 app 2, configure system 1 and 2, and reboot.
- 8 You'll be prompted to unlock your iPhone and launch the new evasi0n7 7 app from the SpringBoard. It only takes a single click to open and close the app.
- 9 evasi0n7 will then reset your device once more. It will then alter RootFS before concluding the procedure. The Cydia app will appear on your SpringBoard when your iOS device starts up. That implies your iOS device has been successfully jailbroken.
Part 3. Jailbreak to Bypass iCloud Activation Lock? Look Here!
If you're thinking about jailbreaking your iPhone/iPad/iPod touch to bypass the iCloud Activation Lock without the associated Apple ID password, you would be disappointed to know that jailbreaking alone is not going to help you bypass the iCloud Activation Lock.
In fact, why don't you just leave it to the experts, say, a professional software like UnicTool Upassit to help you unlock iCloud Activation if you forgot the Apple login credentials, or if you cannot remove the Activation Lock screen on a newly-bought second-hand iPhone/iPad/iPod touch.
- Bypass iCloud Activation Lock without Apple ID password in a few clicks.
- Easy to use and no need for technical requirements.
- Turn off Find My iPhone and iPhone Lost Mode without previous owner.
- Supports iOS 12.0 and later versions on iPhone/iPad/iPod touch.
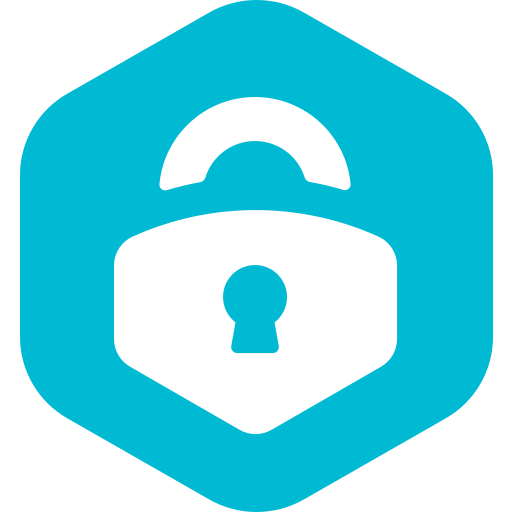
Secure Download
Here's how UnicTool Upassit will help you bypass the iCloud Activation Lock in 3 steps:
- 1 Launch UnicTool Upassit
- 2 Jailbreak Your iOS Device
- 3 Bypass Activation Lock on iOS Device
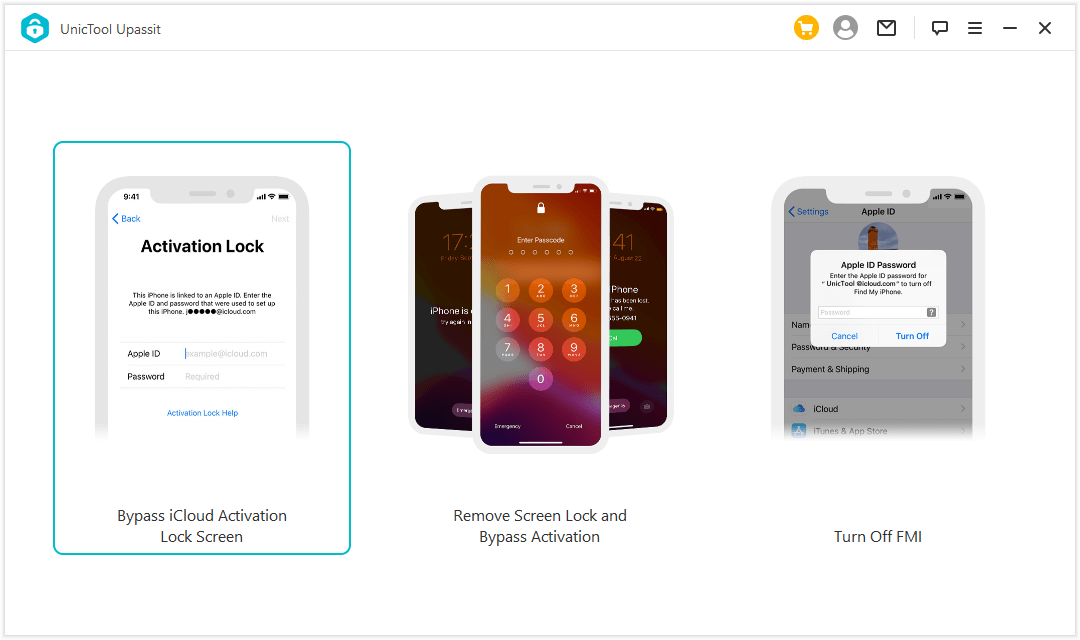
Install and launch UnicTool Upassit on your Mac, select "Bypass iCloud Activation Lock Screen" mode and then click "Start". Connect your iOS device to your Mac with a USB cable.
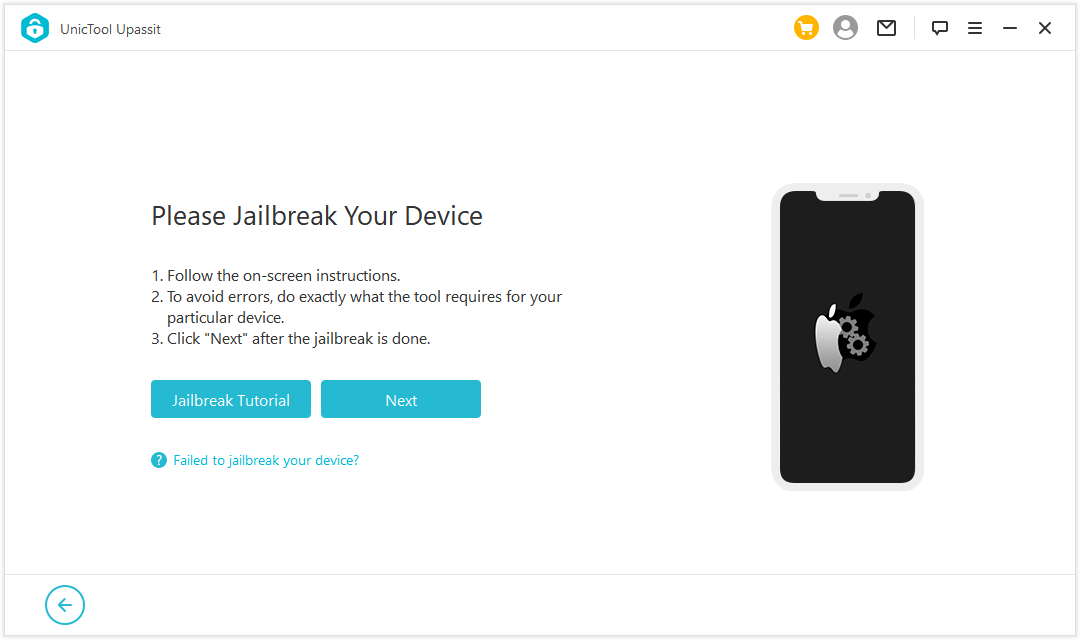
UnicTool Upassit requires a jailbreak to bypass the iCloud Activation Lock on iOS devices. Follow the on-screen instructions and Upassit will complete the jailbreak quickly.
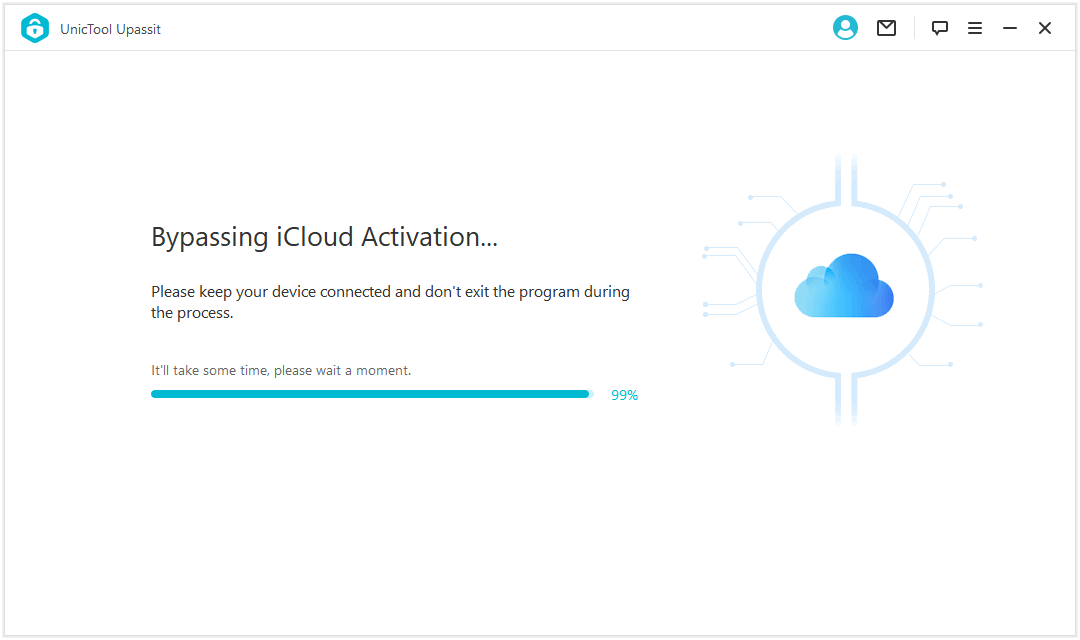
Examine your iPhone's details, including the model, iOS version, and IMEI. To proceed, select "Start Bypass." Your new Apple ID's phone, cellular, and iCloud services will be cancelled if you bypass the iCloud Activation Lock screen.
UnicTool Upassit will immediately begin bypassing Apple's Activation Lock on the iPhone screen. The previous owner's Apple ID-related Activation Lock screen has now been successfully bypassed. After that, you can make a new Apple ID and change your preferences.
Conclusion
Jailbreaking your iOS device gives you access to plenty of new features that you may use to improve the performance and efficiency of your iOS device. You may jailbreak your iOS device on your Windows computer/laptop by following the methods in this article. And if you're ever in need to bypass Activation Lock on your iDevices, don't hesitate to give UnicTool Upassit a go!
Secure Download