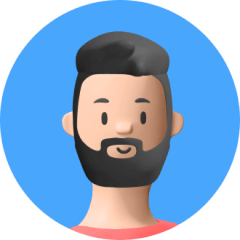Apple is always at the forefront of making your iPhone data secure. However, sometimes Apple's security features can make it quite difficult for you to get into the iPhone if you forget your Apple ID password, or if you bought a second-hand iPhone with the previous Apple ID still logged in.
So what can be done to remove Apple ID from iPhone and reset it as a new one? In this article, we'll discuss 5 methods on how to remove Apple ID from iPhone with or without passwords.
Part 1. What Is Apple ID and When I Need to Remove It?
Part 2. Remove Apple ID from iPhone With Password.
- Method 1: Remove Apple ID on Settings
- Method 2: Remove Apple ID on App Store
- Method 3: Remove Apple ID via iCloud
Part 1. What Is Apple ID and When I Need to Remove It?
Apple ID is essentially a full-featured all-in-one account that allows users to access a variety of Apple resources, and one Apple ID can be used for multiple Apple products and services. Users can use it to log in to a variety of Apple products, as well as obtain and use a variety of apps in the App Store.
When you buy a used iPhone, you might find an activation lock on the device when you get it. This is caused by not removing the Apple ID. So whether you're buying a used iPhone or you're selling a used iPhone, you should make sure the Apple ID is removed from the device. If the Apple ID on the device is yours ,You can log in to your Apple ID and password to remove it. However, if the Apple ID on the device is not yours, you may need the help of the previous owner or use other methods to remove it for your future use.
Part 2. Remove Apple ID from iPhone With Password
The easiest way to remove the Apple ID is to use your Apple ID and password to do so. If you know the Apple ID and password on your device, we will provide you with three methods below. You can choose the appropriate method to remove the Apple ID on your device according to your own situation. Each method is very simple and convenient.
Method 1: Remove Apple ID in Settings
The simplest method to remove Apple ID from your iPhone if you know the password is to remove it from the settings. In this way, you log out the Apple ID on your phone, and you can directly find the corresponding part in the phone's Settings to operate. Simply enter the correct Apple ID password and click on the existing Apple ID to successfully remove the Apple ID.
- 1 Go to Settings.
- 2 At the top of the screen, tap on the name. You will now be on the Apple ID Account page.
- 3 Scroll down and tap Sign Out. Enter the password of Apple ID.
- 4 You'll find the Apple ID has been removed.
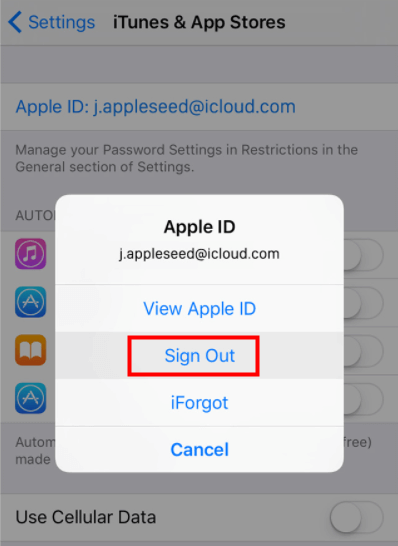
Method 2: Remove Apple ID on App Store
This method removes the Apple ID by logging out the Apple ID already logged in to the App Store. It does not require you to enter password for the Apple ID. If the Apple ID is the same as the one in the App Store, you can simply log it out. Once you find the option to log out in the App Store, you can remove your Apple ID without worrying about any passwords. But if you're logged into the App Store with someone else's Apple ID, you'll need that person to log out the existing Apple ID on your device, which will require that person to enter the Apple ID and password.
- 1 Go to App Store.
- 2 At the top right corner of the screen, tap on your name. You will now be on the Account page.
- 3 Scroll down and tap Sign Out. You will not be required to enter a password for this purpose.
Method 3: Remove Apple ID via iCloud
This method eliminates all data by logging in to the official iCloud website. If the original owner of the Apple ID is you, you can log in to the website to do the operation. If the original owner of your existing Apple ID is not you, you can try to contact that person and use all three methods if he (her) can help you in person. But if he (her) can't see you, he (her) can only do it remotely using this method. Ask him (her) if he (she) can help you.
- 1 Go to iCloud.com and sign in with their associated account.
- 2 Go to Find My iPhone > All Devices, and locate your iPhone model.
- 3 Select "Remove from Account".
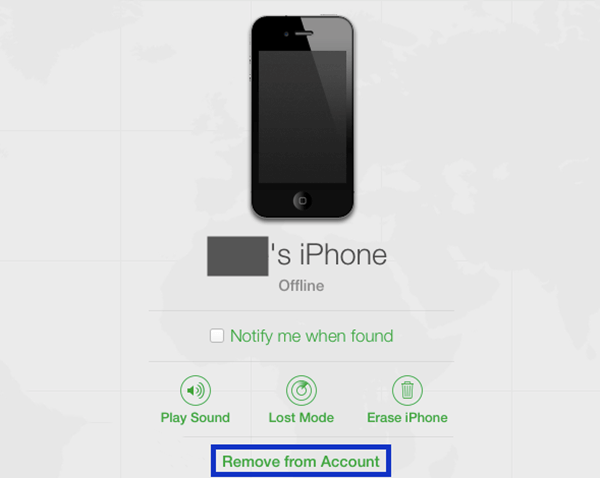
Part 3. Remove Apple ID from iPhone Without Password
Maybe you will ask "how can I remove the activation lock from my device without a password? Do I have to enter the Apple ID password?" The answer is no. There are two ways to remove the Apple ID without entering a password, but it's important to note that the status of Find My directly affects the results. Before using either method, it is recommended that you should check the Find My status on your device to make sure which method is used.
Method 1: Restore iPhone to Factory Settings With iTunes
When Find My is not enabled, use iTunes to restore the iPhone to factory settings will erase all content and settings on the device, which will allow you to remove Apple ID from iPhone without password. You can start by backing up the data on your phone to iTunes for subsequent daily use of the device.
- 1 Connect the iPhone to the computer and launch iTunes.
- 2 Select the iPhone icon on the left-side menu.
- 3 On the right section, click on "Restore iPhone" > "Restore".
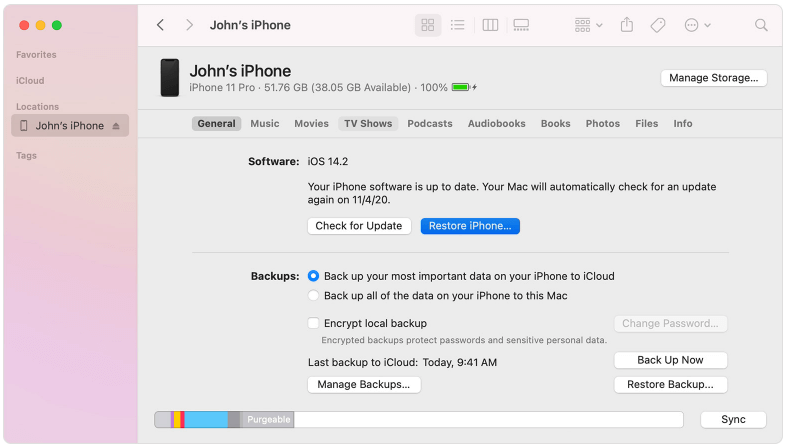
iTunes will start restoring your iPhone to default settings. When the device restarts, the previous Apple ID will be removed.
If your Find My iPhone feature was enabled when you restore iPhone via iTunes, the iCloud Activation Lock will be turned on after the restore process finished. But don't panic, just keep reading and then you'll find the methods to solve this problem..
Method 2: Use UnicTool Upassit to Remove Apple ID from iPhone
If Find My is not enabled on your device, you can use UnicTool Upassit to remove the Apple ID without the password. If you have Find My enabled on your device, the activation lock will be automatically enabled when you remove the Apple ID. You need to bypass the activation lock before removing the Apple ID. But don't worry, UnicTool Upassit is a powerful application that not only bypasses the activation lock, but also helps you turn off Find My on your device to avoid the activation lock and ensure that you can remove your Apple ID smoothly.
- Turn off Find My iPhone without password in just a few clicks.
- Bypass iCloud Activation Lock if you've forgotten the login Apple ID or password.
- Remove iPhone screen lock if device is disabled or in Lost Mode.
- Friendly user-interface and clear on-screen instructions.
- Support iOS 12.3 and later.
Secure Download
To use this tool and bypass the Activation Lock on your iPhone, follow these steps:
- 1 Select a mode
- 2 Let Upassit jailbreak your iPhone
- 3 Upassit will turn off Find My iPhone
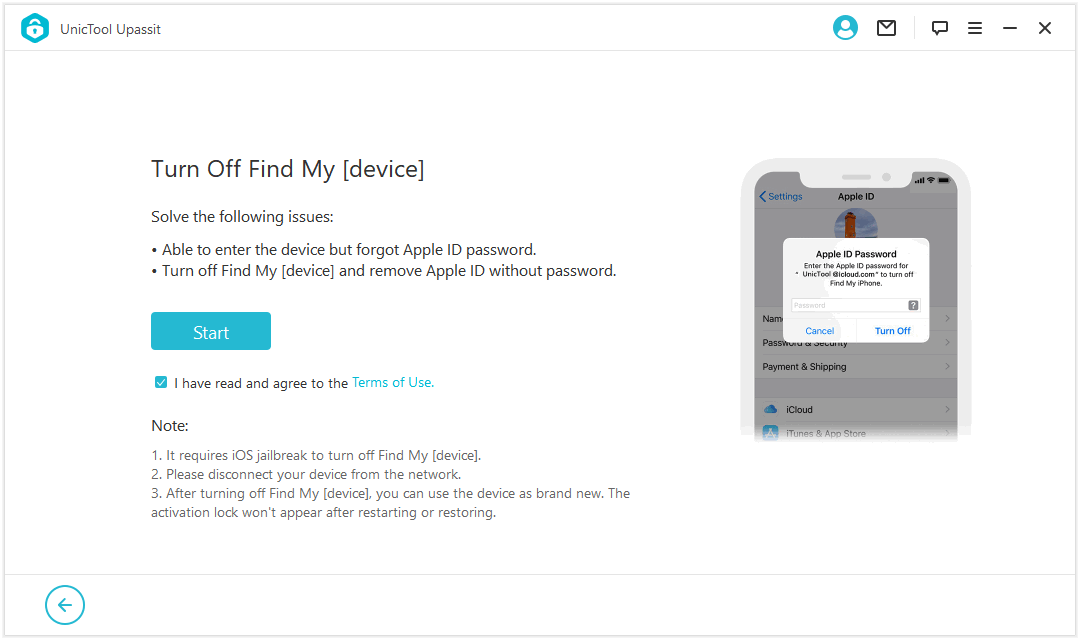
Launch Upassit on your computer and select the "Turn Off Find My [device]" mode. Connect your phone to the computer and click "Start".
Then simply unlock your phone screen and trust this computer.
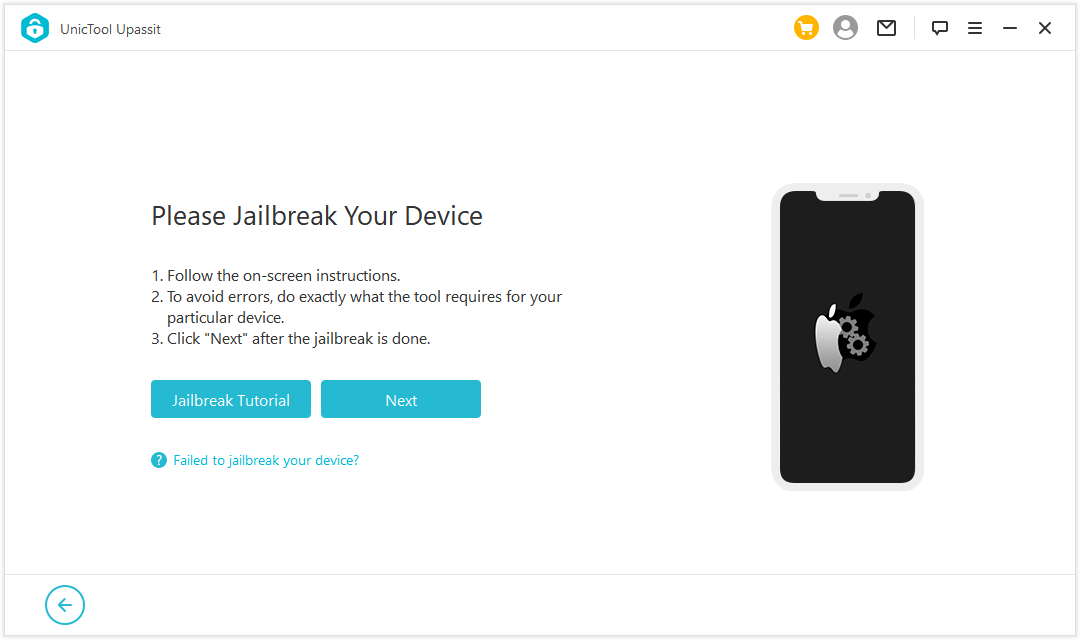
UnicTool Upassit offers a number of tried-and-tested tutorials to help you jailbreak your iPhone. Just follow the on-screen instructions and proceed to Step 3.
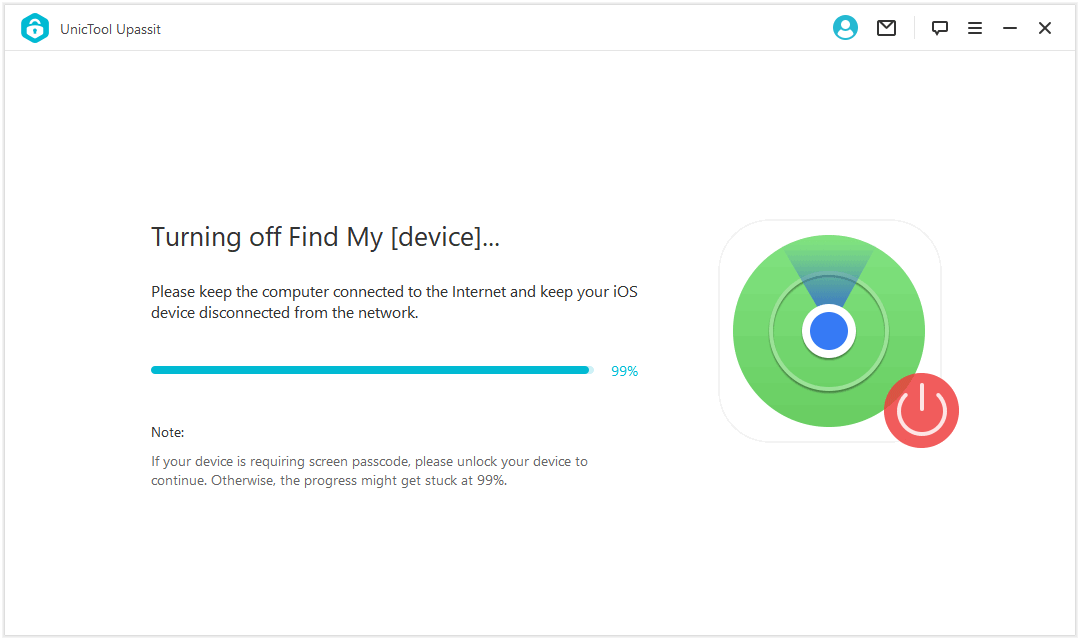
Keep the computer connected to the Internet and keep your iOS device disconnected from the network when Upassit is turning off Find My iPhone.
Confirm the FMI status on your device after the process is finished.
FAQ
Q : What happens if I remove my Apple ID?
After removing the Apple ID, you will not be able to sign in or use services such as iCloud, iTunes, Apple Books, the App Store, Apple Pay, iMessage, FaceTime, and Find My iPhone. Your data associated with Apple services will be permanently deleted.
Q : How do I remove previous owner from Apple ID?
The best way to fix this is to reach out to the previous owner and request them to remove the device from their Apple ID. They can do this by entering their password on the Activation Lock screen, or by accessing iCloud.
Conclusion
There is no doubt that the Apple ID plays a decisive role in determining whether an iPhone can be used properly. This article provides you with different ways to remove your Apple ID with and without a password. You can choose the appropriate method according to your situation. As a powerful and efficient professional software, we think UnicTool Upassit is your best choice. If you think it is worth a try, we welcome you to experience the great convenience brought by Upassit.
Secure Download