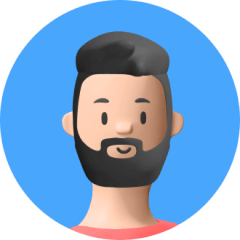If you are here, then you're probably facing the "iPhone is disabled connect to iTunes" issue and don't know what to do. Well, you have come to the right place.
Unlike the "iPhone is disabled, try again in 1 minute" message, if iPhone needs you to connect to iTunes, it completely locks you out of the device, forcing you to find advanced ways to regain access. Don't worry though. In today's article, we will teach you how to unlock a disabled iPhone using different effective methods. Read on to learn.
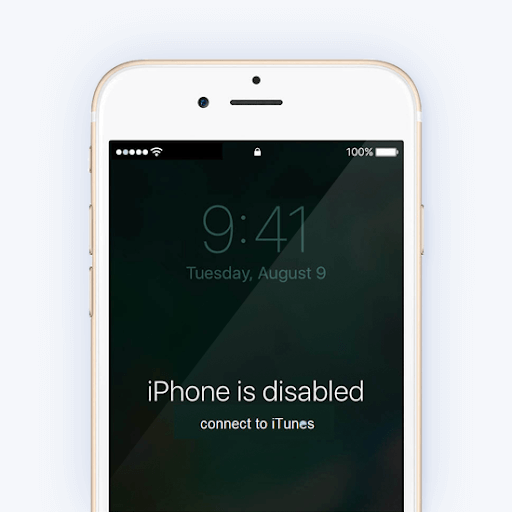
Part 1Why Is My iPhone Disabled Suddenly?
Part 2How to Unlock Disabled iPhone With iTunes
Part 1. Why Is My iPhone Disabled Suddenly?
iPhone devices allow you to enter your passcode for certain times before denying you access for security purposes. Otherwise, continuing to enter the wrong passcode only accelerates the problem.
iPhone displays different messages depending on the number of incorrect guesses:
- 6 wrong guesses - "iPhone is disabled, try again in 1 minute"
- 7 wrong guesses - "iPhone is disabled, try again in 5 minutes"
- 8 wrong guesses - "iPhone is disabled, try again in 15 minutes"
- 9 wrong guesses - "iPhone is disabled, try again in 60 minutes"
- 10 wrong guesses - "iPhone is disabled, connect to iTunes"
Once you reach the last stage, you can't take more guesses. You must now apply proven techniques to eliminate the error message, which we'll discuss in the following parts.
Part 2. How to Unlock Disabled iPhone With iTunes
Below are some excellent ways to unlock a disabled iPhone using iTunes. Note that some of these methods may wipe your data and completely reset your iPhone to get out of the disabled mode. However, you can recover the data if you have a backup.
1. Restore iPhone to Factory Settings in iTunes
Use iTunes to restore your iPhone to the default settings can be helpful to fix a disabled iPhone. Note that this method will erase all content and settings stored on the device.
- 1. Launch iTunes on your computer.
- 2. Connect your phone to the computer using a USB cable.
- 3. Click on the iPhone icon on your iTunes app.
- 4. Select Restore iPhone, and Restore to confirm.
Once iTunes finishes restoring your iPhone to factory settings, the disabled lock screen should be removed and you can set up the iPhone as a new one.
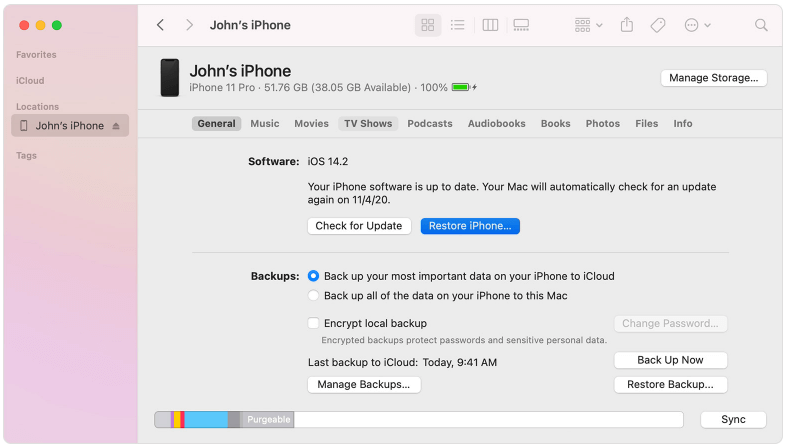
2. Boost into Recovery Mode With iTunes (Apple Official Method)
Like the first method, this one also uses your backed-up data to solve the disabled iPhone problem. However, your device must be in recovery mode for it to work.
Here is how to unlock a disabled iPhone using this technique:
1. Unplug the iPhone from your computer if it's connected, and switch it off. The exact steps you need to follow to shut down your iPhone depend on the model. Below are instructions on how to turn off different iPhone models:
- iPhone 6s and earlier or iPhone SE (1st generation): Long-press the side or top power button to bring up the power off slider. Drag the slider to switch off the phone.
- iPhone 7 Plus and iPhone 7: Long-press the side button to see the slider.
- iPhone 8 and later: Long-press the side and volume buttons, then use the slider to shut down the phone.
2. Once your device completely shuts down, you now need to put it into recovery mode. The steps for this also vary, so pick a relevant guide below. Also, remember that you will be performing the following steps while connecting your phone to the computer.
- Long press the home button for iPhone 6s and iPhone SE (1st generation).
- Long press the volume down button for iPhone 7 Plus and iPhone 7.
- Long press the side button for iPhone 8 or later.

3. When still holding the button, connect the iPhone to your computer. Don't let go of the button.
4. Release it when the recovery mode screen appears. (If the passcode screen appears instead, switch off your phone and repeat the process.)
5. Locate the device on iTunes on the computer and select it. Your device should appear on the left pane of any of these platforms.
6. Next, click on the Restore button and then wait for the restoration process to finish.
Once done, disconnect the phone, and start it to set it up. Now check if the "iPhone is Disabled Connect to iTunes" lock screen has disappeared.
3. Use DFU Mode - A More Extensive Version of Recover Mode
If you can't put your iPhone into recovery mode, this option can help as it also remove the disabled iPhone lock screen.
Plug in your phone to a computer and connect to iTunes. Note that different iPhone models require different instructions. Now follow these steps to put your iPhone in DFU mode:
For iPhone 8 and later:
- 1. Briefly press and release the volume up button. Then press and release the volume down button.
- 2. Immediately long press the side lock button.
- 3. Keep holding the lock button until the screen goes black, and then press the volume down button.
- 4. Release the side button after 5 seconds, but continue holding the volume down button.
- 5. Release the volume down button when the 'iTunes has detected an iPhone in recovery mode' message appears on your computer. Then click OK.
- 6. Select Restore iPhone. Then follow the on-screen instructions to complete the process.
For iPhone 7 and 7 Plus:
- 1. Connect your iPhone 7 or 7 Plus to a computer via a USB cable, and launch iTunes on the computer.
- 2. Now turn off your iPhone by pressing and holding the Lock button, and swiping the "slide to power off".
- 3. Now press and hold the Lock button again for 3s and keep holding, while press and hold the Home button as well for 10s.
- 4. Now if your iPhone screen stays black, it means you've successfully set your phone into DFU mode. (But if the Apple logo appears on screen, you'll have to start the process again to boot into DFU mode properly.)
For iPhone 6s and earlier:
- 1. Connect iPhone 6s or earlier model to a computer with a USB cable, and launch iTunes on the computer.
- 2. Press and hold the power button and Home button on iPhone at the same time for 8s.
- 3. Keep pressing Home button, but release the power button now.
- 4. If the screen stays black, your iPhone is boosted into DFU mode. But if the "Plug into iTunes" screen appears, it means that iTunes has detected the iPhone in Recovery Mode. You'll then need to start again to get into DFU mode properly.
Part 3. How to Unlock Disabled iPhone Without iTunes
Sometimes, your iPhone might not connect to iTunes, making it hard to restore it using the above methods. Fortunately, we can show you how to unlock a disabled iPhone without iTunes. Use these methods to do so:
1. Use iCloud.com
You must have a backup in iCloud for this method to work. Follow this guide:
- 1.Sign in to iCloud.com on your computer or smartphone.
- 2.Select Find My iPhone. If you had previously set up Find my iPhone, you will see your phone's location on the map that appears.
- 3. Go to All Devices and then select your iPhone.
- 4. Click Erase iPhone and then click Remove From Account.
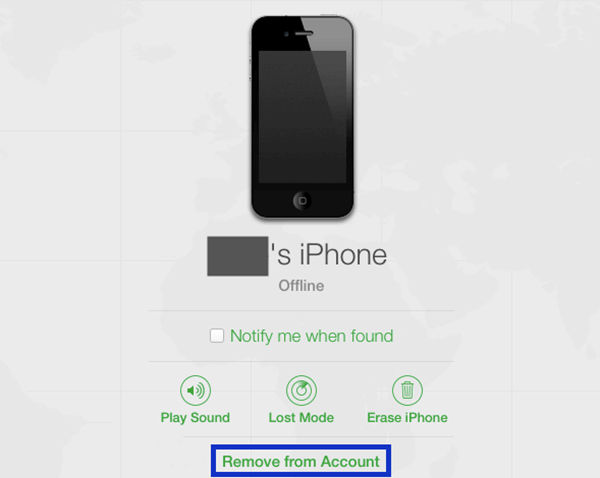
2. Use Find My App on Another iPhone
You could also restore your phone by using Find My App on another iPhone. To do so, follow these steps:
- 1. Open Find My App.
- 2. Go to the Me tab and select Help a friend.
- 3. Sign in to your iCloud account.
- 4. Select Devices > iPhone.
- 5. Click Erase This Device at the bottom.
- 6.Follow any further instructions to complete the process.
3. Contact Apple Support
If you still can't successfully restore your phone, contact Apple online support or go to your local Apple Store for further assistance.
Part 4. How to Unlock Disabled iPhone Without Password
If nothing seems to work for you, using a professional tool such as UnicTool Upassit will help. This unique tool allows you to easily bypass the disabled iPhone lock screen as well as the Activation Lock without Apple ID or password. Get this tool here and then follow the instructions below to unlock the iPhone is Disabled lock screen:
Secure Download
- 1 Getting started
- 2 Jailbreak your iPhone
- 3 Confirm FMI status
- 4 Erase Your iPhone
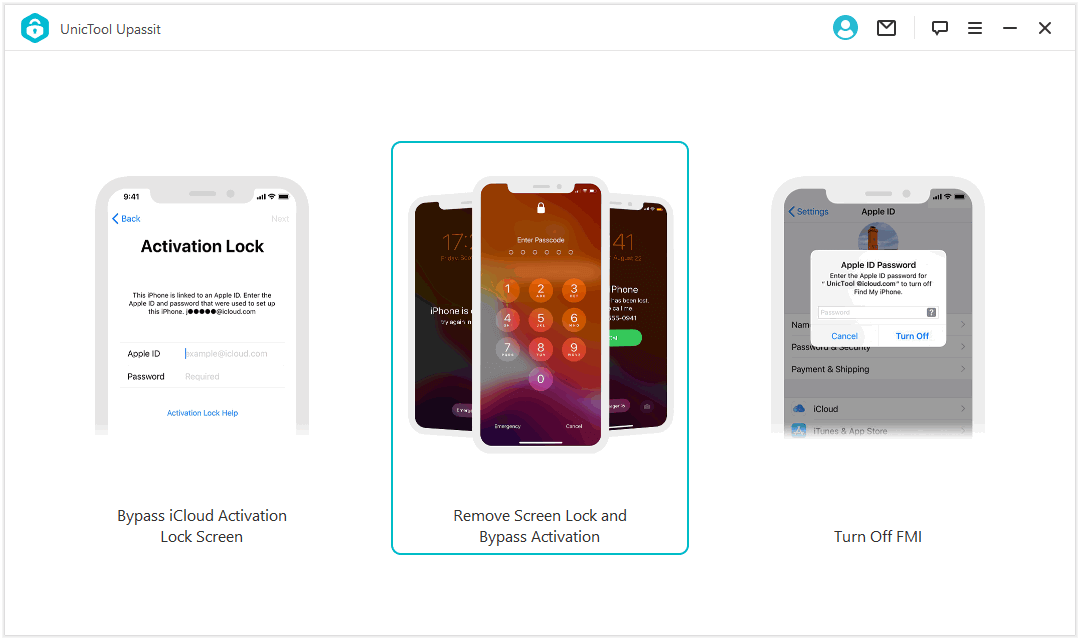
After installation, launch the UnicTool Upassit and select "Remove Screen Lock and Bypass Activation" mode.
Connect your iPhone to the computer using a lightning cable. Then follow the given instructions on screen to enter your iPhone into recovery mode.
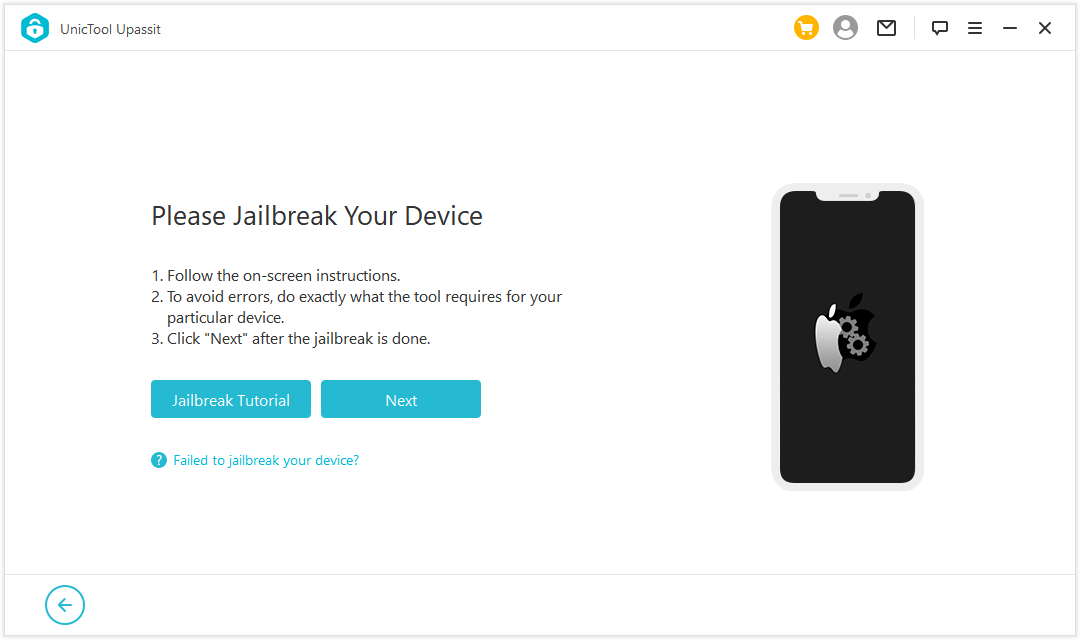
Jailbreaking is an important step to unlock iPhone lock screen without password. Just follow the on-screen guide and Upassit will help you go through the jailbreak process nice and easy.
The following steps are for iOS 13 or later iPhone models. For iOS 12 models, please refer to our complete User Guide.
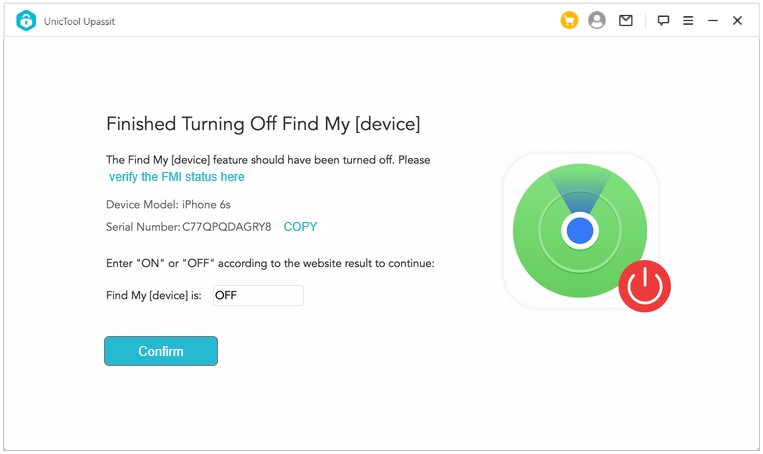
Upassit will turn off the Find My Device feature on the iPhone. Check and confirm the Find My iPhone status (ON / OFF) and proceed to the next step.
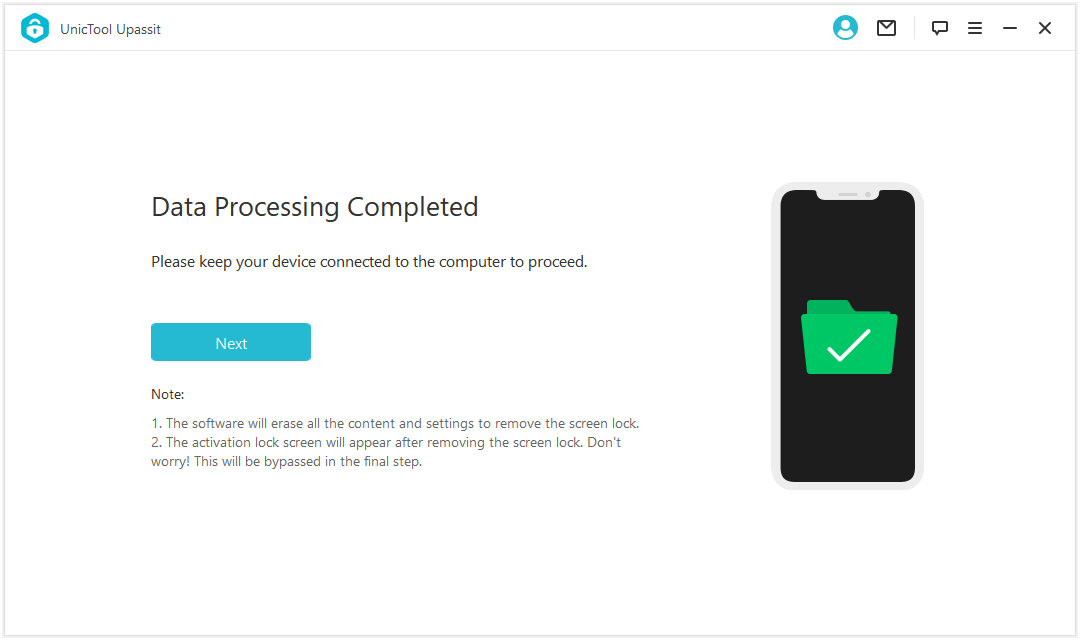
Upassit will now erase all content and settings stored on the iPhone. After a few seconds, your iPhone will get rid of the disabled lock screen and is reset as a new one.
Conclusion
Having a disabled iPhone is pretty inconvenient. Luckily, there are different ways to regain access to your iPhone. Hopefully, this article has helped you understand everything you need to unlock a disabled iPhone. And if you encounter the "iPhone is Disabled Connect to iTunes" issue again in the future (fingers crossed!), don't hesitate to give UnicTool Upassit a try — it serves to be the most efficient method to help you out!
Secure Download