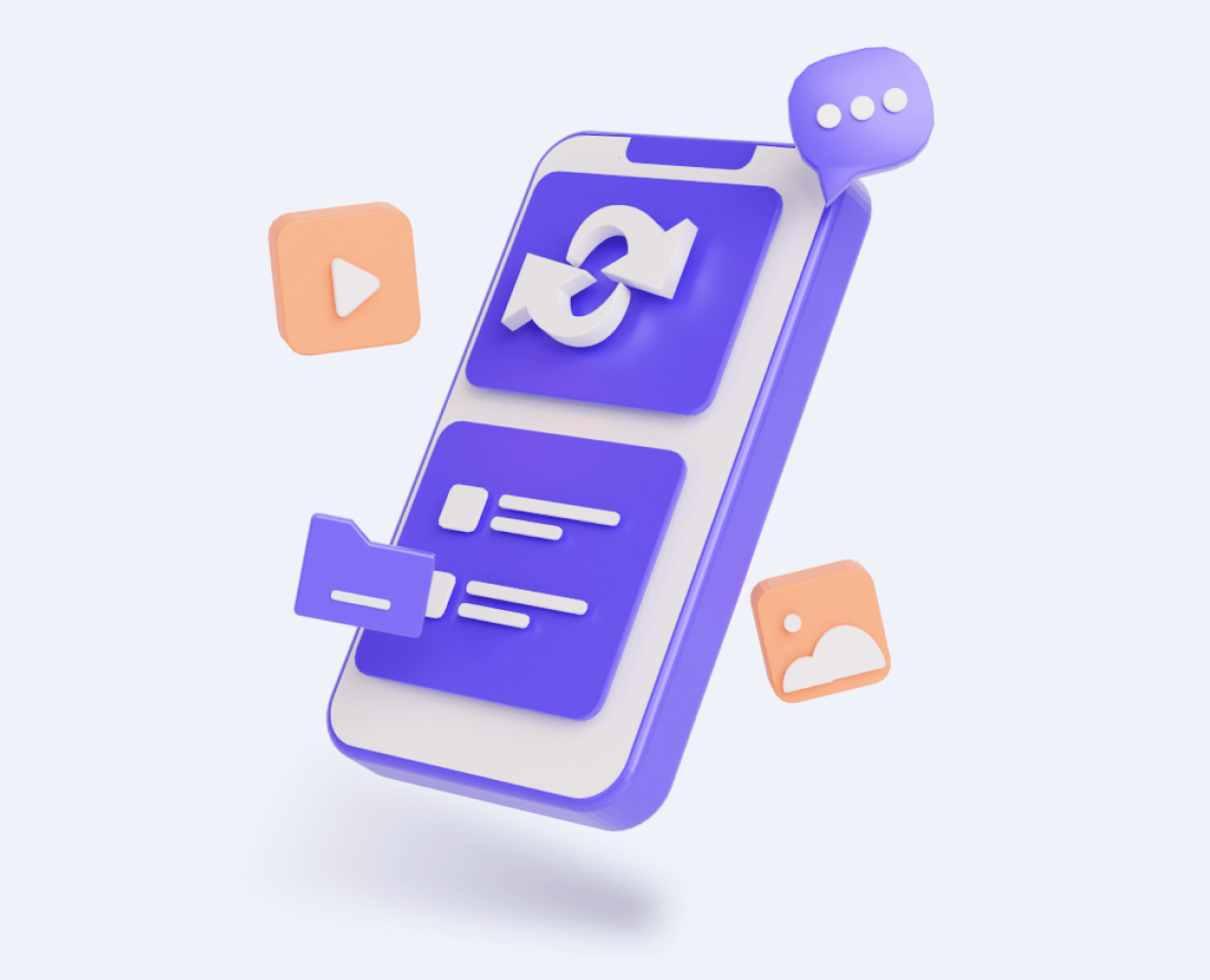No doubt iCloud is a big blessing for iPhone users, but this blessing can turn out to be frustrating if an iPhone restore process gets stuck. The connectivity with iCloud allows smartphone users to back up and restore their iPhones anywhere and anytime they want. However, sometime you might observe slowness in your phone while restoring data, even sticks sometimes too. There needs to be a perfect solution to refrain such an issue. In this guide, you are going to find few methods which will be proven helpful for you.
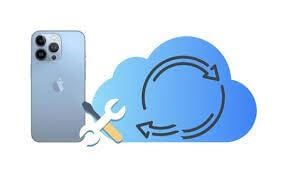
Part 1. Why is my iPhone stuck on restore from iCloud?
Part 2. 8 Easy Methods to Fix iPhone Restore from iCloud Stuck-iOS 16
- Methods 1: Wait for a while
- Methods 2: Check iCloud System Status:
- Methods 3: Check Wi-Fi connection
- Methods 4: Update iOS
- Methods 5: Stop iCloud Restore and Try Again
- Methods 6: Restart your iPhone
- Methods 7: Factory Reset Your iPhone
- Methods 8: If iPhone Still Restore From iCloud stuck- Try Ultimate Methods
Part 1. Why is my iPhone stuck on restore from iCloud?
Why your iPhone is stuck on restore cannot be limited to one reason. It is advised to have an idea of some of the reasons mentioned below that could be most probably the reason behind your iPhone being stuck on restore.
- Estimating time is left.
- An error with the iOS update.
- Possibility of application bugs
- The iOS software is outdated.
- A glitch in iOS software.
- There is a problem with the hardware.
- Poor internet connection.
Part 2. 8 Easy Methods to Fix iPhone Restore from iCloud Stuck-iOS 16
This content highlights the eight best methods that are used to resolve this iCloud restore stuck problem without any difficulty. Let's check them all one by one:
1.Wait for a while:
If your iPhone restores in the process stuck, do not create panic. Malfunctions are common with machines. Relax and wait for a while. Give the restoration process enough time to get complete. It might take time because of many reasons. For example, the files you want to restore on your iPhone are large in size, which makes iCloud restoring stuck. The other reason can be poor internet signals or that the Apple servers are down due to maintenance reasons. If any of the mentioned reasons are behind your iPhone restore process being stuck, you cannot do anything about it. If the problem continues for a longer time, try another option from the created list.
2. Check iCloud System Status:
Another option for iCloud restoring stuck is to make sure that the iCloud system is working properly or not. On your Apple System Status page, check the services of “iCloud Backup,” "Apple ID," and also the "iCloud Account and Sign In." If all these services on the Apple System Status page are working fine, then a green dot is shown next to each service. But if the green dot is not there, this shows that the specific service is unavailable.
If this is the situation, there is nothing you can do about it. Apple is authorized to fix them again. This usually happens in case there is some ongoing maintenance.
3.Check Wi-Fi connection:
If your interest connection is poor, it is difficult for the iPhone to restore data from iCloud. If the Wi-Fi signals are weak, the problem of restoring in the process stuck is common. So, make sure to connect your iPhone to a reliable and strong internet connection when you intend to restore data from iCloud. A poor internet connection results in iCloud stuck errors.
- In case your iPhone is not connected to Wi-Fi, go to Settings and then select Wi-Fi. It turns ON the Wi-Fi.
- In case it does not maximize the speed of your internet connection, then:
- Reset your iPhone’s Network Settings:
- For this option, go to "Settings," then tap General, and select the option of “Reset” in the last. Again, connect the iPhone again to the Wi-Fi.
Turning Off Wi-Fi Assist – disable Wi-Fi assist that protects your iPhone from shifting to Mobile network data in case the Wi-Fi internet signals become weak. Go to Settings, tap Cellular, and then Wi-Fi Assist. Here on the list, tap the toggle to disable Wi-Fi Assist.
4.Update iOS:
You might face the issue of restore in progress stuck if the iOS version of your iPhone is outdated. If you are an iPhone lover, it is important to keep your phone updated with the latest version of iOS, or else the performance of your phone is at stake. Follow the procedure for a safe update.
- The iOS system update not only makes the system fast but also eliminates system glitches and bugs. These system glitches and bugs disturb the restore process of an iPhone.
- You can update the iOS system by:
- Go to "setting," tap "General," and select the Software Update Option.
- Give your iPhone some time to update. The iPhone will check the available updates, and in case it finds one, select the “Download and install “option.
- After the iOS update is finished, try to restore the iPhone in iCloud one more time.
5.Stop iCloud Restore and Try Again:
Even after updating the iOS system for your iPhone, you still face the iCloud restore process stuck on estimating time, then manually stop the actual restoration process. Restart it after a pause.
What you have to do is follow these steps:
- Go to Settings and select your Apple ID. Select iCloud in the menu.
- Scroll down to iCloud Backup and Select it. Select the option of Stop Restoring iPhone.
- Select the confirmation pop-up.
- Once you are done with it, the restoration process is cancelled. Restart the system and check if the problem persists.
6.Restart your iPhone:
Another option you can do is to restart your iPhone. Restarting your iPhone fixes most of the iOS issues. It also fixes the restore in-process stuck issue. Try restoring your iPhone data from iCloud this way.
7.Factory Reset Your iPhone:
Factory resetting your iPhone is another safe option in the list that you can use to retry back your data from iCloud. Though it is not that simple, as usually, people lose their contacts and other important files, and it can help you to retrieve data from iCloud to restore stuck issues. In addition, it also fixes many other issues related to iOS software.
Only factory reset your iPhone if all of the above methods for iCloud restoring stuck are not working. But first, make sure that you have a backup of your phone, before you reset it. Else you can lose your important data.
How to factory reset your iPhone:
- Got to settings
- Go to General
- Select “Reset" and then select "Erase All Contact & setting."
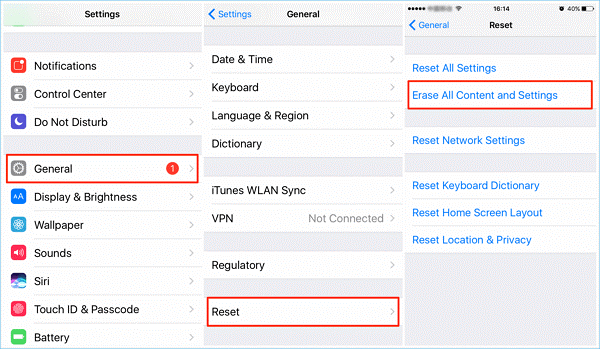
8.If iPhone Still Restore From iCloud stuck- Try Ultimate Methods
- Enjoy iFindit a free trial before purchase so you can work with surety.
- Preview before recovery so as to avoid unnecessary hassle.
- Instead of recovering everything and wasting a lot of time, it allows you to recover data selectively.
- High recovery rate to fix iPhone restoring from icloud stuck problem.
- Simple 1-click operation which is explained in the next half of the article.
- Quick speed to scan your any devices.
- Covers up to 18 kinds of data, including photos, videos, WhatsApp data and so on.
Secure Download
Option 1: Recover from iCloud Backup
- 1Log in to iCloud Account and Choose Data Type to Scan.Choose "iCloud" from the given options on the "Recover from iCloud" module.
- 2Enter your login details and sign into your iCloud account. You can be assured that UnicTool iFindit will never keep your account info for other purposes..
- 3Choose one or more categories from the iCloud account, such as Contacts, Calendar, Photos, Notes, iCloud Drive, and iWork files. Then click the "Scan" button.
- 4iFindit will scan the data you choose. It may take a while according to the file size, so please wait patiently.
- 5After it finishes the scan, all files found will be orderly displayed on the interface. You can preview and choose the data you want to recover and click the "Recover" button.Finally, choose a path/location to store the recovered data.
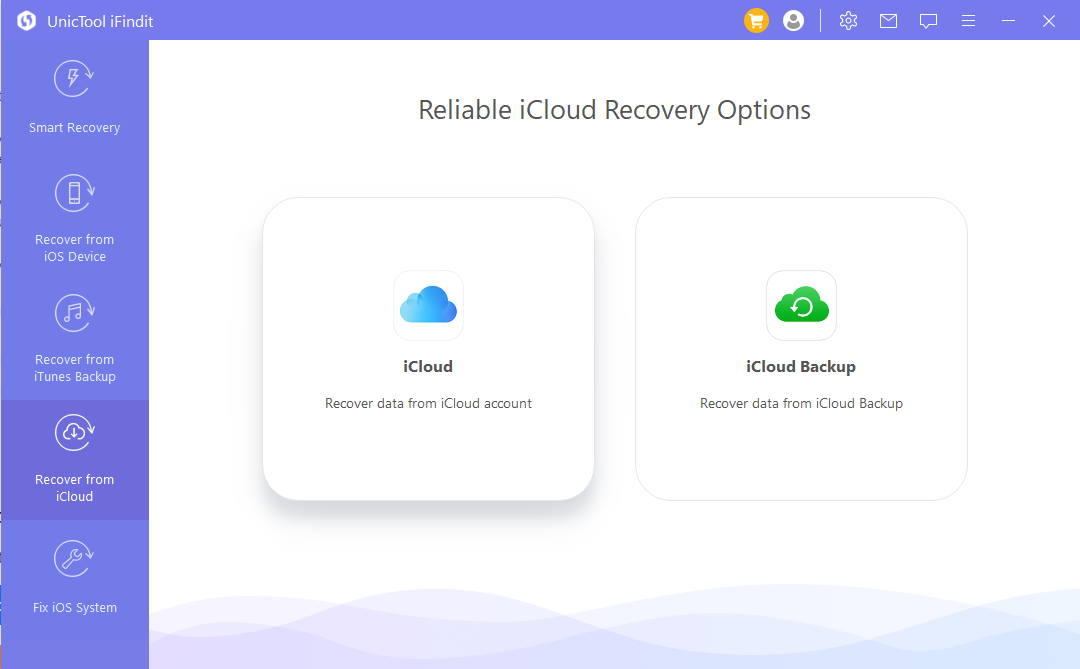
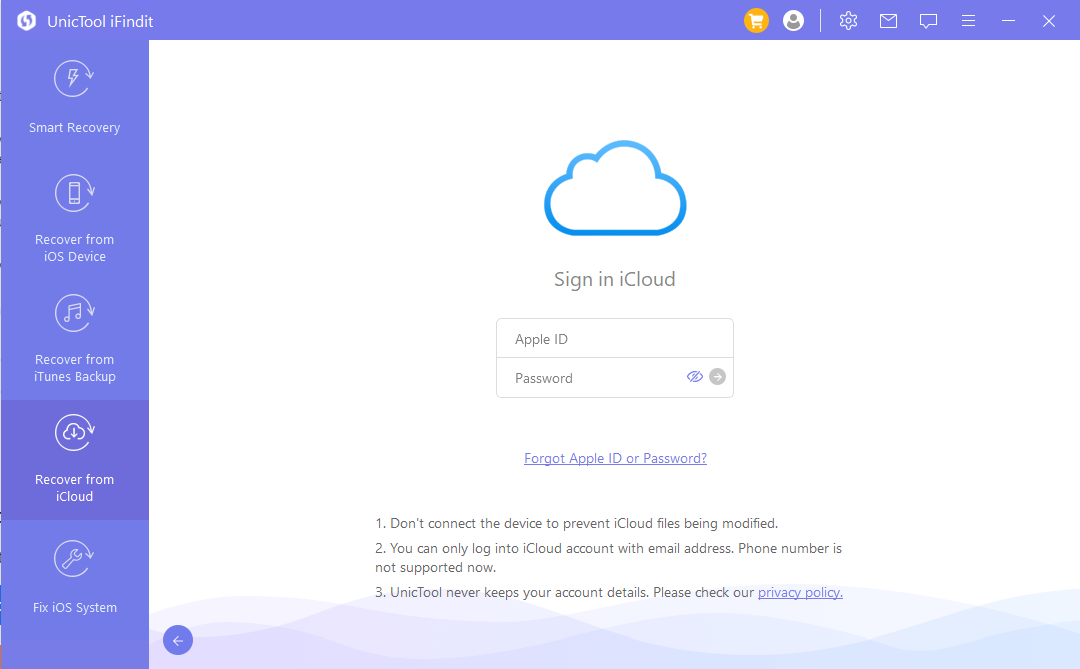
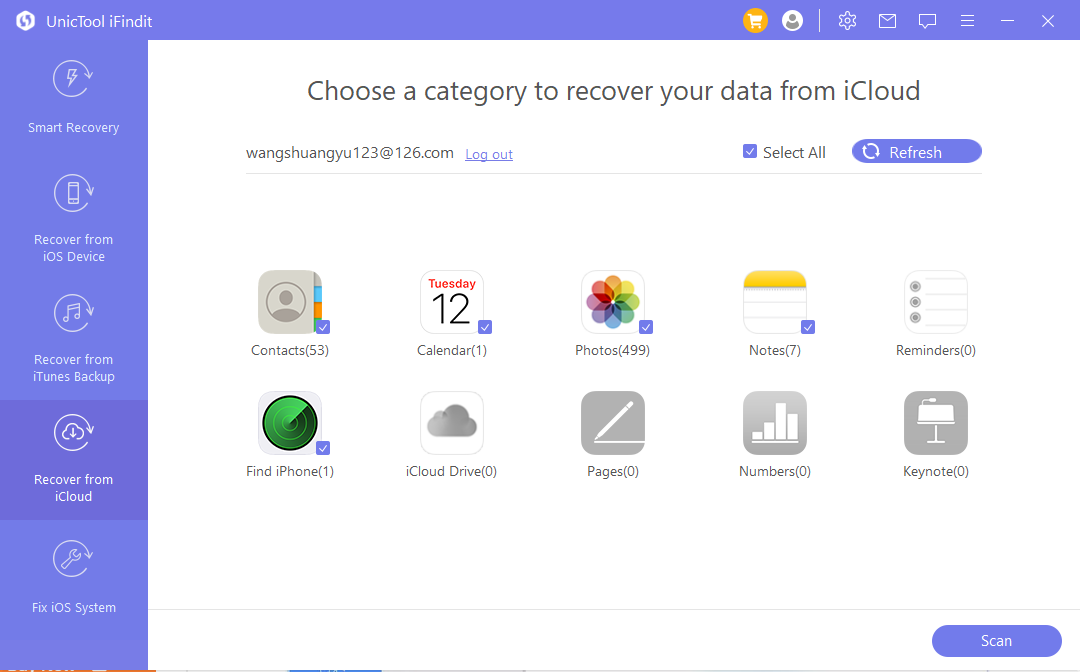
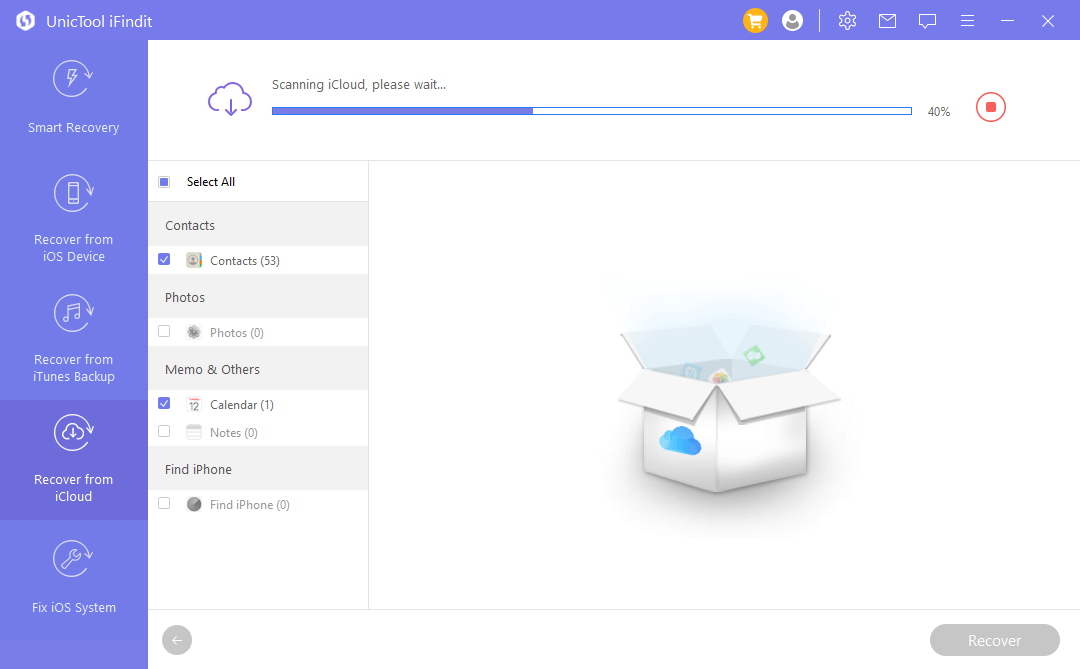
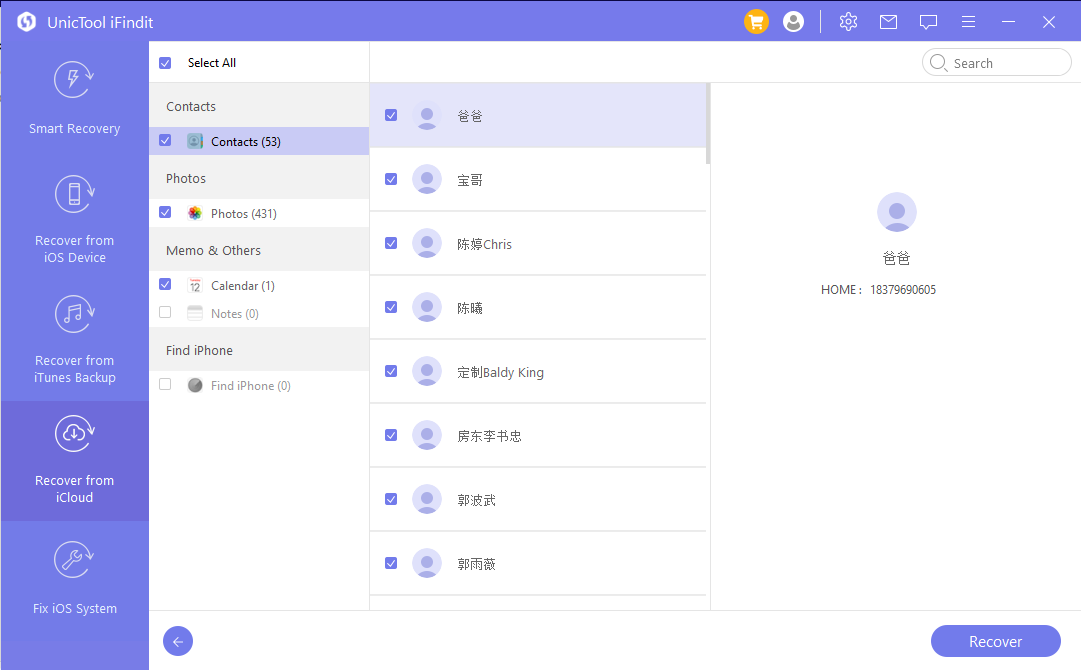
Option 2: Recover from iCloud Account
- 1Choose "iCloud Backup" from the given options on "Recover from iCloud" module.
- 2Choose your iDevice status according to your situation.
- 3In "Apps & Data", select "Restore from iCloud Backup''. Input the correct Apple ID and password of the account for which you want to restore the backup.
- 4Choose the iCloud backup that you want to restore, follow the on-screen instructions on your device to complete the restoration.
- 5Connect your device to the computer and use iFindit to scan your device. All data found will be orderly displayed on the screen of iFindit. You should be able to view the recovered iCloud backup and find any lost data now.
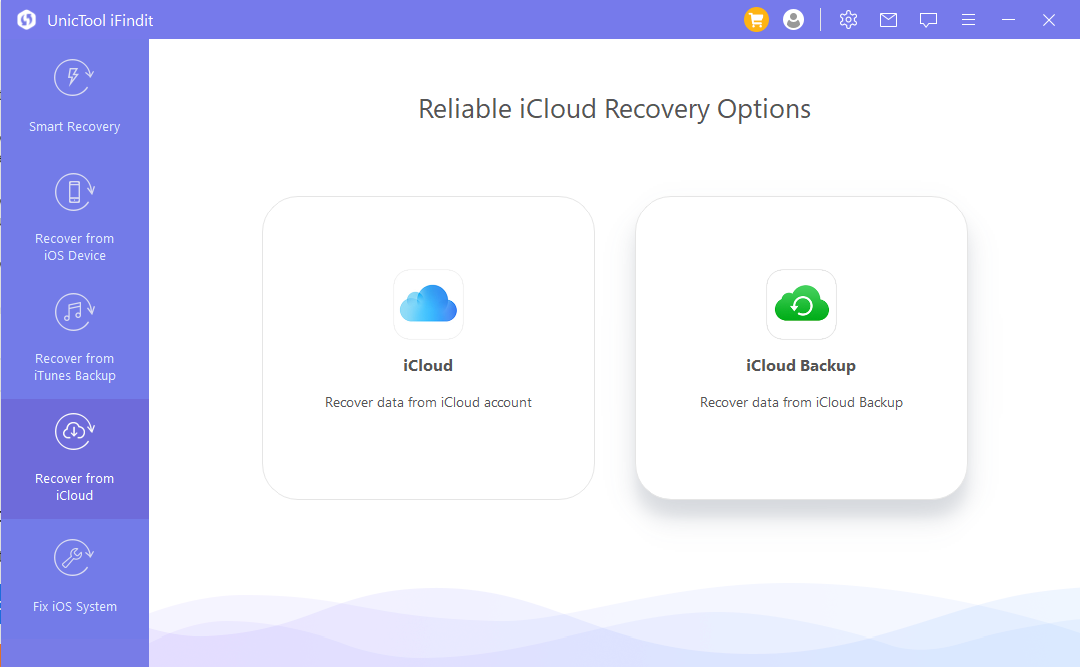
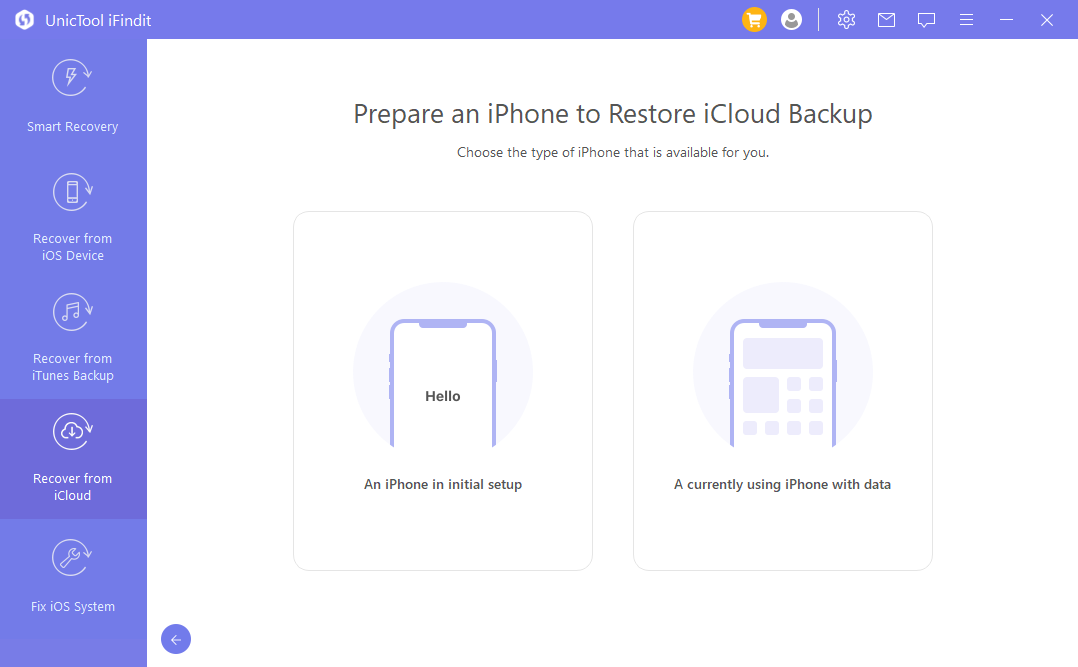
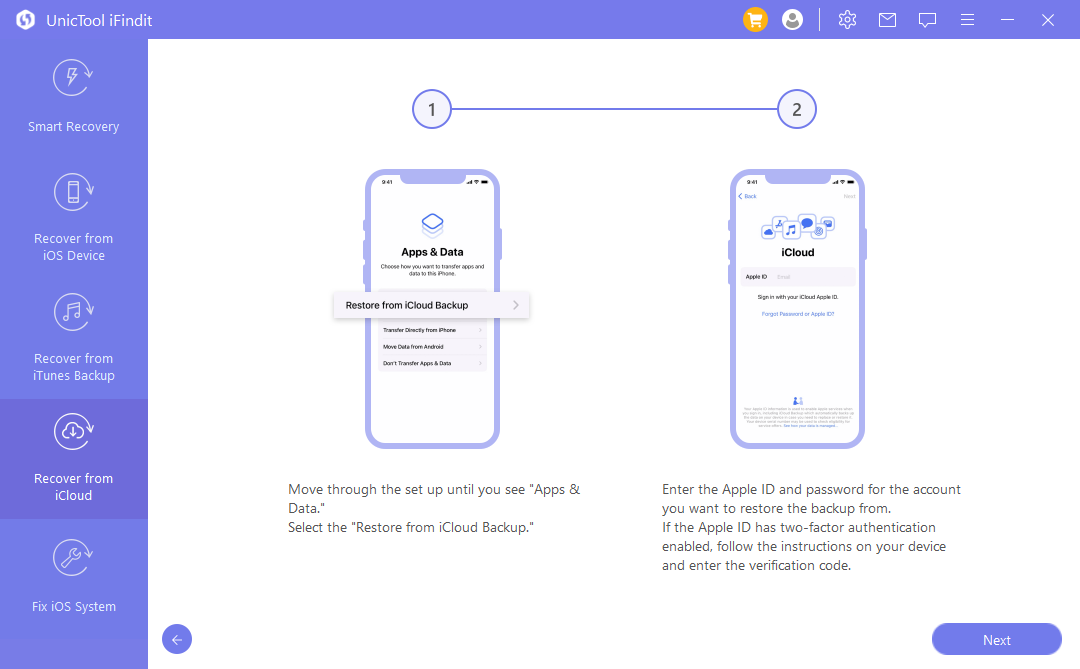
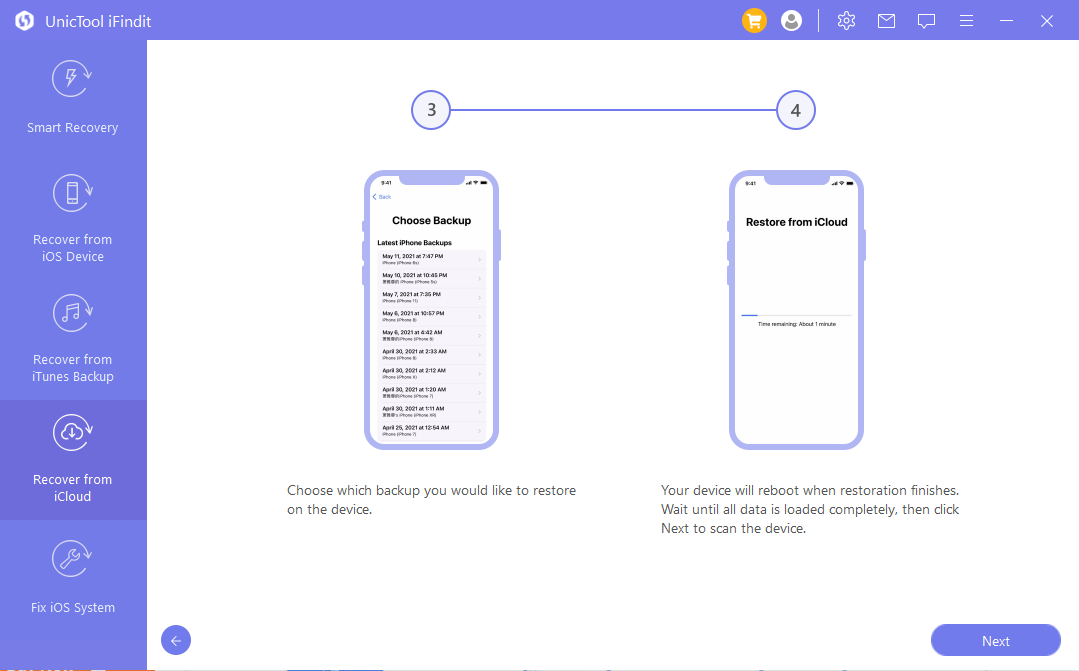
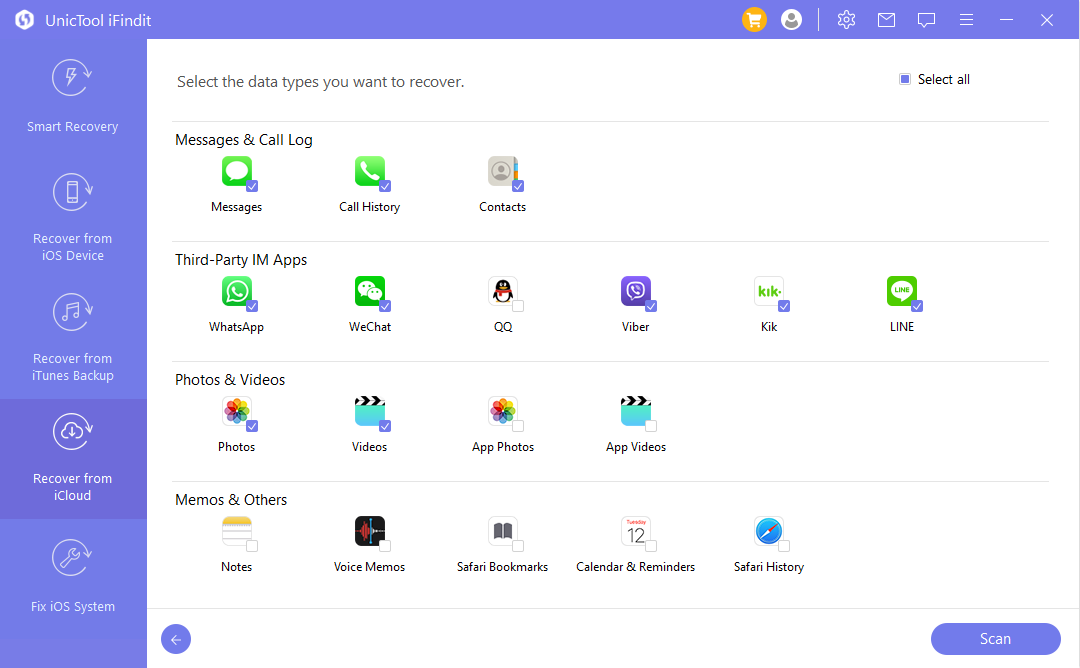
FAQS
1.How long shall it take to restore iPhone from iCloud?
There is no specific answer to this question. The time to restore iPhone from iCloud depends on the reliability and speed of the connected Wi-Fi. It also depends on the size of the file that the user tends to restore from iCloud. A large file takes more time to restore from iCloud as compared to a small-sized file. If everything is normal, a typical restore of data from iCloud to iPhone can take a minimum of one and a maximum of four hours per GB of data.
2.What happens if I stop restoring my iPhone from iCloud?
A sudden stop while restoring iPhone from iCloud interrupts the process, and the user cannot gain access to the restored files. The user has to start the process again.
Conclusion
Restoring images and other files from iCloud is a big facility for iPhone users. But at the same time, iCloud restoring stuck is a big-time issue. The aforementioned solutions are for you if you are an iPhone user and want to restore your important data from iCloud. Try each of them until one works out for you.
Another best way to retrieve your data from iCloud is to use iFindit. iFindit is an all-in-one iOS recovery tool that provides easy and quick access to view full call history and recover deleted call scan and recover the deleted call history in no time directly from your iPhone, even without any backup.
Secure Download