Want to remove the parental control on your iPhone but don't know how? Have you forgotten the parental control passcode and looking for ways to turn off this feature? Don't worry; this guide has everything you need to know in this regard.
We have come up with 3 effective solutions to help you know how to disable parental controls on iPhone. With this guide, you will know how to remove parental controls on iPhone without any hassles.
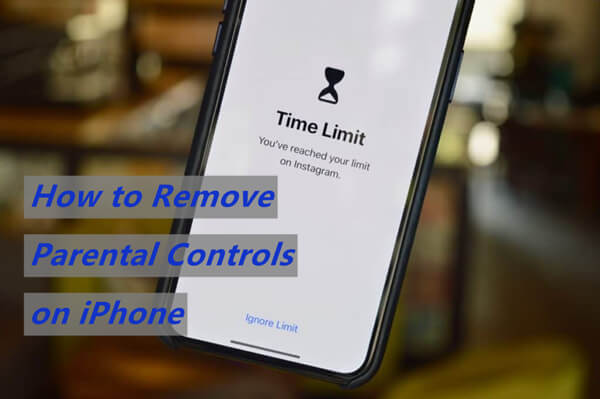
Part 1.What Is Parental Control on iPhone?
Part 2.How to Remove Parental Controls on iPhone With Passcode?
Part 3.How to Disable Parental Controls on iPhone Without Passcode?
Part 1.What Is Parental Control on iPhone?
Parental control is a feature on iPhone and iPad devices that lets parents block and limit access to certain apps and features on their kids' phones. As a result, children can access and use only those apps and features that are allowed by their parents.
The following are some parental control features:
- 1Help prevent any purchases from the app store and iTunes.
- 2Set the content and privacy settings to limit what kids can access and watch.
- 3Prevent children from changing settings on iPhone.
- 4Limit or block Siri web searches.
- 5Block movies and videos based on their ratings.
- 6Block the playing of music with adult content.
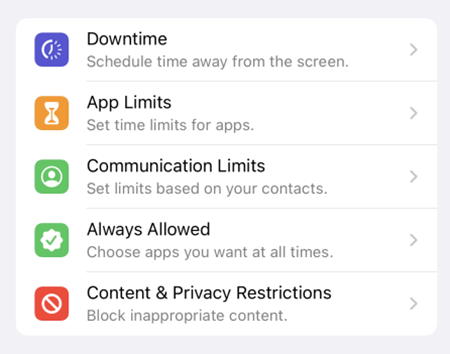
However, what if you wish to turn off this parental control because your child has grown up, or you want to sell your device? Fortunately, there are many ways to take off parental controls on iPhone. Next let's have a look at them one by one!
Part 2.How to Remove Parental Controls on iPhone With Passcode?
The first method is suitable for those users who know and remember the parental control passcode, which was set up when they enabled this feature. In this case, all you have to do is change some settings within your mobile phone, and you are good to go.
1. For iOS 12 and Later Versions
- Step 1. Open Settings on your iPhone. Tap on Screen Time.
- Step 2. Scroll down to the bottom and tap on Turn Off Screen Time.
- Step 3. It will require you to input the screen time passcode that was initially set. Enter this passcode in this step.
- Step 4. Confirm your choice to turn off screen time again to finish the process.
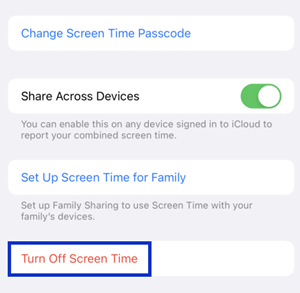
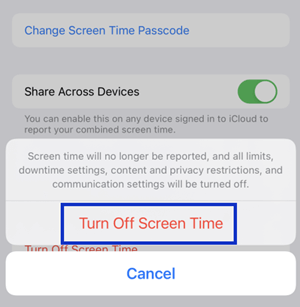
2. For iOS 11 and Earlier Versions
- Step 1. Open Settings on your iPhone. Tap on the General option and select Restrictions.
- Step 2. It will require you to enter the restrictions passcode you initially set up on the device. Enter the passcode in this step.
- Step 3. Tap on Disable Restrictions at the top of the restrictions window and input the password again to confirm the disabling process.
- Step 4. Confirm your choice to turn off screen time again to finish the process.
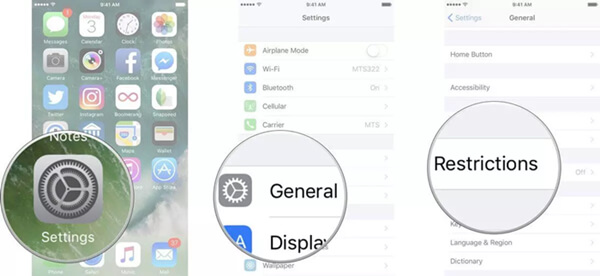
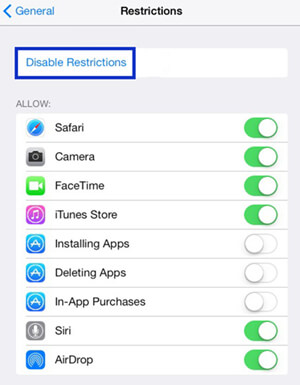
While disabling parental control via the device's settings may be the most convenient, it will only work if you know the passcode. Unfortunately, many users don't remember these passcodes as time passes.The next two sections of this guide will focus on how to turn off parental controls on iPhone without password.
Move to this guide about:How To Unlock An iPhone If I Forget My Parental Control Password?
Part 3.How to Disable Parental Controls on iPhone Without Passcode?
It is not unusual for users to forget the passcodes they set for their devices. And the chances of forgetting the screen time or restrictions passcode are higher if there is a long gap between the time you set it up and the time you want to disable it.
Luckily, there are two most effective methods that can help the users in this regard. However, the level of complexity of these two processes varies greatly. Therefore, it is ideal to choose the one that meets your requirements.
1. Unlock Screen Time Passcode via LockEraser
If you want us to suggest a method that involves zero complexity and no preconditions whatsoever, LockEraser will be the answer. Yes, you heard it right! Before we proceed, let's look at what LockEraser is and how it works.
LockEraser is a highly reliable third-party app that helps millions of iPhone users across the globe. By using it, you can remove screen time passcode or recover restrictions passcode without erasing your data while maintaining data security.
- Quickly remove parental controls within a couple of minutes.
- No data loss risks during the unlocking screen time passcode process.
- Work with all the latest versions of iOS and iPadOS operating systems.
- Also capable of unlocking Apple ID, screen passcode and bypassing MDM on iOS devices.
- Clear interface and simple steps; highly user-friendly for everyone.
- Free trial is available to check if your device is supported or not.
Secure Download
- 1Download, install and launch LockEraser on your computer. Select the Unlock Screen Time Passcode mode and get your device connected.
- 2For devices running iOS 12 or above, click the Start button to begin unlocking screen time passcode. For devices running iOS 11 or earlier versions, you'll see the Recover Restrictions Passcode interface.
- 3Wait patiently while LockEraser is doing the work. It won't take long.
- 4You'll be notified when everything is done.
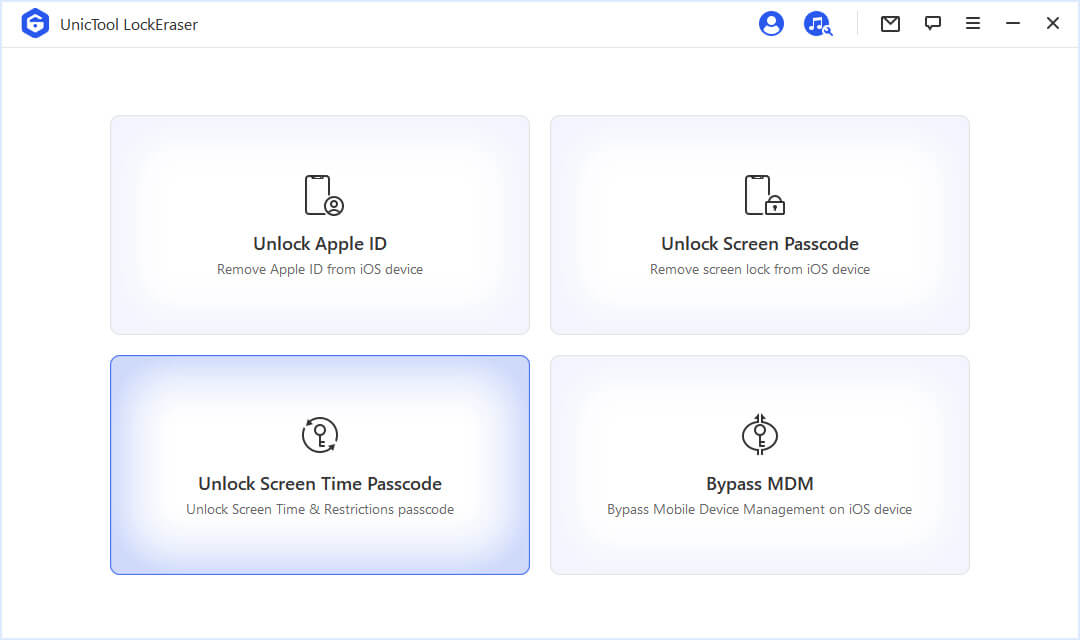
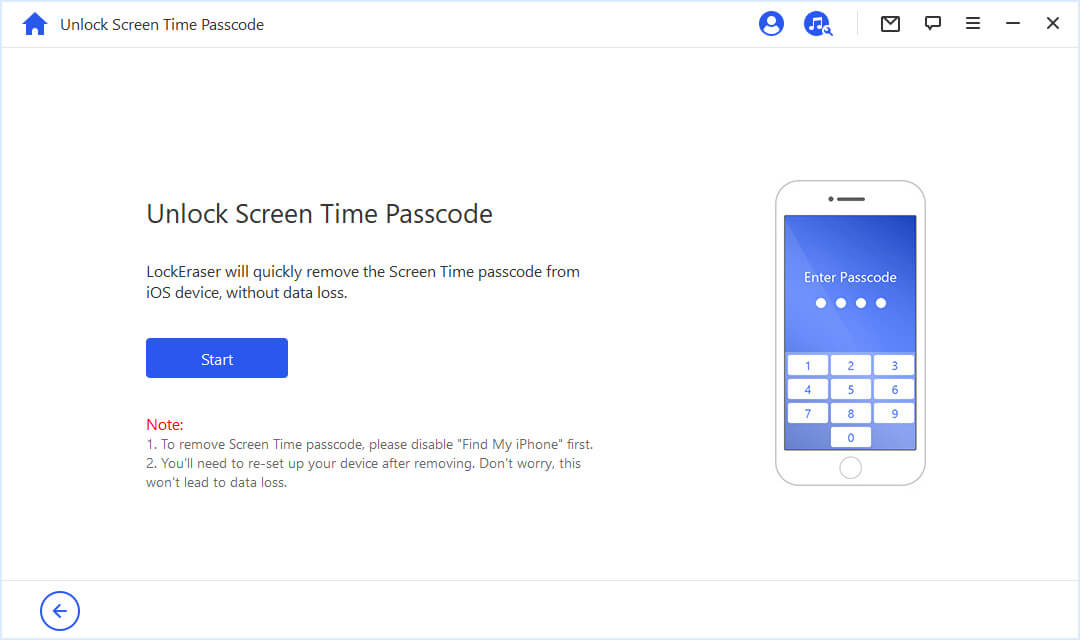
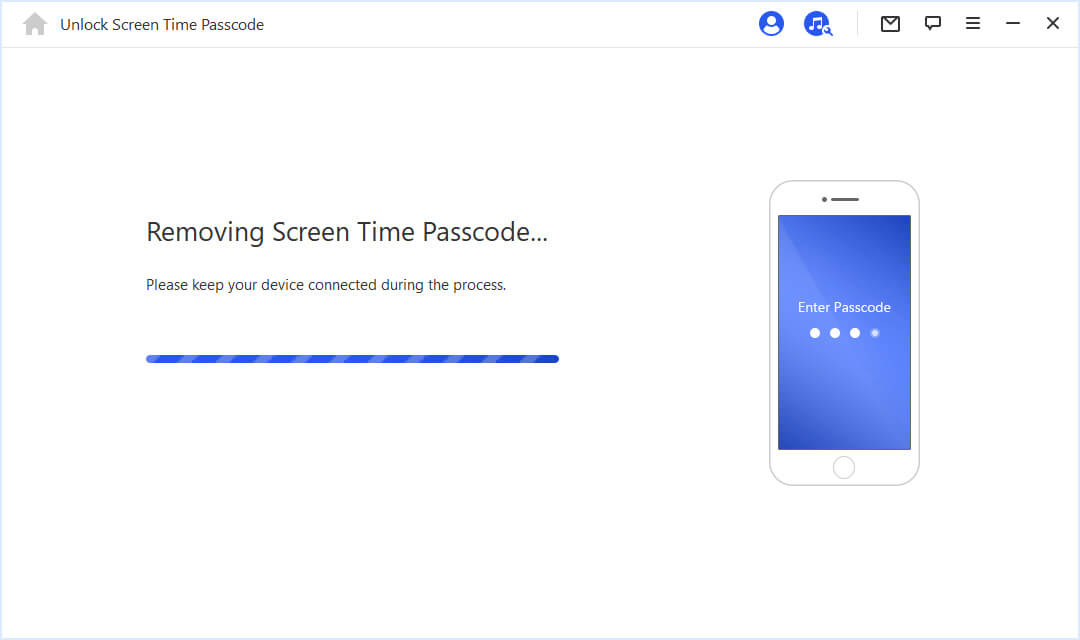
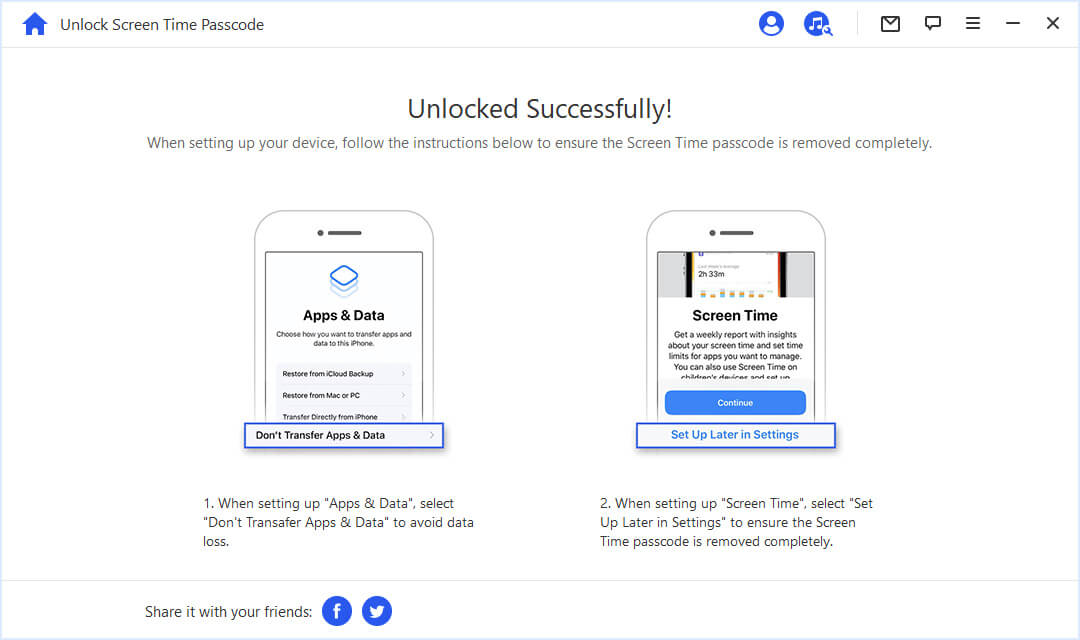
2. Restore iPhone via iTunes
The last method we will discuss involves utilizing the iTunes app to disable the parental controls on iPhone. However, you need to have the following things in mind before starting the process right away!
- 1Unlike using LockEraser, this method will erase everything, including settings and files stored on your iPhone.
- 2This method only works if you have already disabled the "Find My iPhone" feature on your device.
- 3The device restoration via iTunes also requires previous synching with the same iTunes. Otherwise, this method does not work.
Below are the steps to follow if your device meets all the conditions mentioned above:
- Step 1. Update the existing iTunes app on your PC to its latest version and open it.
- Step 2. Connect your iPhone to PC via USB cable.
- Step 3. Tap on the Summary tab and click on the Restore iPhone button at the top of the screen.
- Step 4. Hit the Restore option in the window that pops up to confirm the restoration process.
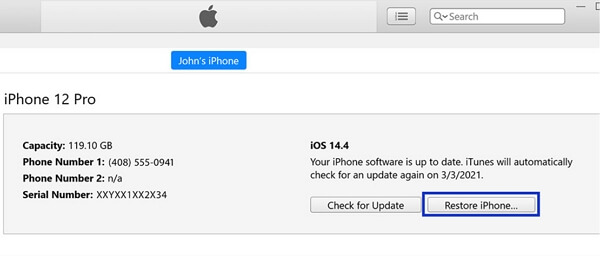
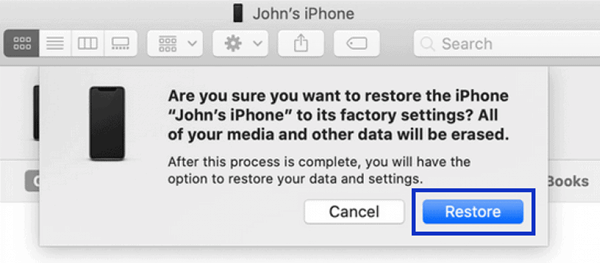
Conclusion
We've compiled this guide to help you learn how to remove parental controls on iPhone. Out of the many solutions discussed in this guide, LockEraser is the quickest and most reliable one that does not involve any preconditions or passcodes to complete the removal process. Moreover, unlike the iTunes method, LockEraser won’t cause any data loss.
Secure Download
