Screen Time allows you to keep track of your device usage and may also serve as a set of parental control tools, with the latter scenario requiring the use of a passcode to safeguard their settings. This prevents your customized Screen Time settings from being changed by children or other users. As a result, if you forget your passcode, you won't be able to shift Screen Time any further.
Apple's Screen Time function allows us to keep track of how much time we spend on our iPhone, iPad, or Mac. Although the setting is fantastic, losing your Screen Time passcode can be frustrating. If you need to utilize the platform to send messages, emails, or access services, restrictions on apps you're still using can be a pain.
One primary concern for many iOS users is how to change the screen time passcode. Thus, this article will give in-depth knowledge on how to reset screen time passcode.
Part 1. How To Reset Screen Time Passcode Via iPhone Settings?
Part 1. How To Reset Screen Time Passcode Via iPhone Settings?
Screen Time can be highly beneficial, but forgetting your iPhone passcode for Screen Time can be a nightmare. You'll need access to your Apple ID to reset your Screen Time passcode, but the rest is straightforward by using the Settings App of your Apple device.
Here's the step to follow to answer how to reset the screen time passcode using iPhone Settings, a straightforward method that anyone can perform.
- Step 1: Reach the home screen of your iPhone or iPad, and go to "Settings."
- Step 2: Scroll down to "Screen Time" in the settings menu.
- Step 3: Next, go to the "Change Screen Time Passcode" option and press it.
- Step 4: You'll have the choice of changing or disabling the passcode. To continue, select "Change Screen Time Passcode."
- Step 5: You'll get a prompt to enter your current passcode. As illustrated in the screenshot below, tap "Forgot Passcode?"
- Step 6: This will lead you to Screen Time Passcode Recovery, where you can reset the passcode using your Apple ID login information. To proceed, fill out the form and tap "OK."
- Step 7: Finally, you need to enter a new Screen Time passcode that you can remember.
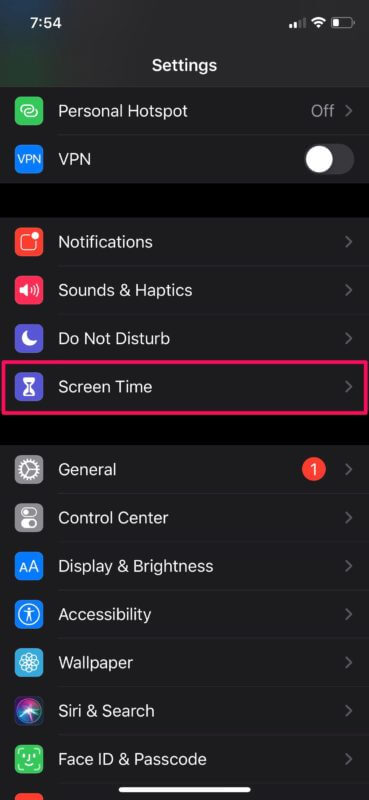
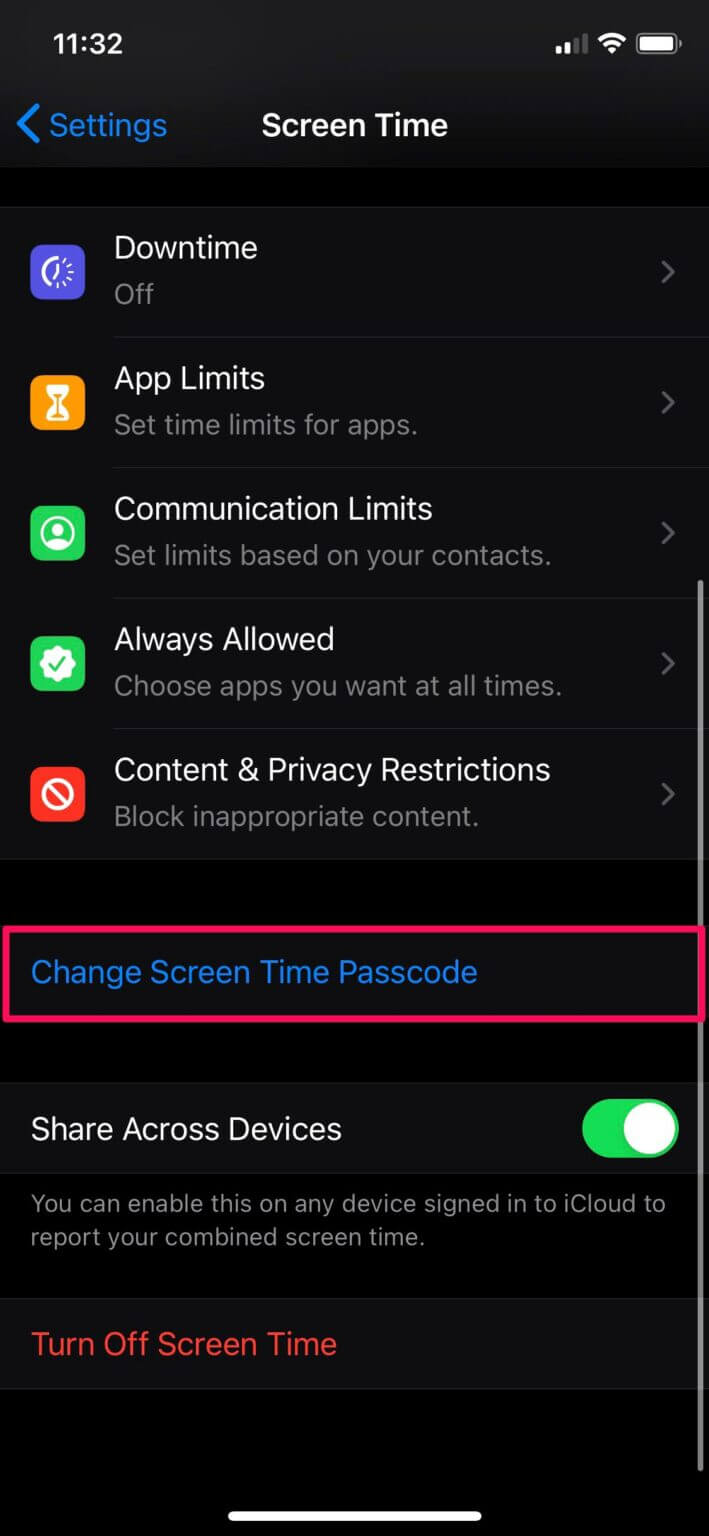
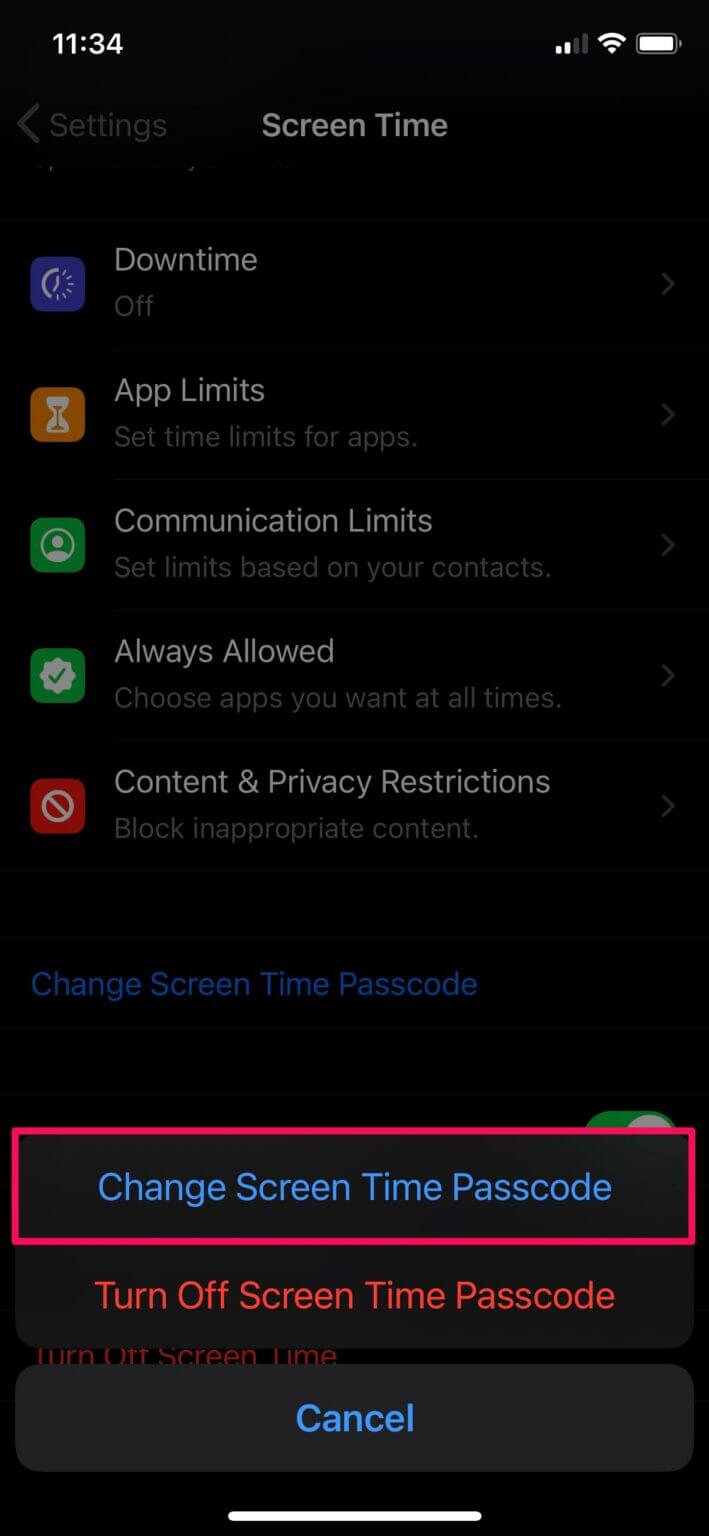
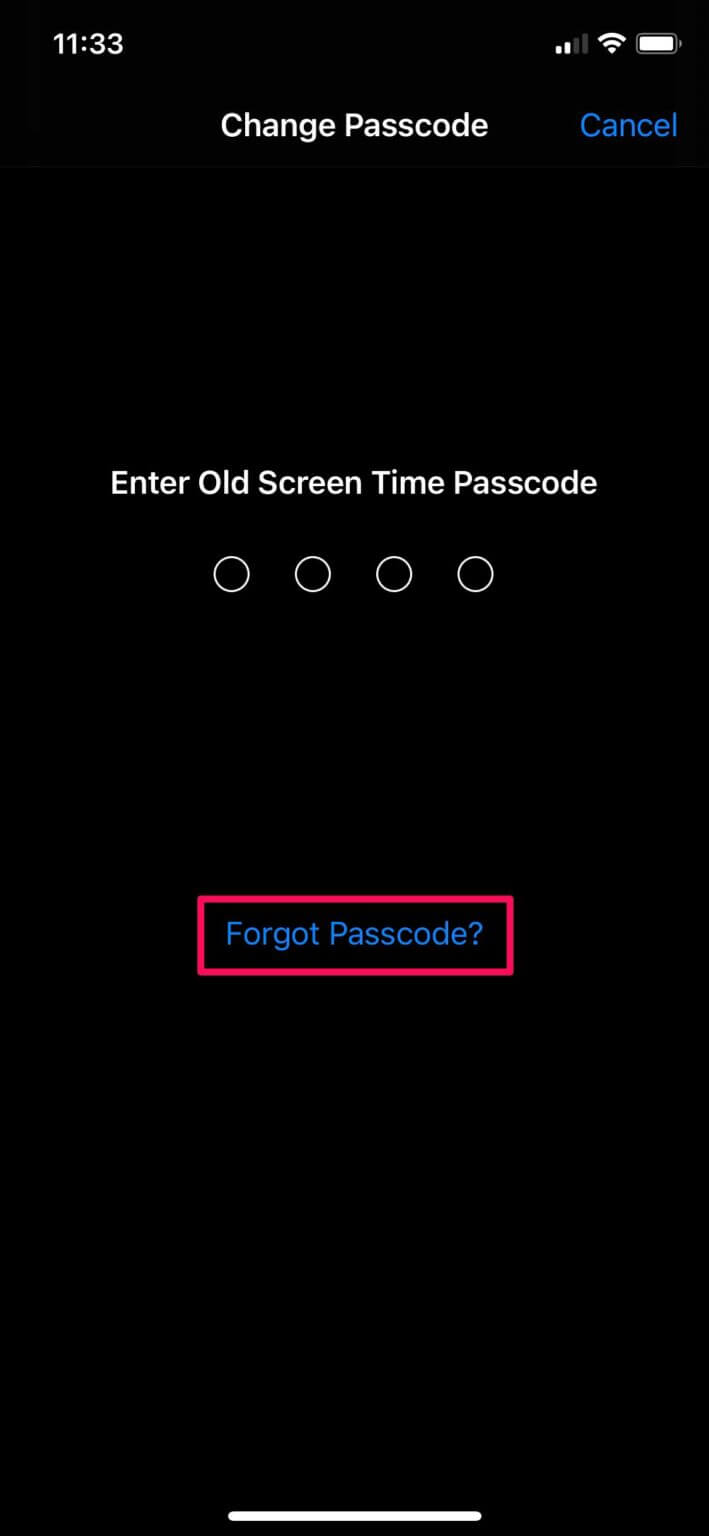
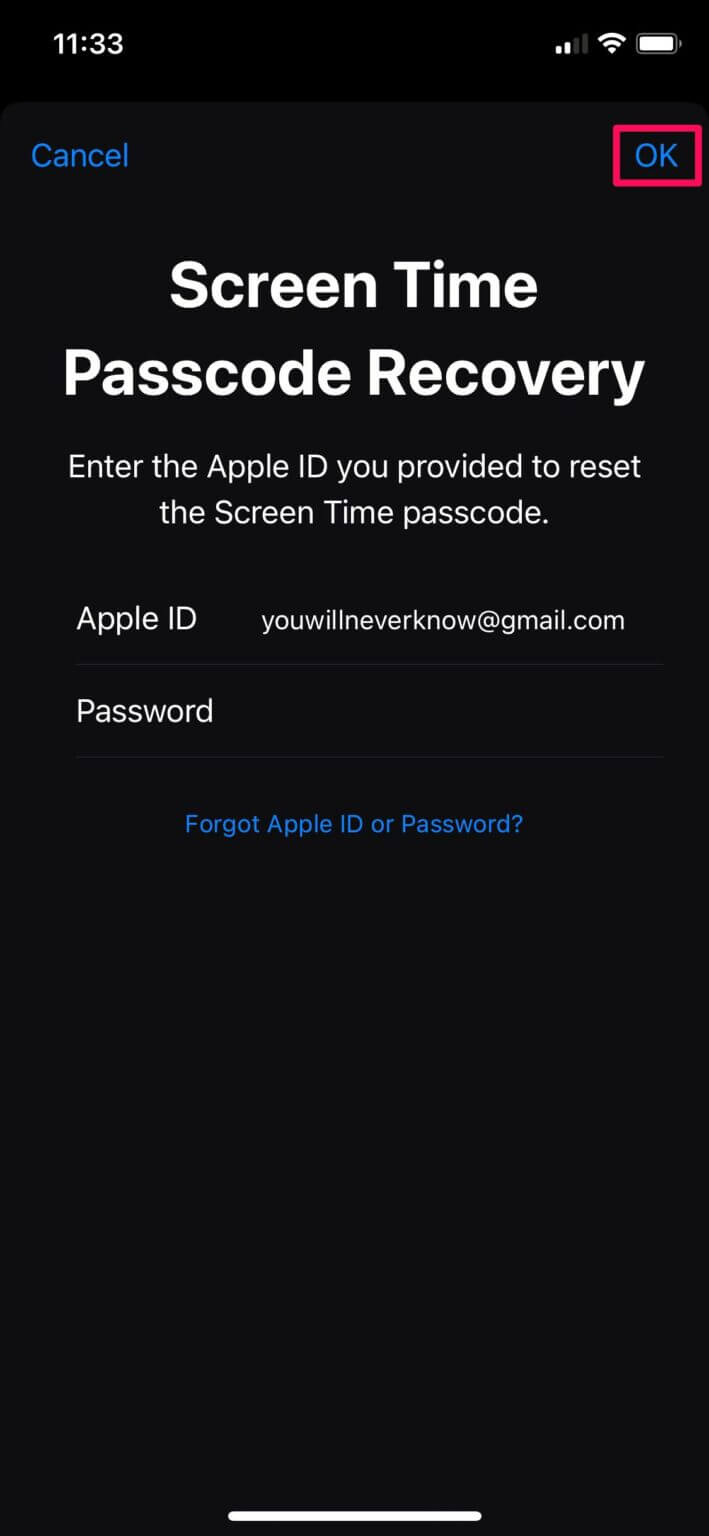
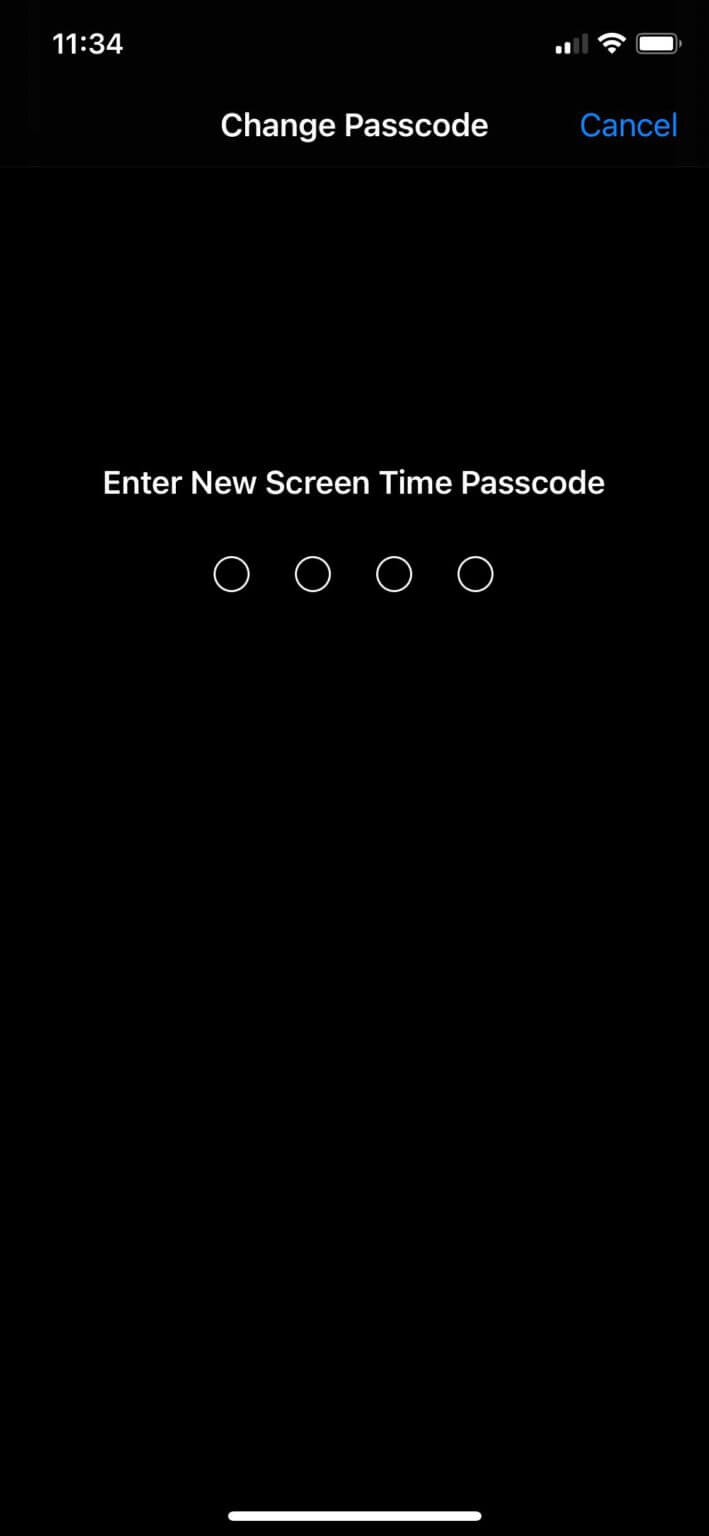
If you don't see these options, ensure the firmware on your iPhone or iPad is version 13.4 or higher.
Part 2. How to Reset Screen Time Passcode Via LockEraser?
The LockEraser is a professional and straightforward iPhone password removal tool and Apple ID LockEraser application that allows you to remove many iPhone/iPad passwords in minutes, including 4-digit and 6-digit passwords. Code, Touch ID, or Face ID are all options.
Furthermore, this iPhone unlocking tool enables you to delete your Apple ID if you forget your Apple ID or secret key. Thus, it effectively means that even if Find My [device] is turned off, the product may unlock Apple ID from any iOS device. You'll also have the option of reopening your Apple ID without deleting any data.
For the rest of your life, you can use the LockEraser on as many iOS devices as you like. It also provides free upgrades and specialized assistance.
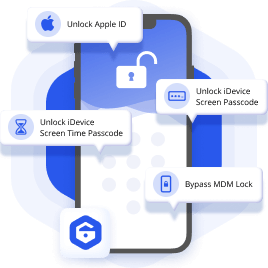
Reset iPhone Screen Time Passcode
- Easily unlock all iOS devices without a passcode
- Quickly remove the screen time restrictions and passcode.
- Get past parental controls with ease
- Data security assured
- Activate MDM without going through the procedure of activation
- Remove the MDM profile from locked devices.
101,106 downloads
100% secure
Here is the step to follow to answer how to change screen time passcode with LockEraser successfully.
- Step 1: LockEraser is a program that you may download, install, and run on your computer. Once installed, connect your device using the Unlock Screen Time Passcode mode.
- Step 2: To unlock the screen time passcode on devices running iOS 12 or higher, press the Start button. The Recover Restrictions Passcode screen appears on iOS 11 or older devices.
- Step 3: Wait patiently while LockEraser performs its duties. It isn't going to take long.
- Step 4: When the process is over, you will see a note, 'Unlocked Successfully!'
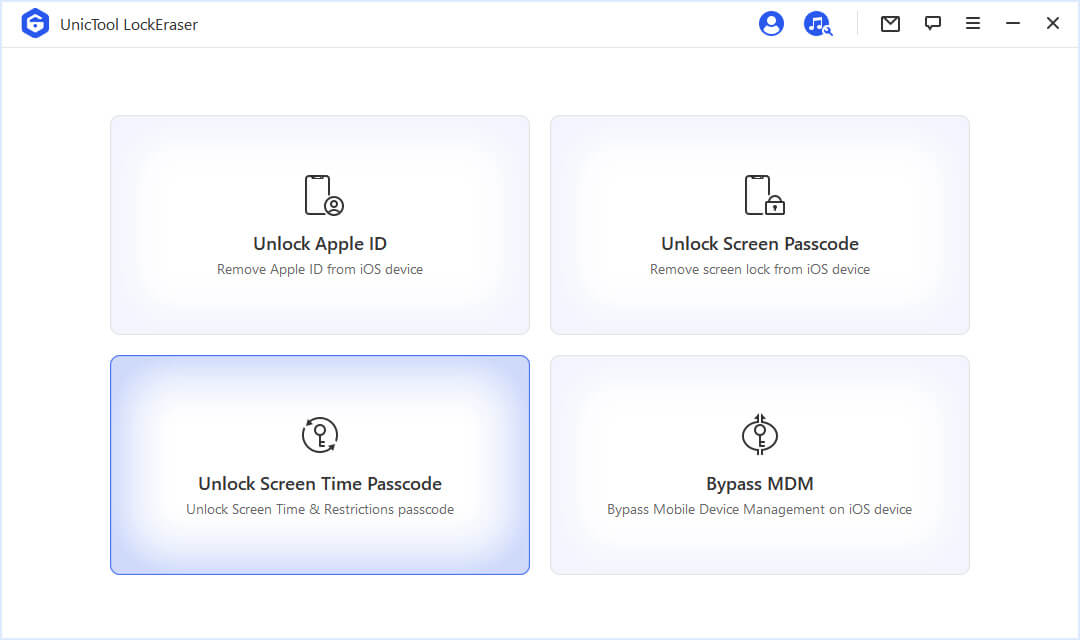
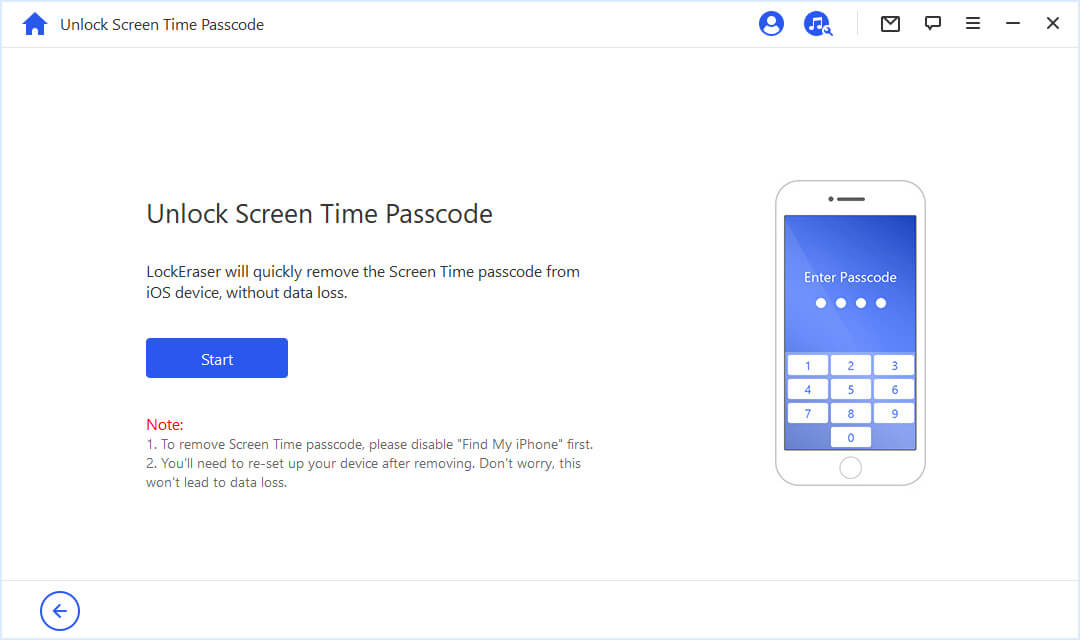
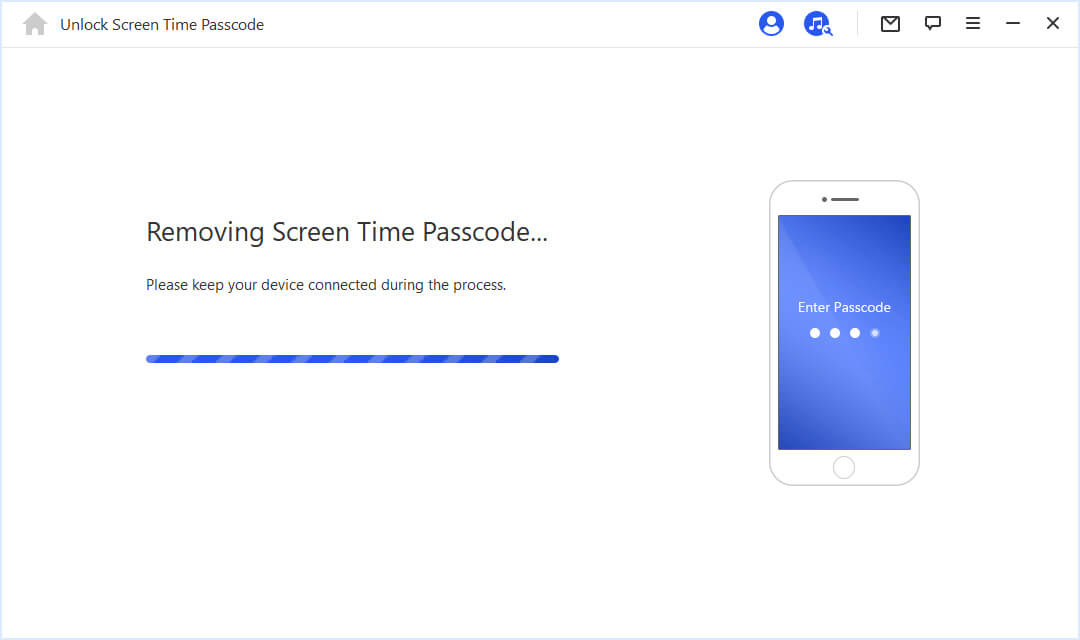
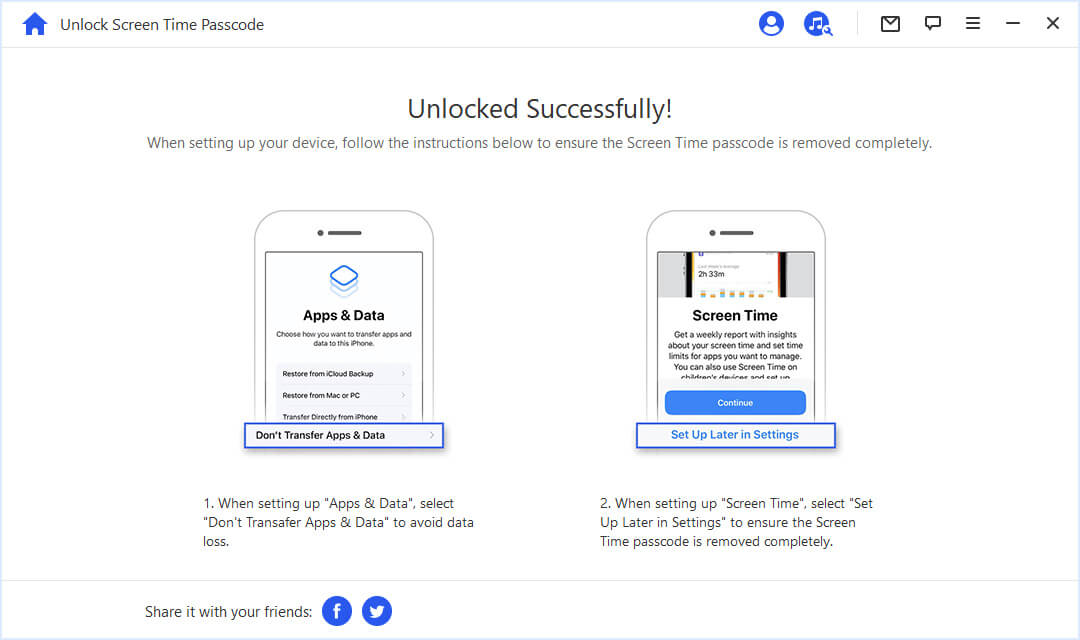
LockErase is one of the simplest methods to reset screen time passcode easily. Now, the process on how to change screen time passcode on your own will be effortless, efficient, and without data loss.
Bonus: How to Reset Screen Time Passcode on Mac?
Screen Time is also available for Mac, with many of the same features as the iOS and iPadOS versions. And, like its iPhone and iPad cousins, losing your Screen Time password on the PC may be highly inconvenient.
Make sure your Mac is running macOS Catalina 10.15.4 or later before you begin this step.
You'll be able to reset your Screen Time passcode in a couple of seconds if you have access to your Apple account. To get started, follow the steps below.
- Step 1: Go to "System Preferences" on your Mac from the Dock.
- Step 2: On your Mac, this will open a new window. To access all the functions and adjust the settings, go to "Screen Time."
- Step 3: In this step, go to the bottom of the left pane and click "Options."
- Step 4: Now, as indicated in the screenshot below, click "Change Passcode."
- Step 5: Enter your current Screen Time passcode when prompted. To continue, click "Forgot Passcode?"
- Step 6: This will lead you to Screen Time Passcode Recovery, where you can reset the passcode using your Apple ID login information. To proceed, fill it out and click "Next."
- Step 7: Now, enter and verify your new preferred Screen Time passcode.
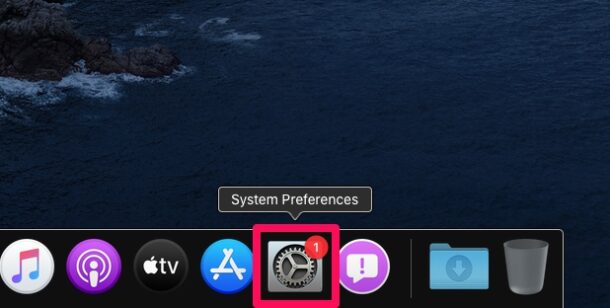
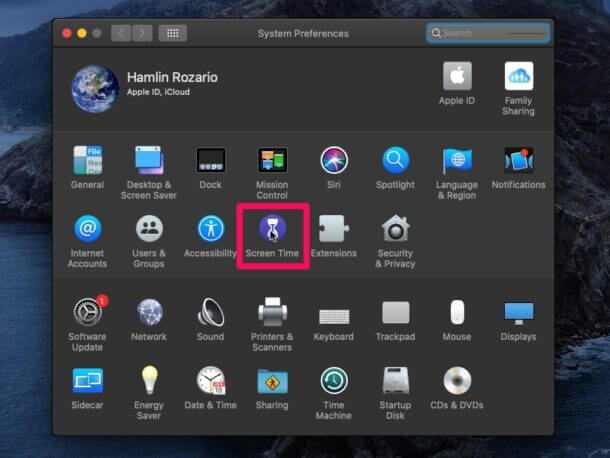
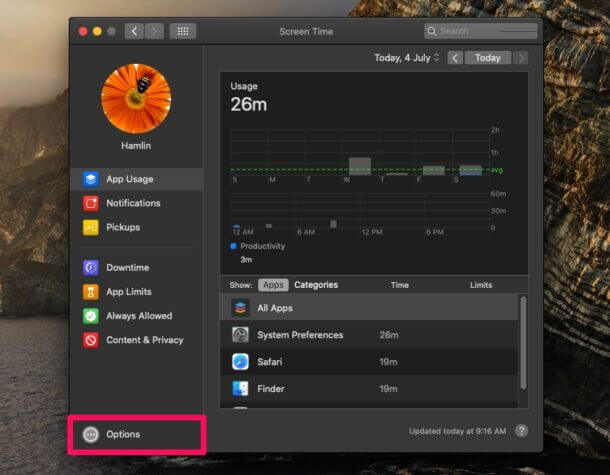
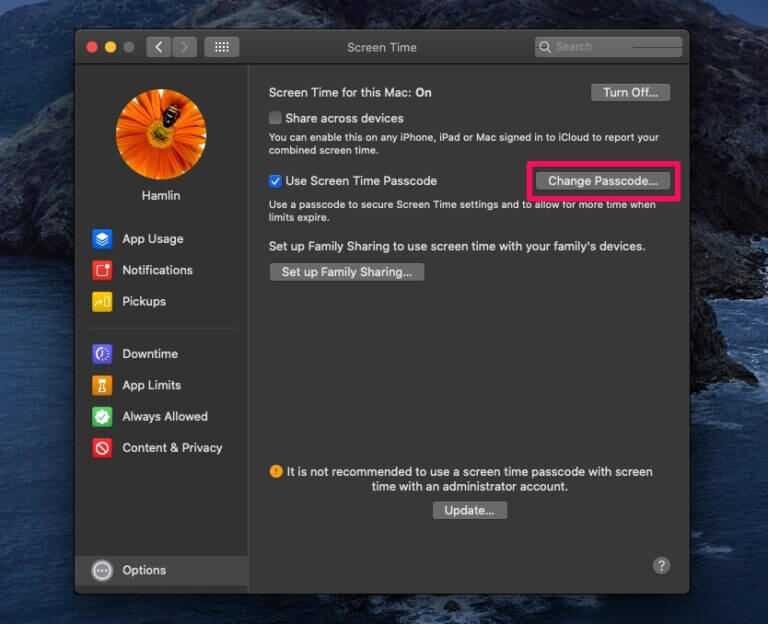
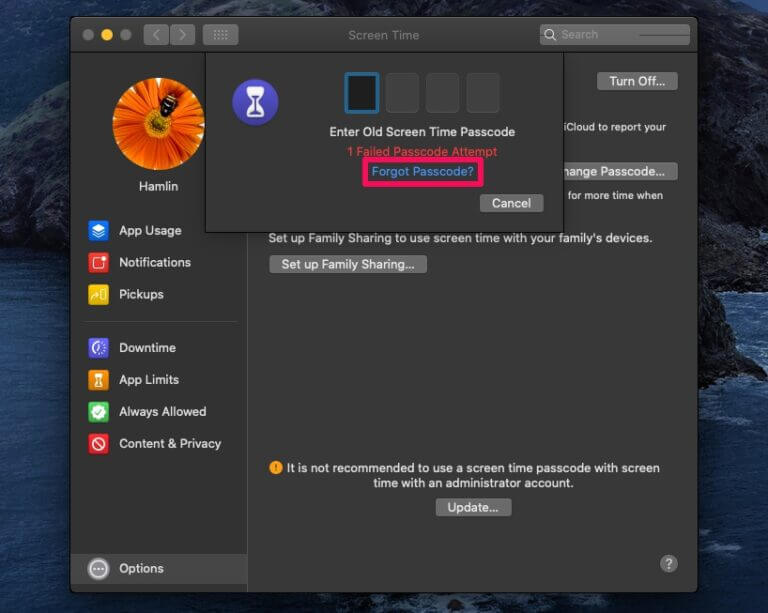
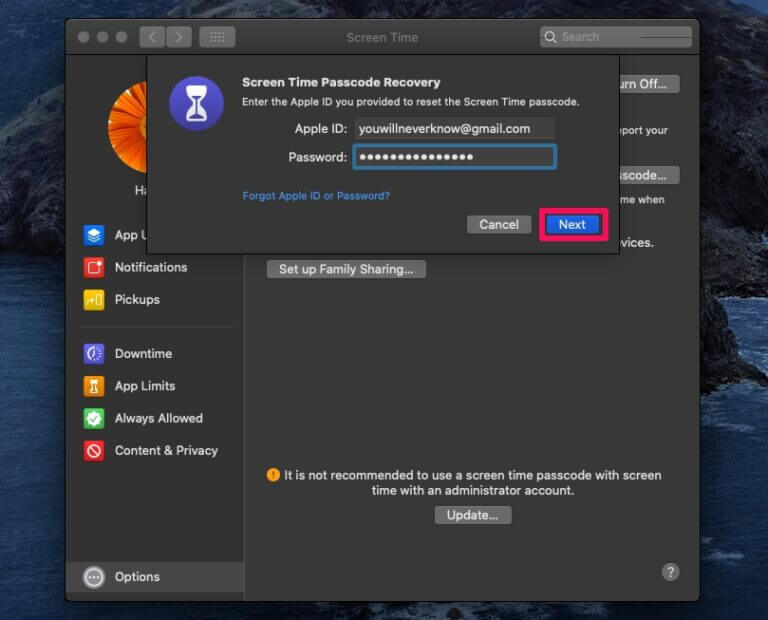
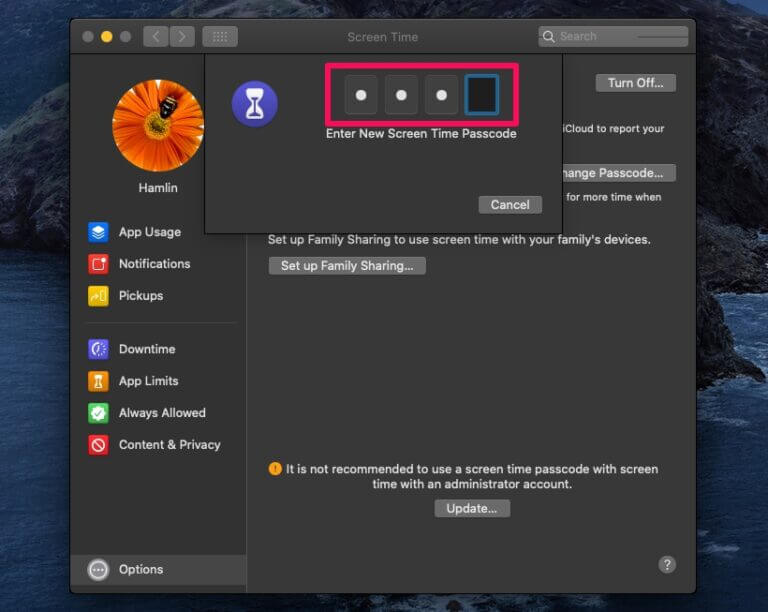
That's it. You've successfully answered how to reset your Screen Time passcode and recovered access to your Mac's Screen Time preferences.
Key Takeaways:
- Screen Time is fantastic at keeping you away from your phone and focusing on the essential things.
- When you need to use your Mac, iPhone, or iPad to complete work but Screen Time kicks in and locks you out, it can be a pain! But there are ways to help you with how to reset the screen time passcode.
- With the breakdown of the various methods in answering how to change screen time passcode, you can now easily reset the screen time passcode on your iOS devices, including Mac.
- Lastly, LockEraser is a fantastic tool that can help you get the job done with its outstanding features.
Secure Download
