Have you experienced iPhone passcode not working issue, and you are wondering how to solve it? You try to enter the right passcode, but you are bombarded with the iPhone passcode not working error. You are certain that the password is correct, yet the warning gets worse. Therefore you are stuck in limbo and wondering what to do next because you need to access your iPhone for several reasons.
While this looks like an uphill task, there exist some suitable solutions. In this article, we'll give you a complete guide on how to fix iPhone passcode not working error.

Part 1. Why Does My iPhone Keep Saying My Passcode Is Wrong?
Part 1.Why Does My iPhone Keep Saying My Passcode Is Wrong?
No one likes the iPhone passcode not working error on their screen. Before jumping into the solution, it is good to understand the probable triggers. The following scenarios can cause the iPhone passcode not working error.
- 1If your iPhone is corrupted: it is possible that the file containing the password information is corrupted and your device cannot access it. Therefore, your iPhone is deterred from comparing the entered password and the correct password in the security file.
- 2If you failed to update your iOS before: when you update your iOS version, sometimes the OS fails to install it properly. The failed iOS update can cause several OS mishaps, including passcode issues like iPhone password suddenly not working. This may happen when you update to iOS 17, or if you forget to uninstall iOS 17 beta.
- 3If you changed the passcode before but have forgotten it: for some reason, you may decided to change your iPhone passcode. Again, human is not perfect, and you have totally forgotten the change. So you could be entering the wrong password confidently, and wondering why your iPhone won't accept it.
Part 2.How to Fix iPhone Passcode Not Working Error?
1. Force Restart iPhone
A force restart is a method that has solved several iPhone ailments triggered by diverse factors. Things like iOS updates and other minor software tweaks can be cured by forcing a restart on iPhone. Force restart is often the first line of defense to scores of people, and you can also try it to solve iPhone password suddenly not working issue.
How To Restart iPhone 8 and later models:
- Press and quickly release the volume up button, then the volume down button.
- Long press the Power button until you see the Apple logo on the screen.
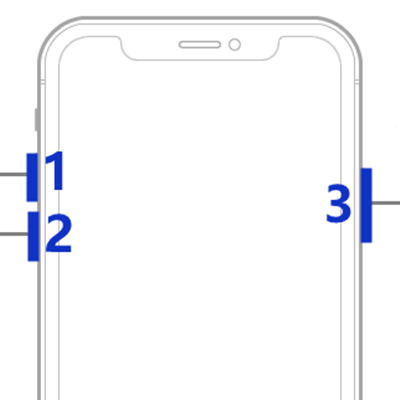
How To Restart iPhone 7/7 plus:
- Press and hold the combination of Power and volume down buttons.
- Release both buttons when the Apple logo appears.
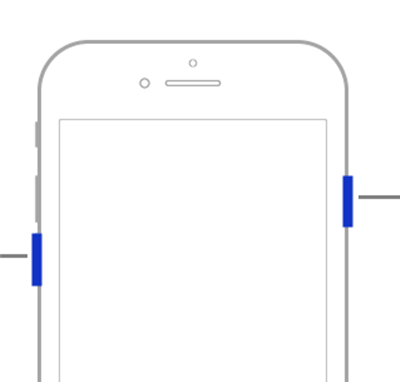
How To Restart iPhone 6 and earlier models:
- Simultaneously long press the Power and Home button.
- Release both buttons when the Apple logo appears.
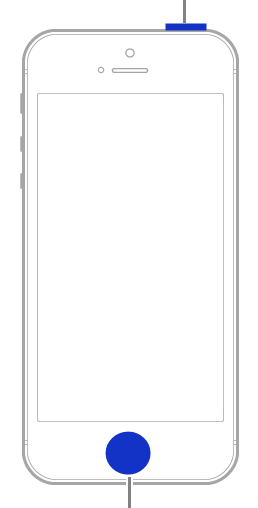
2. Directly Unlock iPhone Without Passcode
The most reliable and convenient way to directly unlock iPhone without a passcode is via LockEraser. This is a powerful iPhone unlocker tool in the market with plenty of excellent features to transform your iPhone unlock experience.
LockEraser unlocks your iPhone irrespective of the cause. Whether you are having problems with Apple ID, screen passcode, screen time passcode, or MDM, LockEraser will do the job for you. The speed, ease of use, privacy, and efficiency makes it a top-notch iPhone unlock tool. This professional unlocker works with all versions of iOS and will get you out of trouble with ease. It comes with a free trial version for new users.
- Remove screen lock passcode from iOS devices, including touch ID, face ID, custom and digit passcodes.
- Unlocks iOS devices in different scenarios: unlock Apple ID, screen passcode, screen time passcode, and MDM lock.
- User-friendly enough for anyone to use with three simple steps.
- Work seamlessly for all iOS versions and models, including the iOS 17.
- Free trial allows you to check if your device is supported or not.
Secure Download
- 1Download, install and launch LockEraser on your computer. Select "Unlock Screen Passcode" mode.
- 2Choose the firmware version provided based on your device model and click "Download". Then wait a few minutes for LockEraser to download and verify the firmware package.
- 3When the extraction is completed, click the "Unlock" button. When the unlocking work is done, you will see the notification on the screen.



3. Erase iPhone via iCloud
iCloud is another great solution to iPhone passcode not working error. The steps below illustrate how you can unlock your iPhone using iCloud. For this process to work, some requirements must be met, including:
- 1Your iPhone should have steady internet connection.
- 2The Find My iPhone feature should have been enabled.
- 3You should remember the Apple ID and password associated with the ailing iPhone.
- 4You should be ready to lose your data and settings if you have no backup of your iPhone.
Below are the steps to erase iPhone and unlock it via iCloud service:
- Step 1. Using another iPhone or a computer, navigate to iCloud.com and log in using the Apple ID associated with the problematic iPhone.
- Step 2. Choose Find iPhone section,proceed to All Devices and choose your iPhone from this list.
- Step 3. Click the Erase iPhone button and confirm your choice.
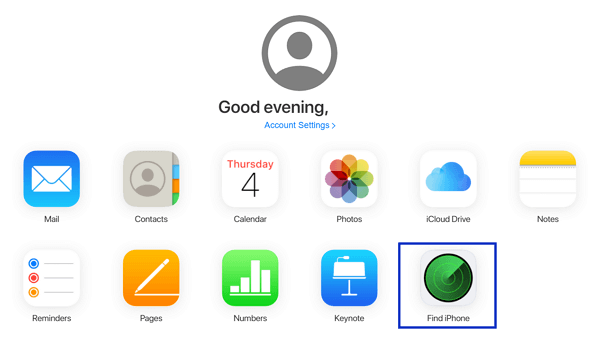
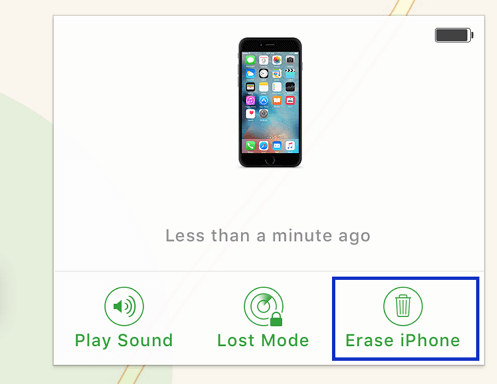
4. Restore iPhone via iTunes
Restoring iPhones via iTunes is another technique to solve iPhone passcode not working problem. Here, iTunes simply reset your iPhone to factory settings. This means all your settings and data that did not come with the iPhone will be erased. Therefore, those who created a backup before the issue struck can retrieve their data.
For this method to work, the Find My iPhone feature must have been turned off. If you want to know: How to Turn Off "Find My iPhone" Activation Lock with or without Apple ID?
A. Directly Connect With iTunes and Restore iPhone
If you have synced your iPhone to iTunes before and the computer is trusted already, then your iPhone can get recognized by iTunes directly and be restored as explained below:
- Step 1. Open the latest iTunes version on your computer, then connect your iPhone via a healthy USB cable.
- Step 2. When your device is detected, click your device icon and click Restore iPhone under the Summary tab.
- Step 3. Again, click Restore if prompted to confirm your action. You can access your iPhone withoutpasscode when the restoration process is complete.
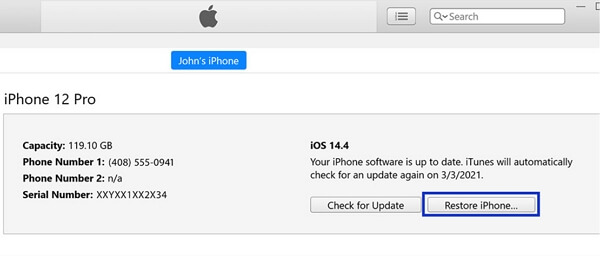
B. Enter Recovery Mode First and Restore iPhone
If you have never used this computer to sync your iPhone with iTunes, or for some other reasons your iPhone cannot be detected by iTunes, then the only way left to boot your iPhone into recovery mode first:
- Step 1. Open iTunes on the computer and connect your problematic iPhone to this computer via a suitable USB cable.
- Step 2. Find and use the correct buttons on your iPhone to activate recovery mode, which is the same as forcing restart iPhone.
- Step 3. Locate your iPhone in iTunes and choose Restore when asked to Restore or Update. Follow the on-screen instructions to complete the restore process. After completing the process, your iPhone will be accessible without a password.
- Step 4. When the process is completed, your iPhone will be unlocked without passcode.
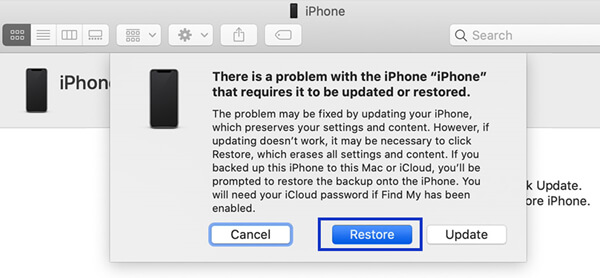

Only take 3 simple steps and several minutes;
100% secure & successful and no data loss.
Part 3.Useful Tips on iPhone Passcode Not Working Error
No one wants to see the passcode not working error on their screen. The thought of losing your crucial data and settings is disturbing. While losing or forgetting passcode often cause this problem, several useful tips significantly reduce the possibility of becoming a victim.
Stop Trying Passcode Blindly!
When you enter incorrect passcode for your iPhone, the device reacts differently depending on the number of times you have failed. Trying incorrect passcode too many times will eventually lock you out of the device, and you will be forced to restore your device. The following are the results of different passcode attempts:
- Incorrect passcode 1-5 times in a row - you still have chance to try.
- Incorrect passcode 6 times in a row - your iPhone is disabled for 1 minute.
- Incorrect passcode 7 times in a row - your iPhone is disabled for 5 minutes.
- Incorrect passcode 8 times in a row - your iPhone is disabled for 15 minutes.
- Incorrect passcode 9 times in a row - your iPhone is disabled for 60 minutes.
- Incorrect passcode 10 times in a row - your iPhone is disabled, and you are prompted to connect to iTunes (completely disabled).
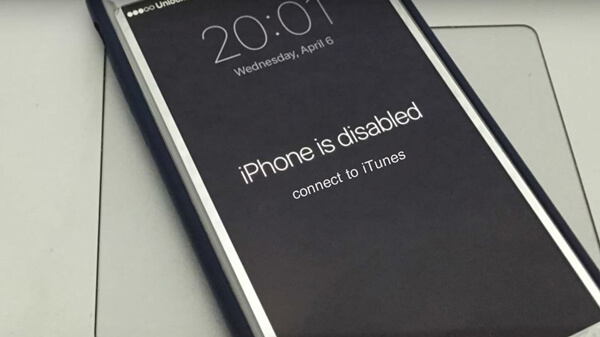
How to Turn Passcode Off on iPhone?
If you forget your passcode often and your iPhone won't be accessed by other people, you can consider turning the passcode off on your iPhone. This way, you can access your iPhone without passcode or via other access options. The following steps show how to completely turn the passcode off on your iPhone.
For iPhone with Face ID:
- Step 1. Go to Settings > Face ID & Passcode.
- Step 2. Enter your current passcode and tap on the Turn Pssscode Off option.
- Step 3. Enter your password to reconfirm and finish the process.
- Step 4. When the process is completed, your iPhone will be unlocked without passcode.
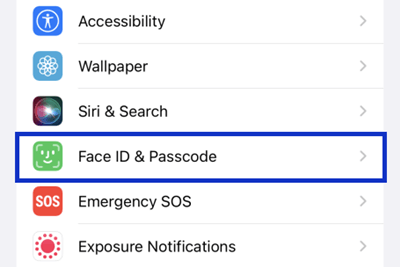
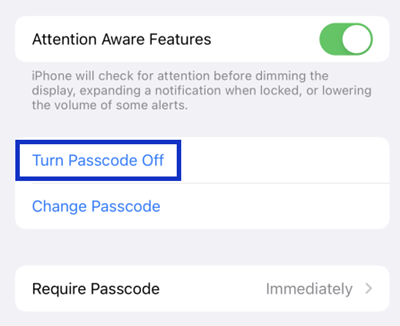
For iPhone with Touch ID and Side Button:
- Step 1. Go to Settings > Touch ID & Passcode. For iPhone without Touch ID, go to Settings > Passcode instead.
- Step 2. Choose the Turn Passcode Off tab and enter the passcode when prompted.
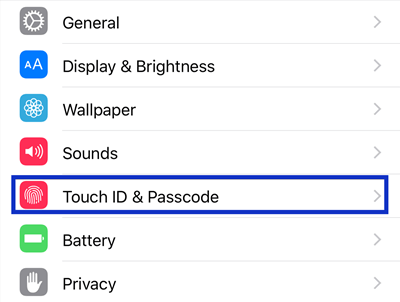
Conclusion
If you are struggling to solve the iPhone passcode not working error, this article has simplified everything. While there are various plausible ways, none of them beat LockEraser. Go ahead and download LockEraser to solve the iPhone passcode not working error with ease.Take the first step!(use LockEraser)
Secure Download

