Bluetooth has become a vital feature for any modern iPhone user because it allows you to communicate with a wide variety of accessories. Bluetooth is responsible for connecting your Apple watch, headphones, Bluetooth speakers, etc.
However, Bluetooth can develop some issues which make it difficult for you to connect to different accessories. In this article, we look at how to solve the iPhone Bluetooth not working problem.
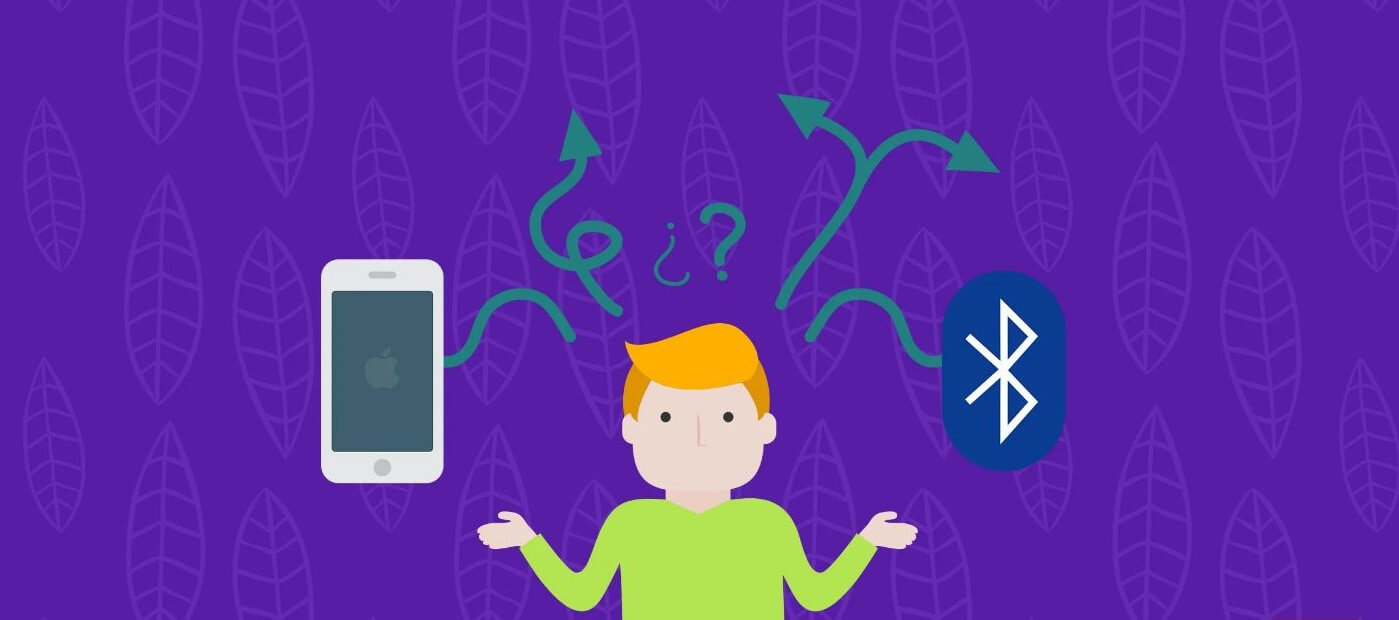
Part 1. The Most Common Causes of iPhone Bluetooth Not Working Problems
Part 1. The Most Common Causes of iPhone Bluetooth Not Working Problems
Bluetooth not working on iPhone can occur due to several reasons, such as outdated software, system bugs, glitches, and faulty Bluetooth accessory. Some of the most common Causes of iPhone Bluetooth not working problems include:
- 1 Your iPhone fails to discover third-party Bluetooth accessories.
- 2 Connecting to the Bluetooth device takes longer than usual and typically fails to connect.
- 3 Experiencing issues such as a crackling noise on your Bluetooth devices, which causes discomfort
- 4 If you use car Bluetooth, the music might start to stutter or skip songs as the connection continues to fail.
- 5 In some cases, the Bluetooth device is discoverable and connects successfully. However, the connection breaks away after a while and starts reconnecting again.
- 6 The phone might also fail to connect automatically to a Bluetooth device it had paired with.
 Secure Download
Secure Download
 Secure Download
Secure Download
Part 2. Basic Ways to Fix Bluetooth Not Working on iPhone
Bluetooth issues can make sharing files or connect to wireless Bluetooth devices harder. Fortunately, there are several ways to troubleshoot and fix the problem in minutes. Though there are impossible issues to resolve, you shouldn't jump to conclusions before trying the following tips.
2.1 Forget Bluetooth and Reconnect the Device
In most cases, you can get rid of the iPhone Bluetooth not working issue by simply forgetting the Bluetooth device and reconnecting it back again. Once you disconnect the device, your iPhone will automatically scan for new Bluetooth devices. Select the Bluetooth device and pair it again. To forget a Bluetooth device:
- 1 Navigate to Settings > Bluetooth
- 2 Find the specific Bluetooth accessory
- 3 Choose disconnect
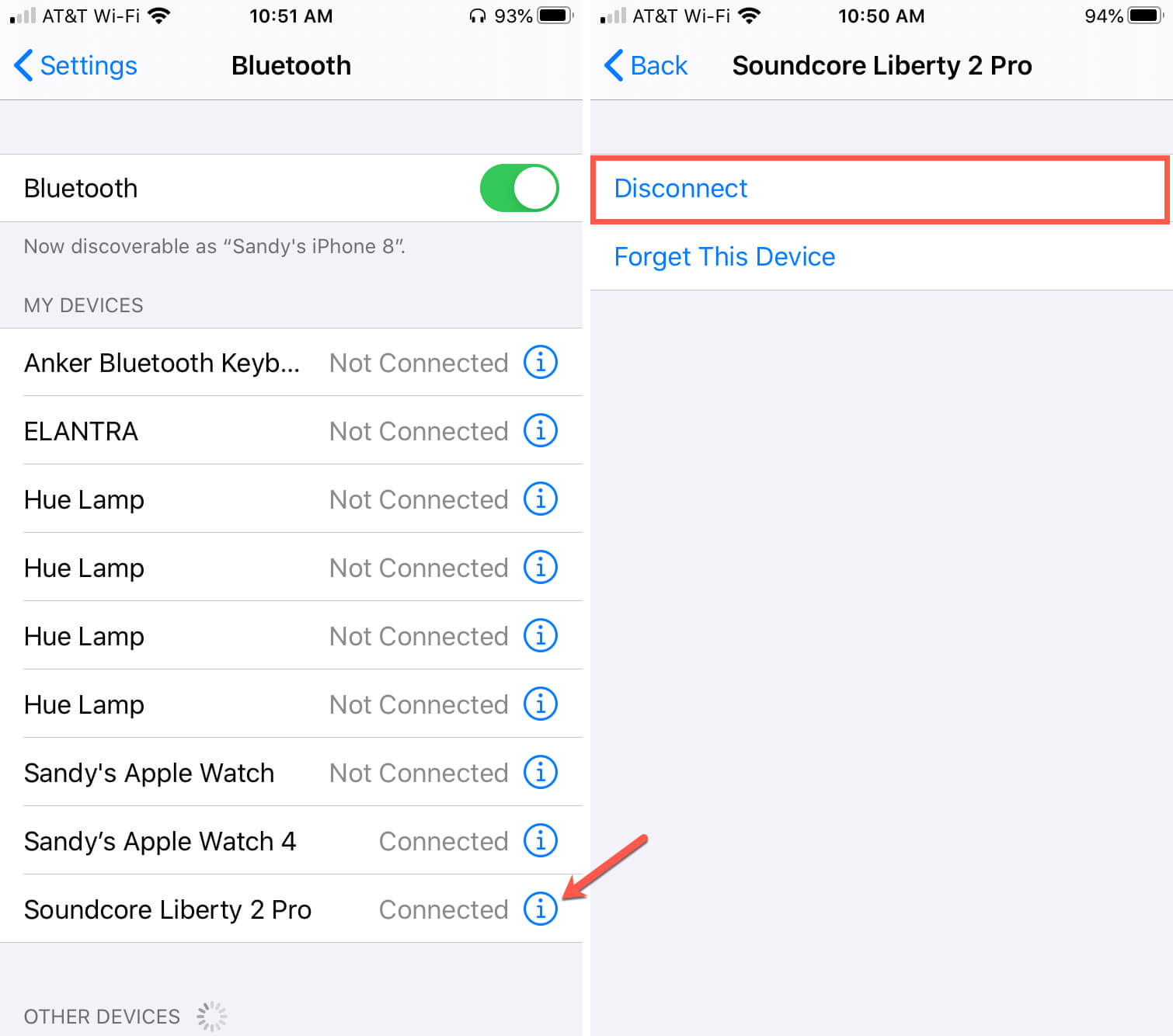
2.2 Turn Bluetooth On and Off
Another quick fix is toggling Bluetooth on and off. The easiest way to access Bluetooth is by bringing up the Control Center on your iPhone and tapping on the Bluetooth icon, which will turn blue once Bluetooth is on. However, if you are experiencing Bluetooth connection issues, it’s highly recommended to toggle the protocol through the Settings app:
- 1 Open the Setting app
- 2 Locate the Bluetooth tab
- 3 Tap the toggle next to Bluetooth, which will turn green
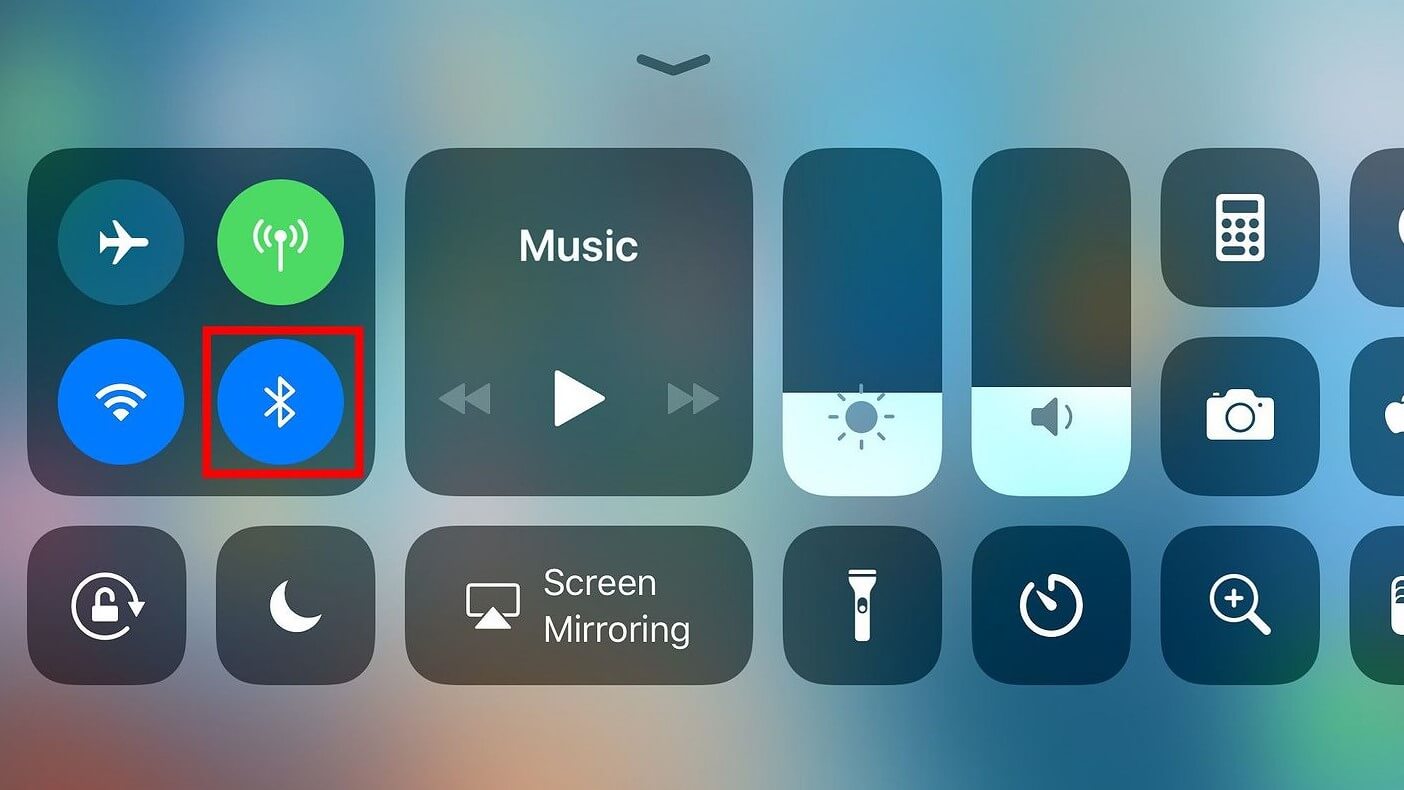
2.3 Restart The Connecting Device
Sometimes, it's not your iPhone's Bluetooth that has an issue but rather the Bluetooth device you are trying to connect to. Before restarting the Bluetooth device, you should first unpair it from your iPhone if it's possible. If not, you can reboot the Bluetooth device by turning it off and on. You can now attempt to repair the device with your phone.
2.4 Reset Network Settings
If the Bluetooth is not working iPhone issue persists regardless of trying some of the fixes mentioned above, you should consider resetting your network settings. However, it's important to note that resetting your network setting will restore your Wi-Fi and Bluetooth settings to default. Ensure you back up all your essential Wi-Fi passwords before resetting your network settings.
- 1 Navigate to Settings > General > Reset
- 2 Tap on Reset Network Settings and enter your passcode
- 3 After entering your passcode, tap on Reset Network Settings to confirm
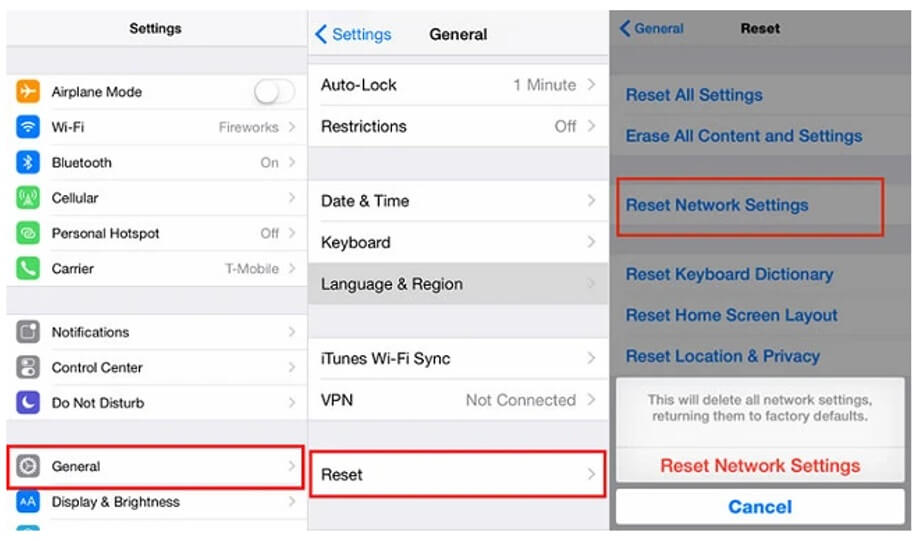
2.5 Pair the Bluetooth Device to Another iPhone/iPad
You can try connecting the Bluetooth device to another iPhone or iPad to ensure your iPhone's Bluetooth doesn't have an issue. If the device fails to connect or isn't detected by a different iPhone or iPad, your iPhone might be okay. However, your iPhone could have a more severe problem if it's the reverse.
Part 3. Advanced Ways to Fix iPhone Bluetooth Not Working
If none of the tips above worked and you still have your iPhone Bluetooth not operating issue, it's time to move to more advanced ways to resolve the problem. However, you should be careful with some of these fixes because you could lose your data in the process, so ensure to back up anything important beforehand. Here are three advanced ways you can fix the iPhone Bluetooth not working issue.
3.1 Reset your iPhone
Factory resetting your iPhone should only be used as a last resort. By resetting your iPhone, you are typically wiping your iPhone back to its factory settings. Additionally, resetting your phone is a catch-all solution which in most cases is overkill for the iPhone Bluetooth not working because it can fail to solve the problem. To avoid losing all your data, back up your iPhone before attempting to reset your iPhone. Here is how you can reset your iPhone:
- 1 Head to the Settings > General > Reset
- 2 Tap Erase All Content and Settings
- 3 Enter your iPhone’s passcode when prompted
- 4 Confirm that you want to reset your iPhone
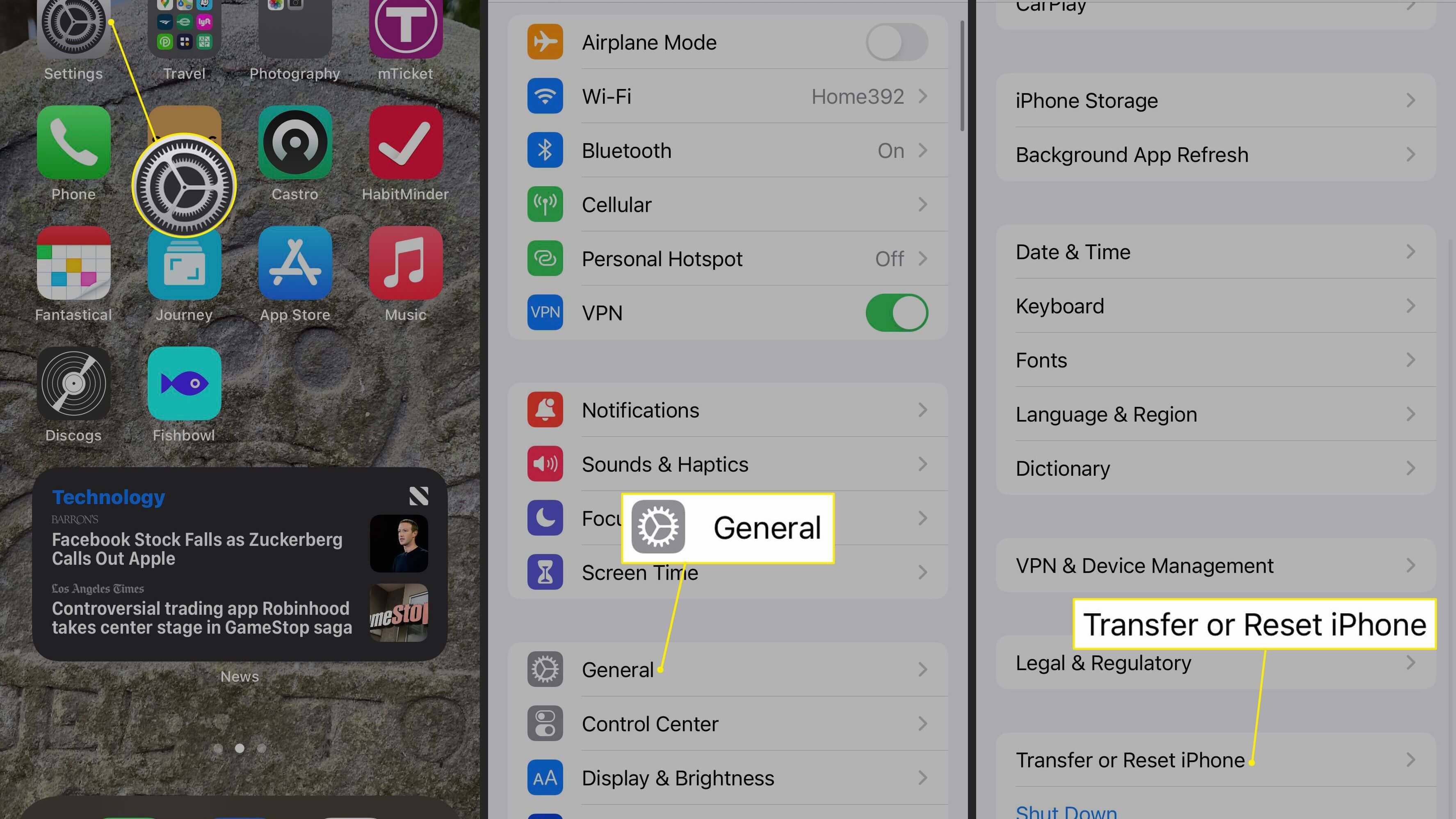
3.2 Try an iOS System Recovery Tool to Fix it
If you want a solution that doesn’t result in data loss, you could try an iOS system recovery tool like UnicTool Umendit to fix the issue. These all-in-one tools are much more powerful and could fix your Bluetooth connection issues as well as various system-related problems without any data loss.
Here are some of the issues you can fix with the UnicTool Umendit iOS system recovery tool: stuck on Apple logo, frozen device, boot loop, update failure, black screen of death, frozen device, restore failure, white screen of death, etc. You also don't have to be tech-savvy to use the tool, thanks to a friendly user interface that allows you to solve most issues in just a few steps.
 Secure Download
Secure Download
 Secure Download
Secure Download
- Follow these simple steps to fix the problem
Step 1: Download, install and launch UnicTool Umendit on your PC or Mac and click Standard Mode on the software’s main interface.
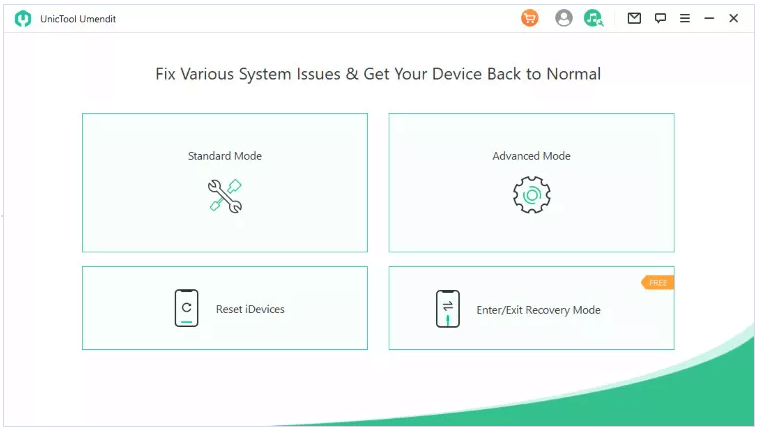
Step 2: Connect your iPhone to your PC or Mac and click Next on your computer.
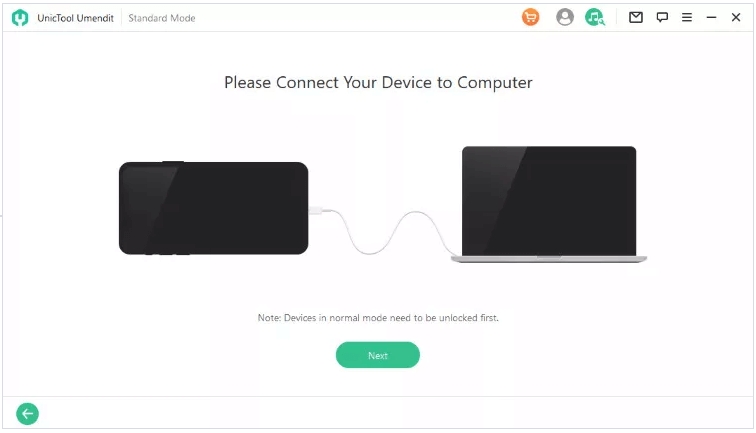
Step 3: If your phone doesn’t automatically detect, follow the instructions on Umendit’s screen and put the device into Recovery/DFU mode.
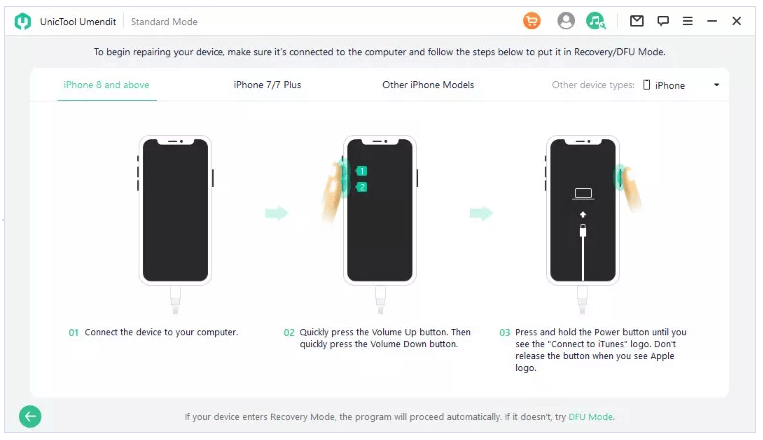
Step 4: When the software detects your iPhone, it automatically recommends the most suitable firmware for your model. Select the right one and click the next button.
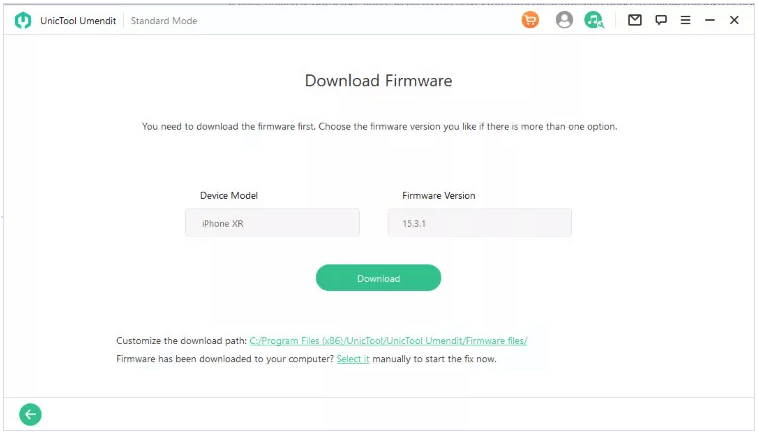
Step 5: A "Start" button will appear on the screen to start the fix. Click the button and wait a few minutes for the successful message on the screen. After your iPhone reboots, you can continue using it as usual.
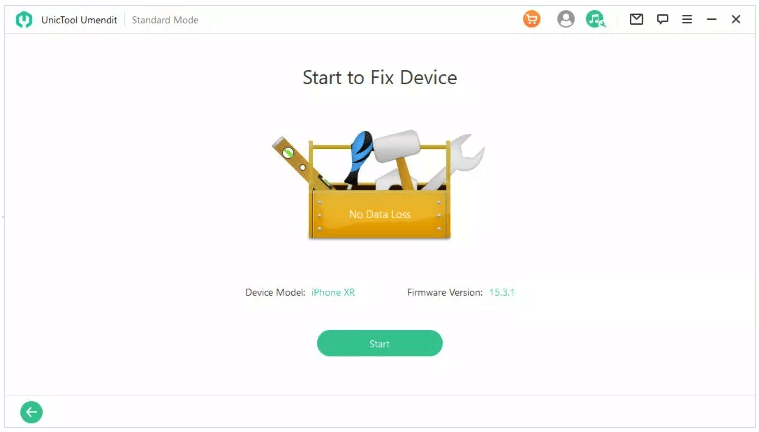
3.3 Restore iPhone with iTunes
Alternatively, you can use iTunes to restore your iPhone to its default settings. Just like the reset your iPhone solution offered above, this method will delete all your data and settings. However, iTunes backs up your data before resetting your device, which you can use to restore your iPhone to how it was when you last used it. Here is how you can restore your iPhone with iTunes:
- 1 Connect your iPhone to your computer using a USB cable or a Wi-Fi connection
- 2 On your computer's iTunes app, click the device button on the top-left corner of the window.
- 3 Click summary.
- 4 Click Restore and then follow the instructions on the screen
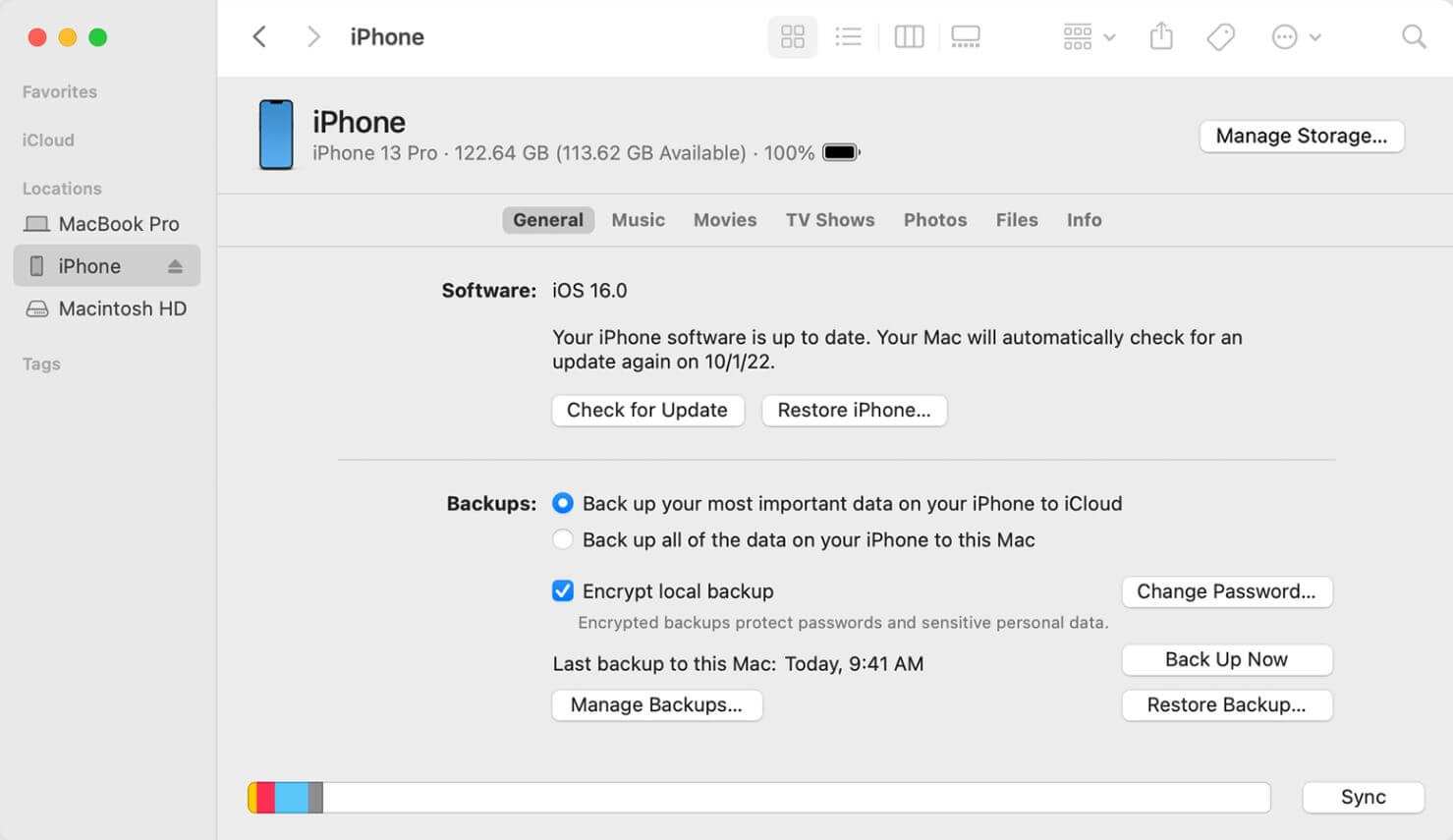
Conclusion
Bluetooth not working on an iPhone is usually frustrating, making it difficult to connect or pair to Bluetooth devices. Fortunately, most fixes only take a few minutes to resolve the issue. But using an iOS system recovery tool like UnicTool Umendit is highly recommended because you can do much more with these powerful tools.
 Secure Download
Secure Download
 Secure Download
Secure Download

