As an iOS or macOS user, iCloud is the central nervous system of your device for storing information, be it your photos, files, notes, passwords, or anything else. Most people rely on iCloud for storing photos, backups, and other files. iCloud is popularly known as Apple’s most secure, up-to-date, encrypted, and widely available service.
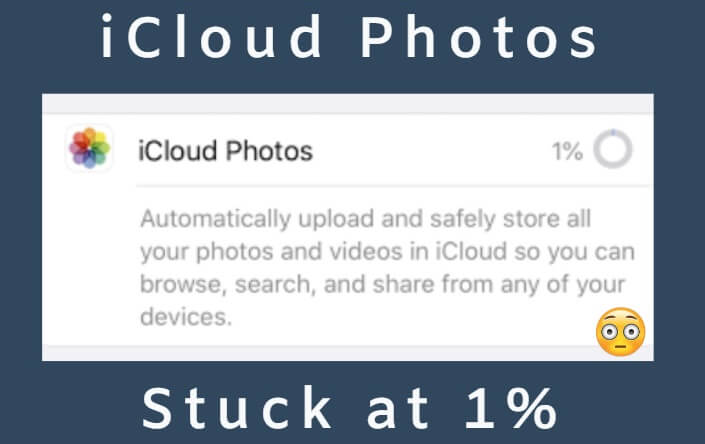
In fact, you can use iCloud from your non-iOS device, like Windows. However, things can get out of control when iCloud is not working like usual. One of the common glitches many iCloud users experience is that iCloud photos are stuck on uploading for no obvious reason. In today’s article, we will discuss the reasons why iCloud photos stuck at 1% and how to fix the problem. So let’s get into it.
Part 1. Why does iCloud Photos Stuck at 1%?
Part 2. Top 7 Ways to fix iCloud Photos Stuck at 1 Percent
- Way 1. Reset Network Settings and Reconnect Wi-Fi
- Way 2. Switch Your iCloud Photo Library Option On/Off
- Way 3. Optimize iPhone Storage
- Way 4. Ensure Enough iCloud Storage
- Way 5. Turn Off Low Power Mode
- Way 6. Sign Out iCloud Account from All Devices
- Way 7. Factory Reset Your iPhone
Part 3. Fix iCloud Photos Stuck At 1% With iOS System Recovery Tool
 Secure Download
Secure Download
 Secure Download
Secure Download
Part 1. Why Do iCloud Photos Get Stuck at 1%
The iCloud Photos Library is a great convenience feature for Apple users and allows them to store photos and other data. But the real panic starts when you are unable to upload your photos to the iCloud Photo Library. Here are the main reasons why you are not able to complete your photo uploading on iCloud:
-
If your internet connection is not stable, you might experience iCloud Photos stuck at 1%.
-
The low battery of your iPhone turns it into the power-saving mode that leads to iCloud photos uploading stuck
-
Another reason for stuck iCloud photo uploads is inadequate iCloud storage space.
Part 2. Top 7 Ways To Fix iCloud Photos Stuck At 1 Percent
How do you fix the iCloud Photos stuck at 1%? We have listed the top 7 ways that are easy to do, which you can use to fix the photo uploading stuck on iCloud Library.
Way 1. Reset Network Settings And Reconnect WiFi
We mentioned earlier that the unstable internet connection of your iPhone or iPad could be the culprit for why your photos are not uploading on iCloud Photos Library. Therefore, resetting your device’s network setting and reconnecting the WiFi or mobile data can be helpful to get you out of the problem.
Here is how to reset the network settings and reconnect the internet on your iOS device:
- 1 Go to Settings of your iOS device and tap on WiFi.
- 2 Choose the WiFi network you are connected to and tap on Forget This Network.
- 3 Now Turn off your phone’s WiFi by toggling off the slider.
- 4 Toggle on the WiFi.
- 5 Tap on the network name you want to connect to and enter the password to establish a connection.
- 6 Once connected, try uploading your photos to iCloud Library.
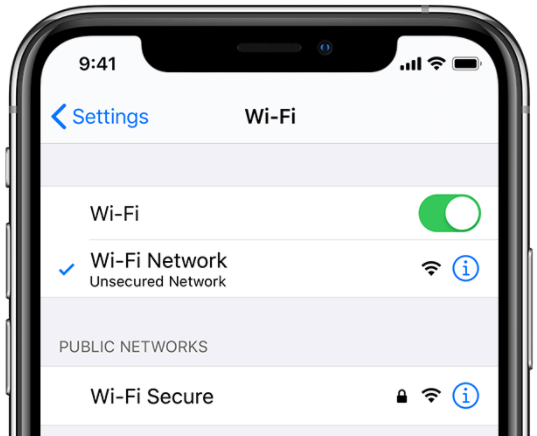
Way 2. Switch Your iCloud Photo Library Option On/Off
Sometimes, you might be experiencing a glitch or temporary error that prevents you from uploading your photos to the iCloud Photos library. Therefore, you can consider switching the iCloud Photo Library option off for a while and turning it back on after some time.
So here is how you can switch your iCloud Photo Library option off and on:
- 1 Go to Settings on your iPhone or iPad and tap on Photos and Camera.
- 2 Toggle off the option of iCloud Photo Library.
- 3 Wait for a few minutes and go back to your device’s Settings.
- 4 Tap on Photos and Camera and toggle on the iCloud Photo Library option.
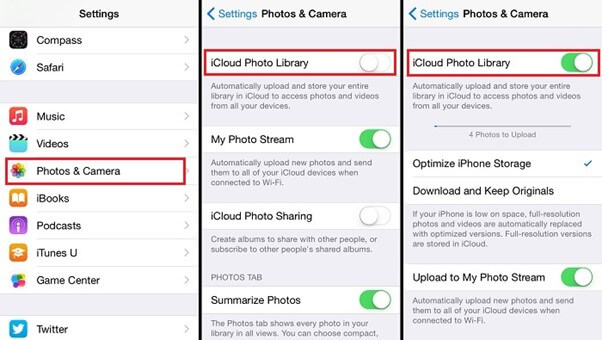
Way 3. Optimize iPhone Storage
Insufficient storage is one of the most common reasons for iCloud Library uploads not working on your iOS devices. Therefore, if you are experiencing an error due to insufficient storage, optimization of your phone’s storage is the best option.
Here is how you can optimize your iPhone storage:
- 1 Go to the Settings of your iOS device.
- 2 Look for Photos and tap on it.
- 3 Click on Optimize iPhone Storage > Remove From iPhone.
- 4 Once you optimize the storage, all the photos saved on your iPhone will be uploaded to the iCloud storage.
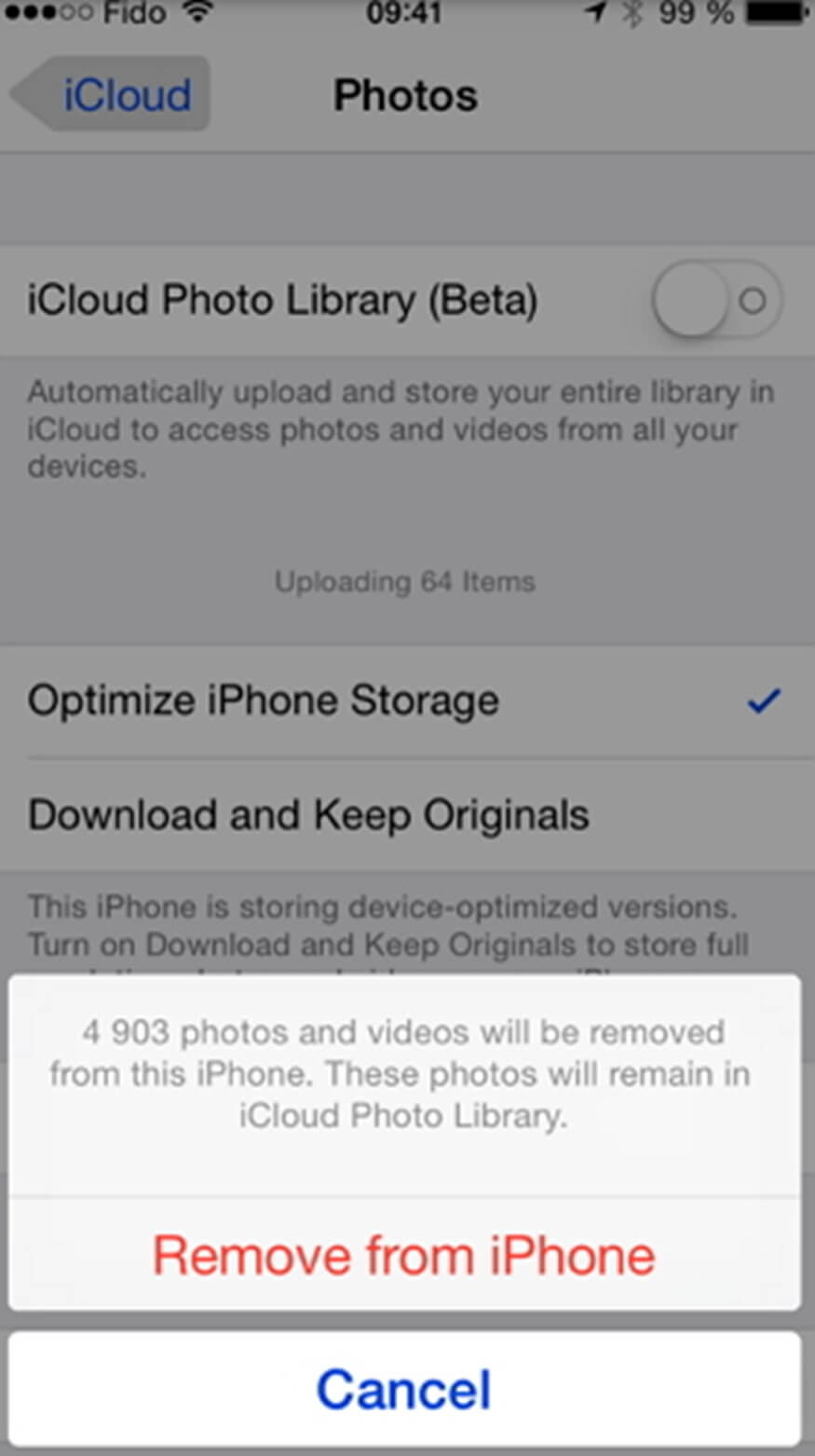
Way 4. Ensure Enough iCloud Storage
When your iCloud storage is running out, it can also result in iCloud stuck at 1%. In that case, you will need to ensure that your iCloud storage has enough space to store the photos that you are trying to upload. When your 5 GB free data storage is exhausted, you won’t be able to upload any data or backup.
How will you clear up iCloud storage to get more space for storing new data and files?
Here is how to delete unnecessary data from your iCloud storage and make room for the newer photos:
- 1 Go to Settings of your device and tap on Apple Username.
- 2 Tap on iCloud, and it will show up the details of your iCloud storage and distribution according to file types.
- 3 Select the unnecessary files and delete them from your iCloud storage.
- 4 Now try uploading the photos, and it should work smoothly now.
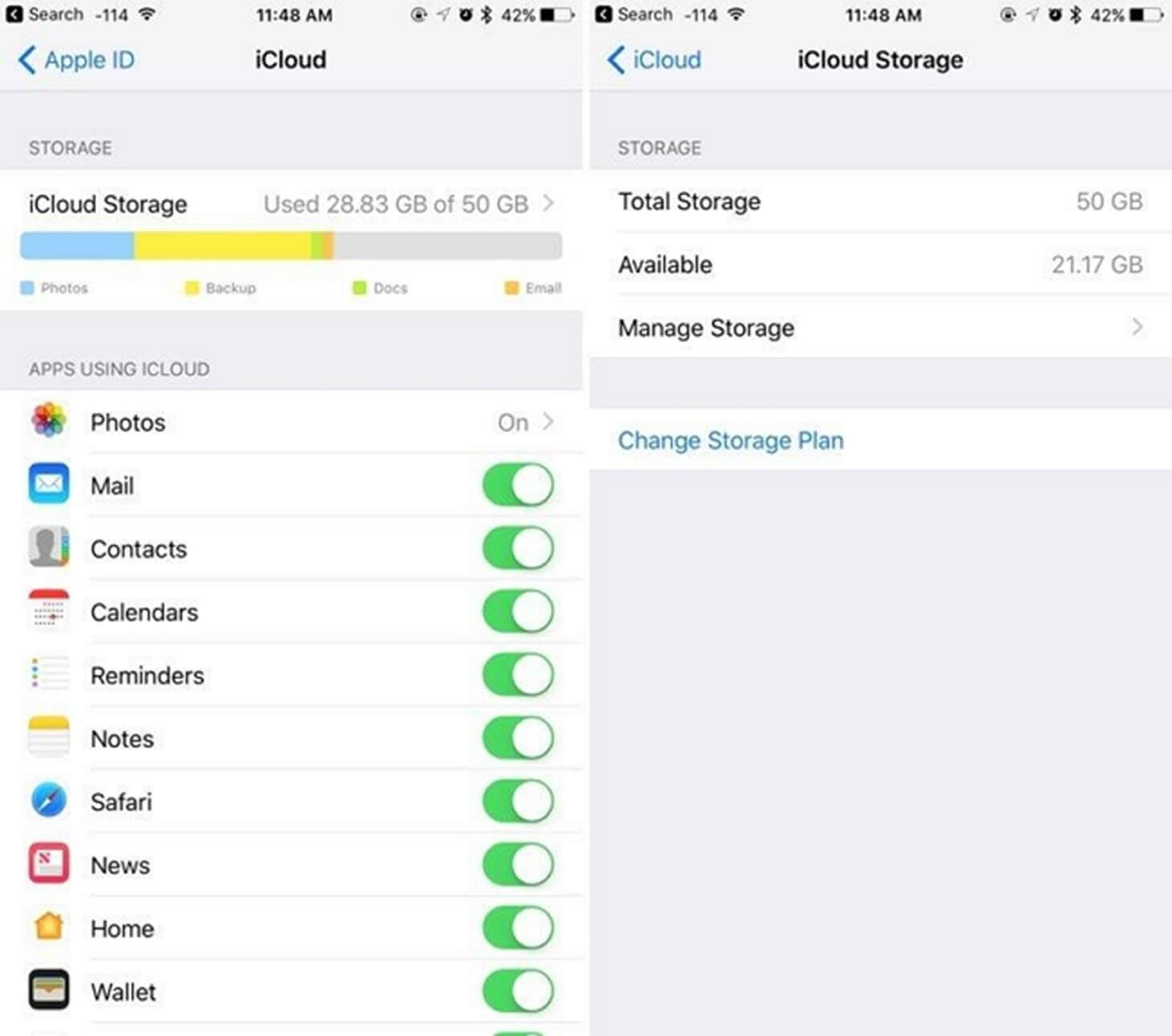
Way 5. Turn Off Low Power Mode
When your iPhone’s battery is low, it enters the low power mode. When your phone is on low power mode, you won’t be able to upload files resulting in iCloud photos stuck at 1 percent. You will either need to charge your phone or turn off the low-power mode to complete the photo uploads.
Here is how to disable the low-power mode on your iPhone:
Go to Settings > Battery > Toggle off low power mode.
Way 6. Sign Out of iCloud Account From All Devices
You can also sign out of your iCloud account from all devices to restore iCloud photos stuck. Sometimes this hack can work to get you out of iCloud photo uploading stuck. Therefore, trying the hack on your iOS or macOS devices is a good idea.
So here is what you need to do to log out of your iCloud account on your macOS:
Settings > System Preferences > iCloud > Sign Out.
Way 7. Factory Reset Your iPhone
Lastly, you can also try a factory resetting of your iPhone to get rid of any culprit preventing you from uploading your photos to iCloud. You won’t have to delete all data on your iPhone, but it requires you to delete the settings, give a fresh start, and try uploading the files.
Here is how to do it:
Settings > General > Reset > Reset All Settings.
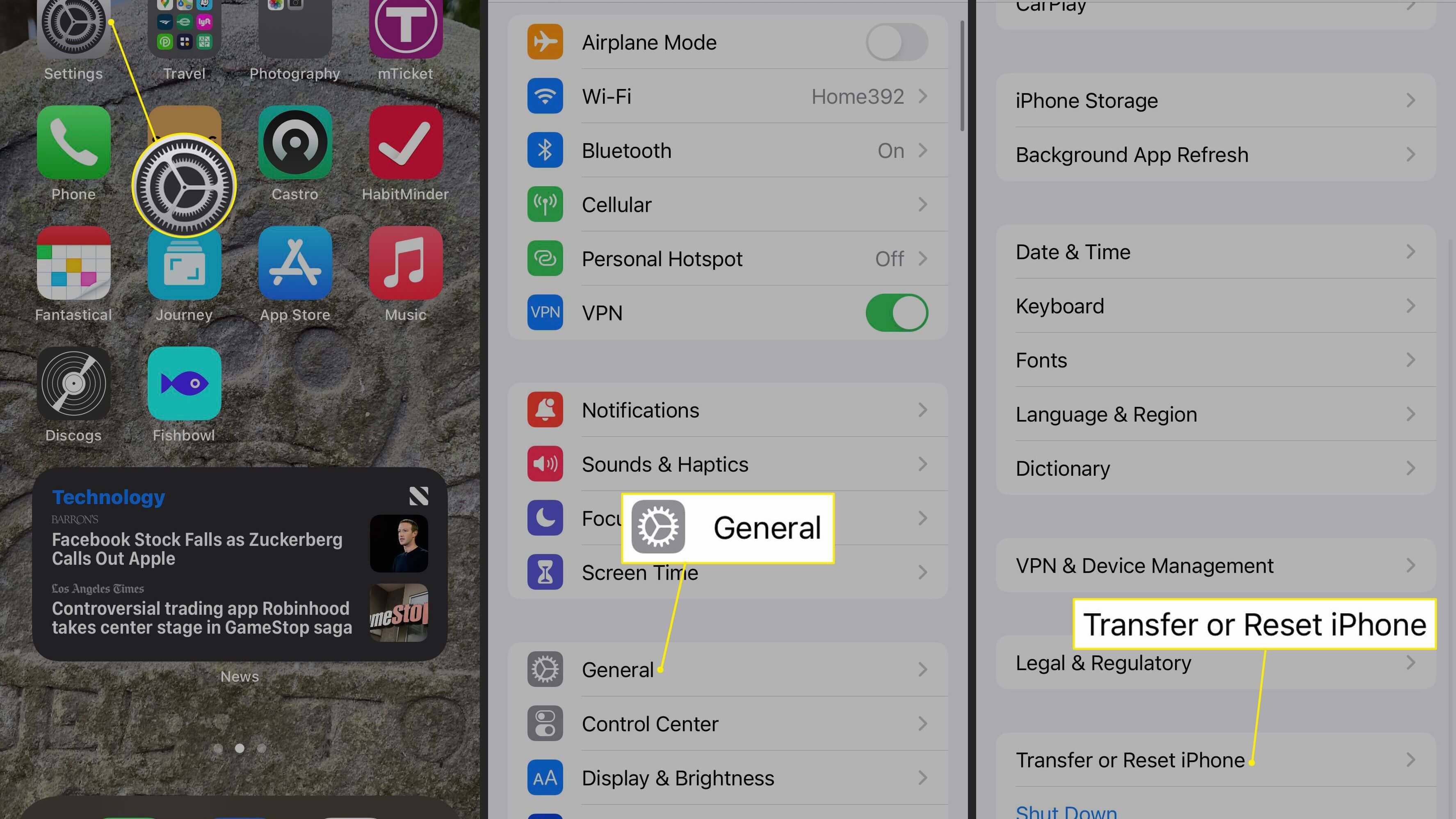
Part 3. Fix iCloud Photos Stuck At 1% With iOS System Recovery Tool
You can also fix your iPhone with iOS system recovery tools if none of the DIY hacks seem to work for the iCloud photos stuck issue. If no method is working, it means that there is a problem with the operating system of your iPhone.
Unictool Umendit is a one-stop automated solution to fix iPhone boot loops and many other errors. You can rely on the Umendit tool to fix your iPhone without losing any data and at an affordable price. Whether you are experiencing iCloud photo upload stuck at 1%, update failure, or a frozen device, Unictool Umendit will fix it in no time.
Key Features
-
Fix your iOS devices without any data loss
-
Powerful enough to fix several system problems and failures
-
One-click to enter or exit recovery mode
-
Reset your iOS devices without a password
-
Get rid of any glitch or error disturbing your iOS functionality.
 Secure Download
Secure Download
 Secure Download
Secure Download
- 1 Download, Install and launch Umendit on your computer. Then, select Standard Repair on the main interface.
-
Connect your device to the computer. Once the device is detected, it takes you to the firmware downloading interface. Else, you need to follow the instructions given to put your iPhone into DFU/recovery mode.
- 2 Download Firmware. At this stage, Umendit will automatically provide all the suitable firmware for your device. So choose the one you want and click Next. (In this step, you can choose the version which you intended to update to.)
- 3 Start to fix. After downloading the firmware, click the Start button on the screen, then wait for several minutes.




FAQs About iCloud Upload Stuck
1. Why do iCloud Upload photos take so long?
Different factors impact how fast or how slow photos will be uploaded to the iCloud Photos Library. Therefore, if you are experiencing a longer time to upload photos, it might be due to the size of the photos or the internet speed on your device.
2. Will I lose photos if I turn off iCloud?
You won’t lose the photos after turning off the iCloud, but you will lose access to the photos on your device. You will need to sign back into iCloud and access the photos.
Conclusion
We have discussed how to resolve iCloud Photos stuck at 1%. All of the methods we have discussed should work on your iOS devices, considering different glitches and problems on your iPhone or iPad. However, when none of the methods is working on your device, it’s time to check your phone’s iOS. You can try UnicTool Umendit to assess your iOS device via Windows or macOS thoroughly.
 Secure Download
Secure Download
 Secure Download
Secure Download
