WhatsApp is one of the most popular mobile messengers, with iOS users generating 34 million downloads in 2021. You can backup your WhatsApp on your iPhone to ensure you do not lose your chats, videos, or photos. We'll explain how to backup WhatsApp on iPhoneusing different methods.
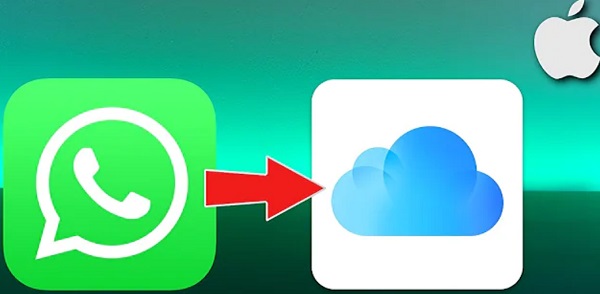
1. How to Backup WhatsApp on iPhone via iCloud
2. How to Backup WhatsApp on iPhone via Email
1. How to Backup WhatsApp on iPhone via iCloud
Launched on October 12, 2011, iCloud is a cloud computing service and cloud storage that allows users to store data, including photos, video, and documents, on remote servers for download. Therefore, this makes it a good option for people who want to backup WhatsApp on iPhone via iCloud. With that in mind, let's look at how to backup WhatsApp on iPhonethrough iCloud.
Requirements and Note
WhatsApp does not store chat histories on its servers. They cannot retrieve deleted messages for users, and WhatsApp does not use its end-to-end encrypted backup to protect the messages and media that users backup.
To create an iPhone WhatsApp backup, you need iOS 12 or above. You must also turn on iCloud Drive and have enough free space on your iPhone and iCloud. Essentially, you must have a minimum of 2.05x the space available in your iPhone and iCloud account than the size of your backup. Additionally, you have to be signed in with your Apple ID, the same one you usually use to access iCloud.
1.1 Manual Backup
Users can create a manual backup of their chats by following the steps below.
- 1. Launch WhatsApp on your iPhone.
- 2. Next, go to the bottom menu and tap the Settings tab.
- 3. Head to Chats and select the Chat Backup option.
- 4. Enable the Include Videos option if you would like to backup videos attached to Messages.
- 5. Tapping on Back Up Now will manually start the backup process. Doing this will back up your WhatsApp from your iPhone to iCloud.
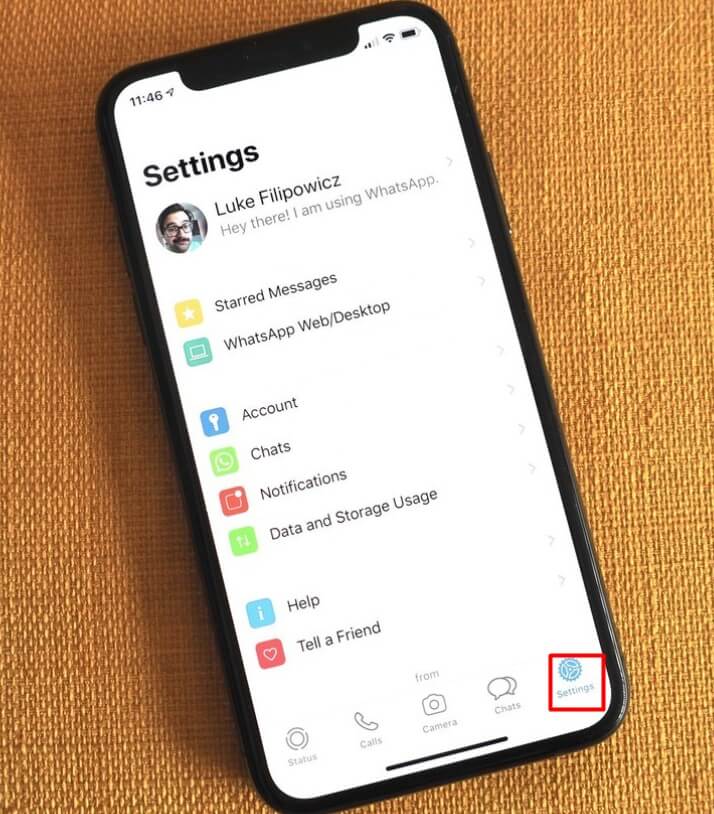
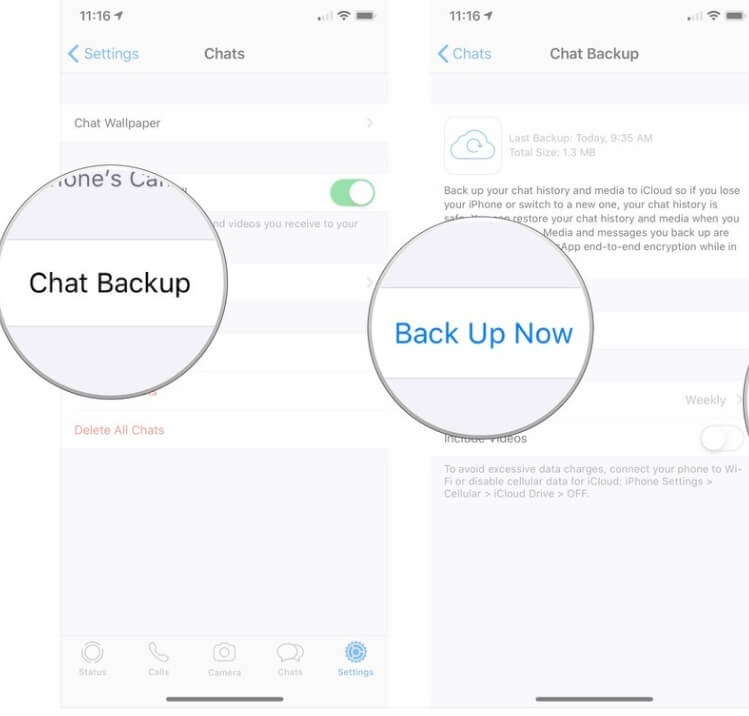
1.2 Automatic Backup
Follow these steps to set up automated backups to your iCloud account.
- 1. Open WhatsApp on your iPhone.
- 2. Head to the bottom menu and tap on the Settings tab.
- 3. Once you enter the Settings screen, navigate to Chats and tap on the Chat Backup option.
- 4. Scroll down until you find Auto Backup; tap on this option.
- 5. Now, select the frequency of the Auto Backup: you can choose from Monthly, Weekly, or Daily.
- 6. Your iPhone will now automatically back up all your WhatsApp photos and chats to iCloud when you connect your iPhone to a Wi-Fi Network.
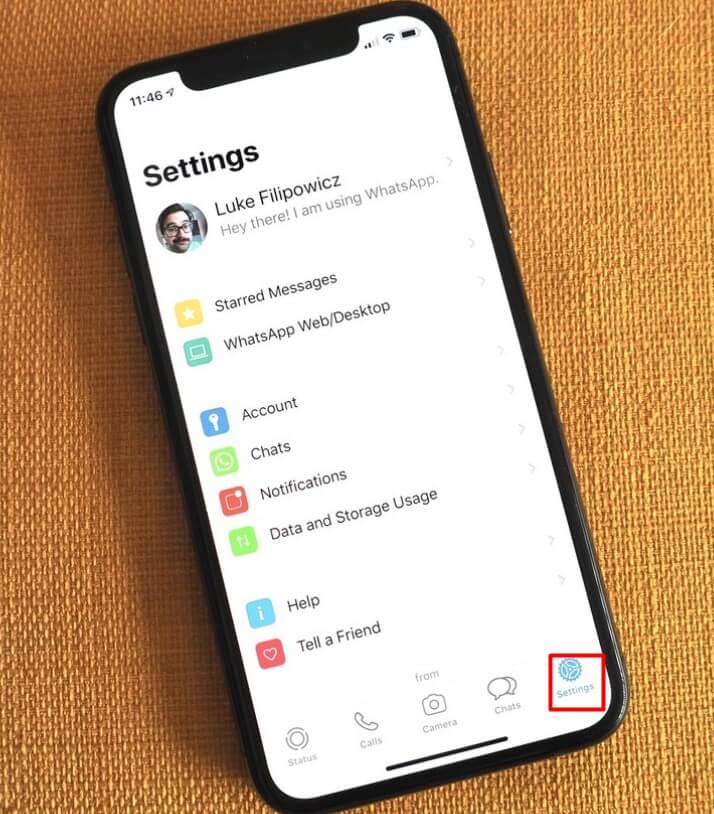
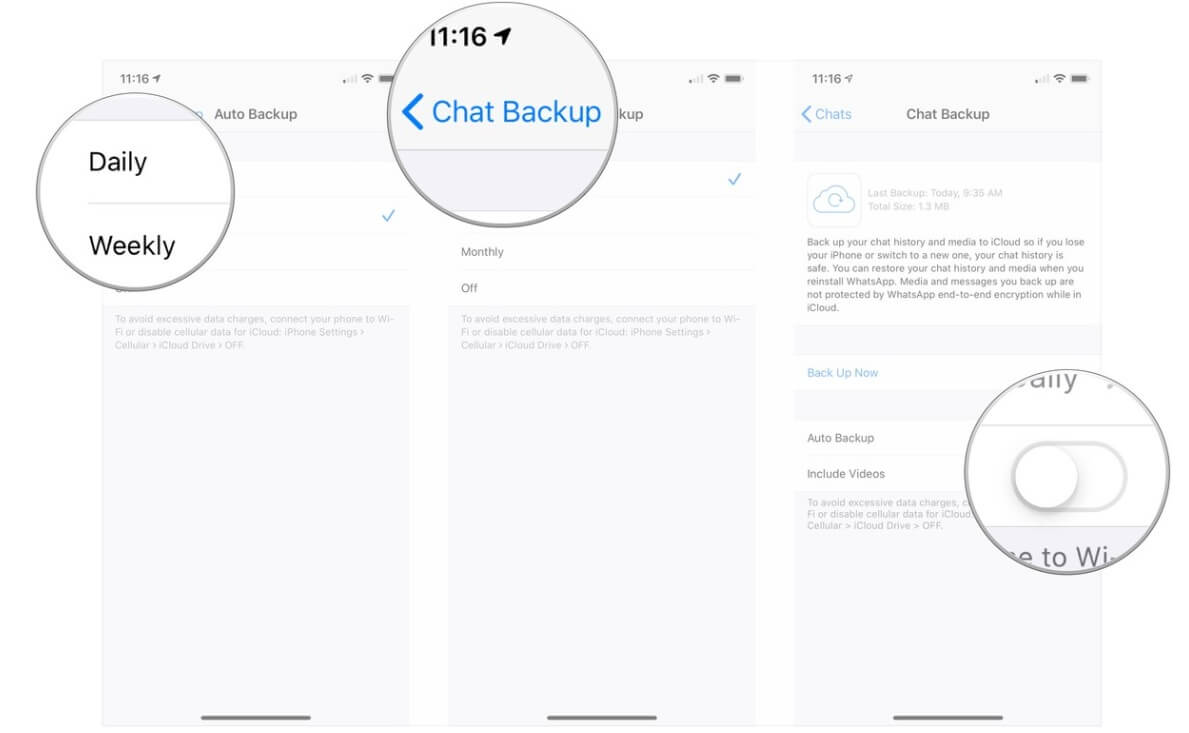
2. How to Backup WhatsApp on iPhone via Email
If you have a few conversations you want to back up, WhatsApp allows you to email them to yourself or any contact using the native feature. You can also opt to exclude or include attachments in the backup mail. However, this won't restore your chats to your iPhone. But you'll have a backup of any WhatsApp chats you want to be saved on your email.
To learn how to backup WhatsApp on iPhonevia email, follow these steps:
- 1. Launch WhatsApp and select the conversation you want to backup via email.
- 2. Swipe the conversation icon and head to its more options. Here, you'll find the Email Chat. Alternatively, tap the chat icon, head to its info, then select Email Chat.
- 3. You'll see an option to exclude or include attachments to your chat. Avoid attaching large media files because most email servers give users a limit of 20 MB.
- 4. You'll be asked to choose the email application you prefer. A draft window will open, and it will have an attachment of your WhatsApp chats in the form of a TXT file. Send the email to any contact you want. You can also send it to yourself.
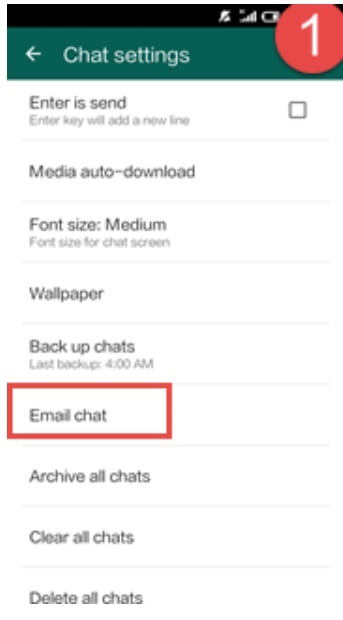
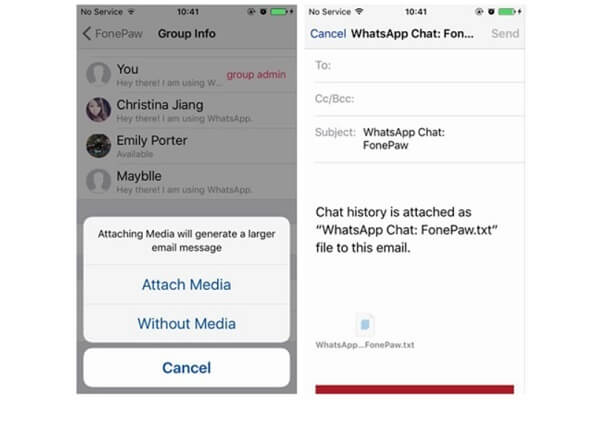
Disadvantages of Using this Method
This method is complex to follow, and you cannot include media files in the backup. Backing up multiple conversations is also tedious, and it cannot restore chats to WhatsApp
3. How to Backup WhatsApp on iPhone via iTunes
Developed by Apple Inc., iTunes is a software program designed to act as mobile device management, media library, media player, and the client application for the iTunes Store. You can also use it to backup WhatsApp chats on your iPhone. However, you will have to back up your whole phone memory if you want to backup WhatsApp. You can then restore the backup, which will wipe off your iPhone's existing data.
For that reason, you should follow this method when you only want to reset your iOS device. There are two methods to create an iPhone WhatsApp backupvia iTunes. Let's look at each option:
3.1 Backup WhatsApp Data to iTunes Wirelessly
You will need a data cable for the initial connection. You won't need it after building the initial connection. To create a WhatsApp backup, follow these steps:
- 1. Install and run iTunes on your PC.
- 2. Connect your iPhone with the PC and grant permission to transfer data.
- 3. Head over to the summary tab, where you'll see the option to Sync your iPhone over Wi-Fi. Check the option, then save recent changes.
- 4. Next, disconnect your device from the computer.
- 5. You can now sync your mobile device with the iTunes application without connecting it to your computer.
- 6. Click Select and find the General option. You can Sync data by clicking on iTunes Wi-Fi Sync.
- 7. Hit the Sync Now button to start the WhatsApp backup process.
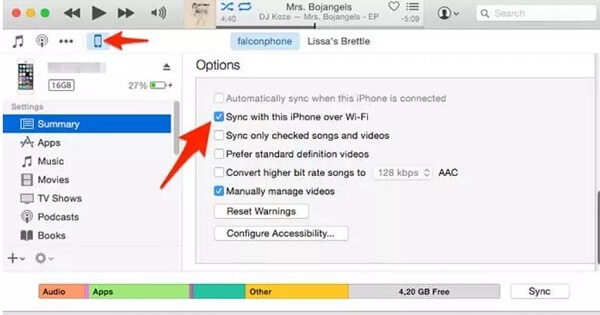
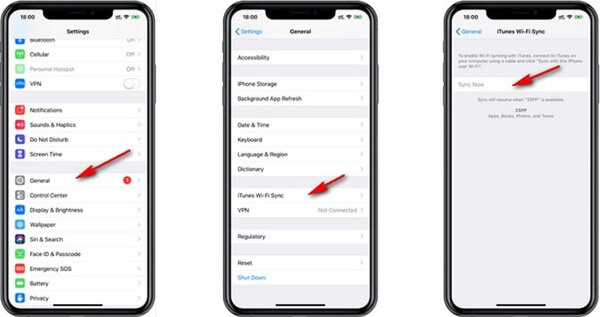
3.2 Backup WhatsApp on iPhone via iTunes Using a Cable
You'll need an original data cable for this method. Follow these steps to learn how to iPhone WhatsApp backupvia iTunes using a cable.
- 1. Install and run iTunes on your PC.
- 2. Connect your mobile device to your computer. iTunes will detect your phone.
- 3. Click on the Device tab, then select the targeted device.
- 4. iTunes will automatically select your phone if it's the only device connected to your computer.
- 5. Select the Summary tab located in the left pane.
- 6. You'll see two options to create your backup: choose the second option. To place your WhatsApp backup on local storage, hit the Computer” tab. Doing this will allow you to create a backup locally.
- 7. Initiate the process by hitting the Backup Now button. The process will take a while to complete.
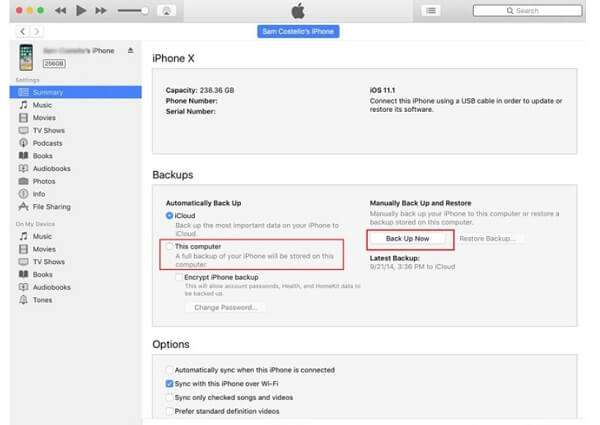
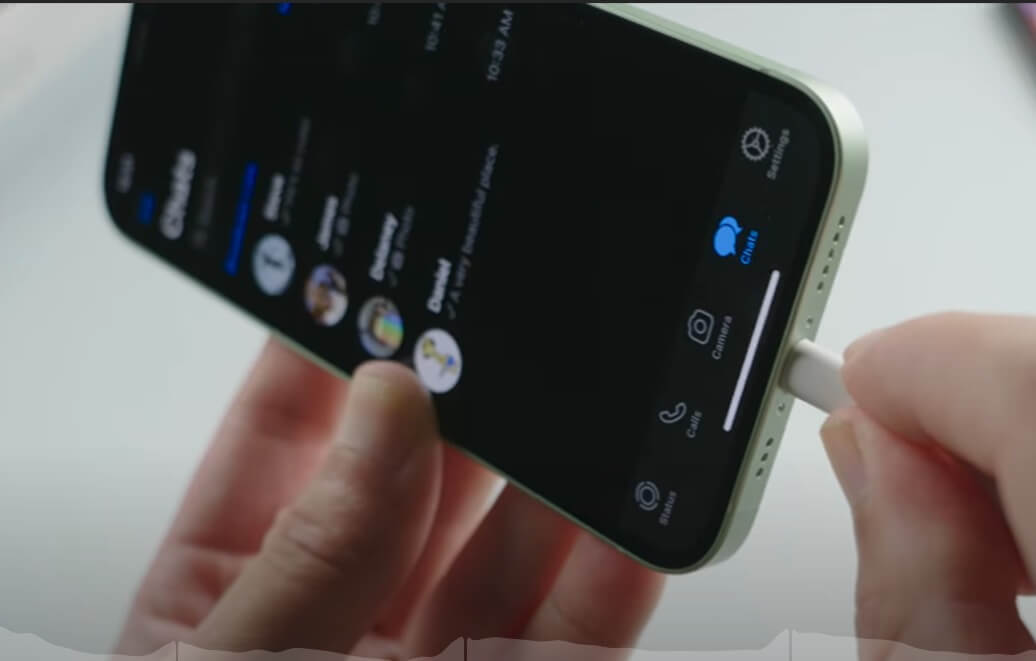
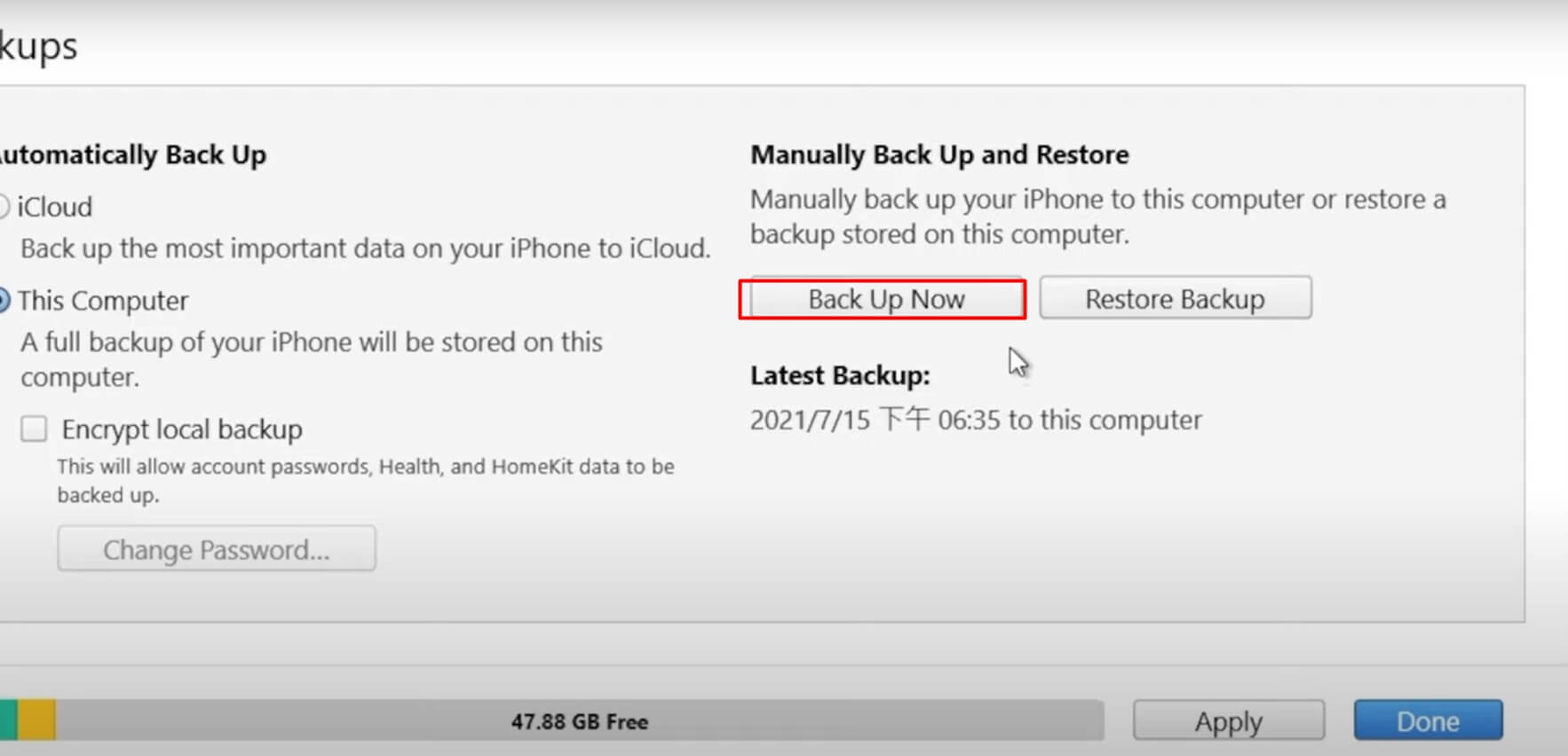
Disadvantages of this Method
While you can create a WhatsApp backup on your iPhone via iTunes, you should avoid this method if you have important data on your phone. In addition to backing up the entire device, iTunes will wipe the data on your iPhone. You will also experience compatibility issues when restoring to devices that run on different iOS versions. Furthermore, there is no provision for selectively previewing or restoring WhatsApp data.
4. How to Backup WhatsApp on iPhone without iCloud
You can backup WhatsApp on iPhone without iCloud using ChatMover. This third-party app is the go-to choice for many people who want to create an iPhone WhatsApp backup. It's user-friendly, as it lets you create backups with a couple of clicks. The application even supports the latest iOS version.
The application also allows you to restore and export WhatsApp backup. Additionally, you can transfer WhatsApp chats and media between devices. Keeping this in mind, here is how to add WhatsApp backup to iPhoneusing the ChatMover application.
- Step 1. Visit ChatMover, where you will be able to download the software by hitting the Download button. Install the ChatMover program on your personal computer. The installation process is a walk in the park, as it will only take a few minutes of your time.
- Step 2. Once you have finished the installation process, launch the program. You can then use a USB cable to connect your iPhone to your PC. Unlock the phone's screen, and you'll see an alert asking you if you trust the computer. Tap on Trust this computer to allow your PC to sync with your iPhone and access WhatsApp chats and media on your phone.
- Step 3. Select BackUp and choose whether you would like to back up WhatsApp Business or Messenger.
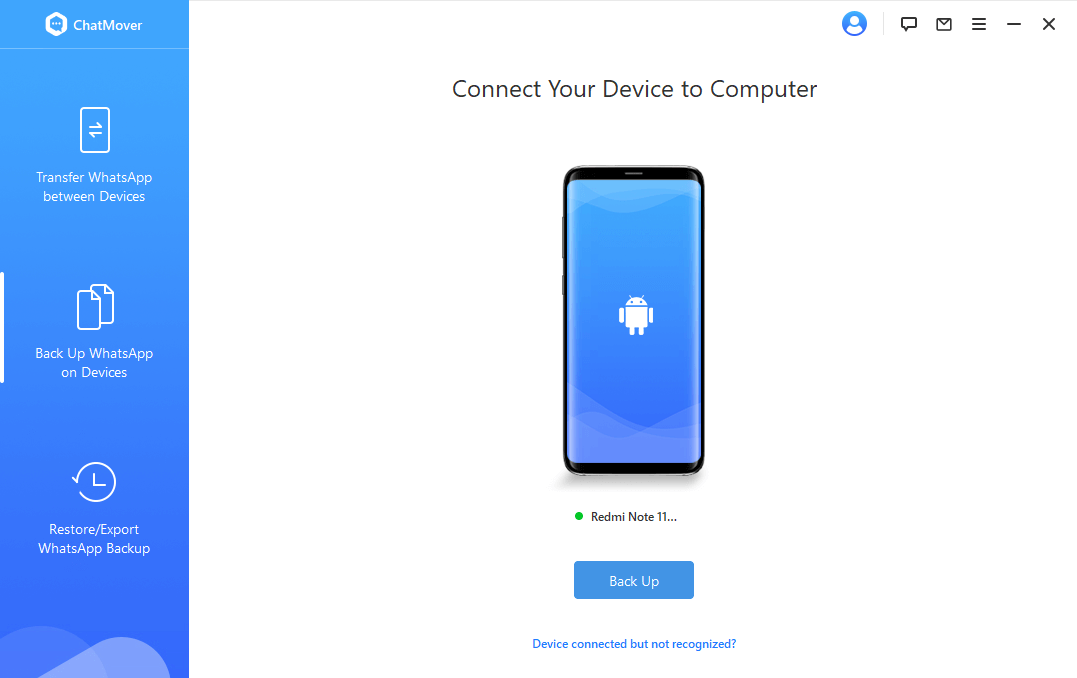
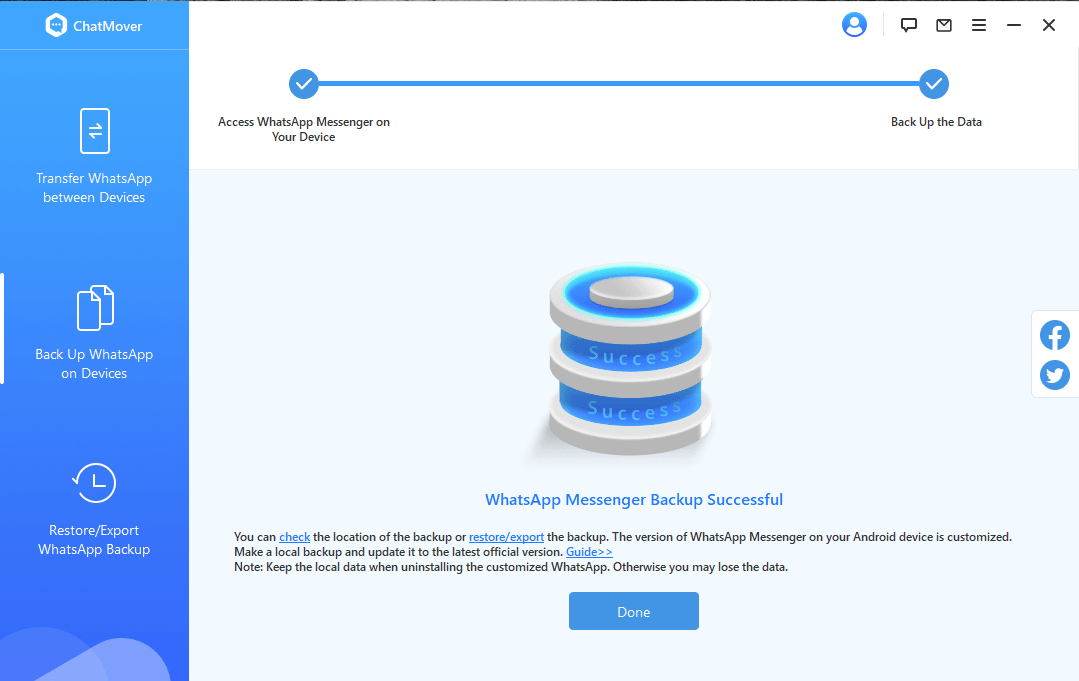
ChatMover will backup your WhatsApp to your personal computer. The transfer duration varies depending on how large your WhatsApp data is. But the program will notify you when the iPhone WhatsApp backupis complete.ChatMover allows you to backup WhatsApp videos, photos, chats, and attachments.
Conclusion
Now that you have learned how to backup WhatsApp on iPhonevia different methods, you can save your chats and media. You do not have to worry about losing your WhatsApp data if you lose your phone or switch devices. Most people prefer using ChatMover to backup WhatsApp because fast and easy. The software is user-friendly, allowing you to backup your WhatsApp videos, messages, and photos within a couple of minutes. You only need a few clicks to complete the entire backup process.
Secure Download
