The most annoying thing about getting a new phone is that all of your WhatsApp messages are gone. A new phone shouldn’t cause any problems, so I’m going to help you solve this issue. The official way of restoring your WhatsApp involves deleting and reinstalling WhatsApp, which is a pain. I will detail these methods, and will introduce an easier method about how to restore WhatsApp messages to a new or old phone.
Part 1 How to Restore WhatsApp Messages with Cloud Backup
- 1.1 For iPhone Users - Restore Your WhatsApp Chats from iCloud
- 1.2 For Android Users - Restore A WhatsApp Backup from Google Drive
Part 2 How to Restore WhatsApp Backup Local to iPhone and Android - Free way
- 2.1 For iPhone Users - Restore Your WhatsApp from A Full iPhone Backup
- 2.2 For iPhone Users - Restore Your WhatsApp Data from An iTunes Backup
- 2.3 For Android Users - Restore Your WhatsApp Data from A Local Backup
Part 3 Restore WhatsApp Backup to Android or iPhone with WhatsApp Transfer
Part 1. How to Restore WhatsApp Messages with Cloud Backup
The official way of restoring your WhatsApp chats is through different cloud servers that have backed up your data. For iPhone users, this happens to be through iCloud and for Android users, this happens to be through Google Drive.
1.1 For iPhone Users - How to Restore WhatsApp Backup from iCloud
For iPhone users, you can restore the previously-made WhatsApp backup in iCloud. To do so, follow these instructions.
- 1 Identify if an iCloud backup has been made. If not, then go to ‘Settings’ > ‘Chats’ > ‘Chat Backup’ and manually back up your WhatsApp first.
- 2 Delete and reinstall WhatsApp.
- 3 Open WhatsApp, verifying your phone number, do as the prompts instruct you.
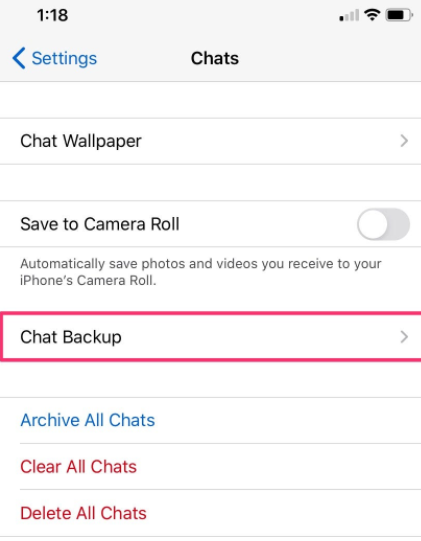
Useful Key Points:
- To access your iCloud Drive, you must be signed in with your Apple ID and have iCloud Drive switched on.
- You must have 2.05 times the size of the backup in spare storage in your iCloud account.
- The phone number used to backup your WhatsApp Chat messages must be the same as the one that you enter once you open the newly reinstalled WhatsApp.
1.2 For Android Users - How to Restore A WhatsApp Backup from Google Drive
For Android users, a WhatsApp backup made through Google Drive can be used to restore to your phone. To do so, simply follow these instructions.
- 1 Make sure that the account that you are restoring your WhatsApp messages from uses the same phone number as the Google account used to make the backup.
- 2 If yes, delete and reinstall WhatsApp.
- 3 Open WhatsApp and verify your phone number, do as the prompt instructs you.
- 4 Select ‘RESTORE’, then press ‘NEXT’, and WhatsApp will start restoring your chats.
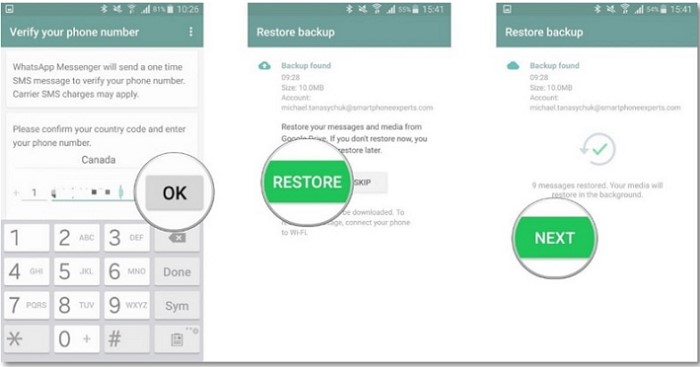
Part 2. How to Restore WhatsApp Backup Local to iPhone and Android
There are other free ways of restoring your WhatsApp, detailed below are the main ways of doing so.
2.1 For iPhone Users - Restore Your WhatsApp from A Full iPhone Backup
Since the iPhone backup contains WhatsApp data, so you can also restore a full iPhone backup to your iPhone. To do so, simply follow these instructions.
- 1 Go to Settings and click on your name.
- 2 Select ‘iCloud’, then ‘iCloud Backup’.
- 3 Select which backup you want to perform.
- 4 Press ‘Back up Now’.
- 5 Your device will be taken back to the state it was in when the backup was first made.
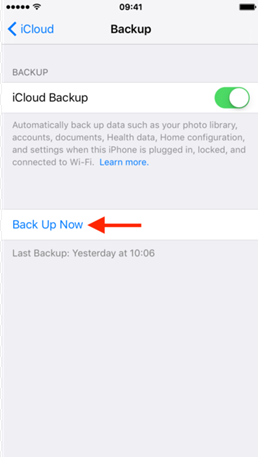
Make sure that the iPhone backup includes the WhatsApp data which you want to restore to your iPhone.
It may take a long time to restore an iPhone backup.
Keep your iPhone connected to a stable Wi-Fi network.
If you’re restoring the iPhone backup to the device you’re currently using, then all the data on your iPhone will be overwritten.
2.2 For iPhone Users - Restore Your WhatsApp Data from An iTunes Backup
As the iTunes backup contains the app data, your WhatsApp messages can be also found in it. So you can restore WhatsApp from an iTunes backup. To do so, simply follow these instructions.
- 1 Log in to your iTunes on your iPhone by using credentials in your computer with Windows or Mac OS.
- 2 Connect your iPhone with your PC. Let your computer access the iPhone data by taping Trust this Computer.
- 3 Launch iTunes on the PC, click on the iPhone icon on the top left corner.
- 4 Then select Restore Backup.
- 5 Opt for the backup which contains the WhatsApp data you want to restore. Click Restore and wait for the restore time to finish.
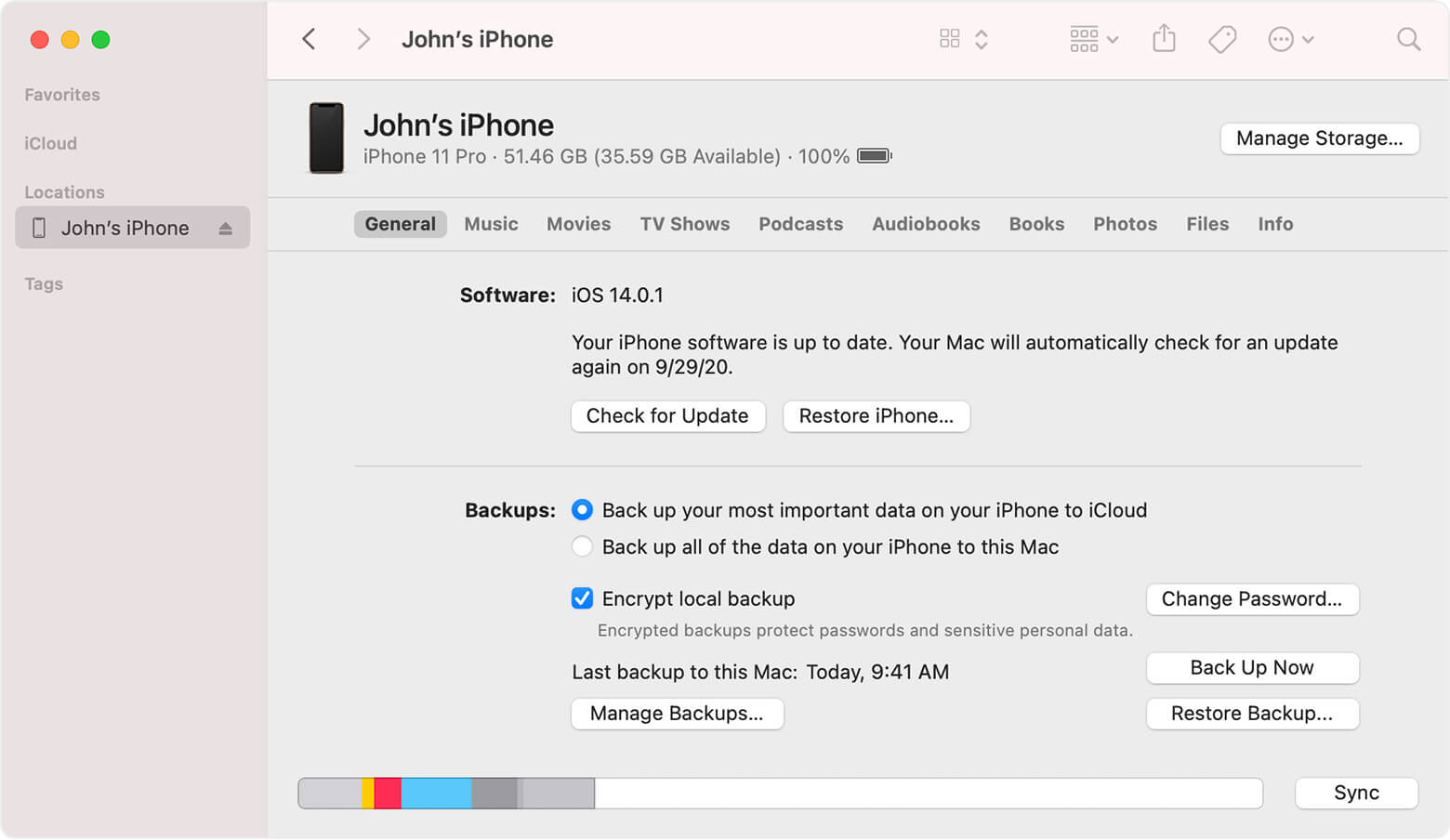
Not only WhatsApp data, but also other data on your iPhone will be restored.
On the assumption that you want to restore the iTunes backup to an old iPhone, then all the existing data on it will be replaced.
Make sure that the iTunes backup includes the WhatsApp data which you want to restore to your iPhone.
2.3 For Android Users - Restore Your WhatsApp Data from A Local Backup
If you choose to back up WhatsApp locally, then all the WhatsApp data will be backed up to your internal storage instead of Google Drive. Therefore, on an Android device, you can choose to restore your WhatsApp messages from a local backup. Just make sure you have the latest backup of WhatsApp on your phone, or you can perform the local backup manually before the restore:
- 1 Open WhatsApp and press the three-dots menu icon and select ‘Settings’.
- 2 Press ‘Chats’, then ‘Chat Backup’ and ‘Back up to Google Drive’.
- 3 Select ‘Never’ to disable regular WhatsApp backups to Google Drive.
- 4 Select ‘Backup’ and wait for the backup to be completed.
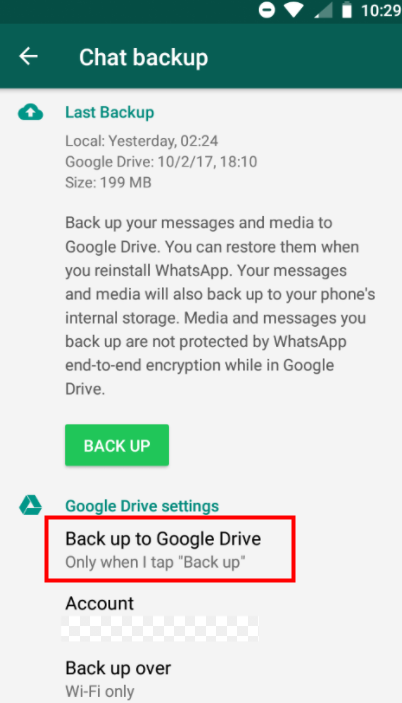
Follow the below instructions to restore the local backup of WhatsApp to your phone later:
- 1 Go to ‘Settings’, ‘Apps’, ‘WhatsApp’ and uninstall WhatsApp.
- 2 Open the Google Play Store and download WhatsApp.
- 3 Open WhatsApp and enter the information requested.
- 4 Once WhatsApp has detected the existing Backup File, press ‘Restore’ and wait for it to be completed.
Once the restore process is finished, you can access all WhatsApp messages and photos again on your phone.
A prior local backup required.
WhatsApp will only restore from a local backup in the case of no WhatsApp backup found on Google Drive.
Part 3. Restore WhatsApp Backup to Android or iPhone with WhatsApp Transfer
The above methods are perfect if you want official methods to restore WhatsApp. However, it is a pain to uninstall and reinstall WhatsApp, and many don’t want to. This is where ChatMover comes in. Besides, it supports all the latest iOS and Android versions, including iOS 15. It also provides an indirect way to transfer WhatsApp backup from iCloud to Android.
ChatMover that allows you to:

All-in-one WhatsApp Transfer
- Restore a WhatsApp backup created by itself to a new phone.
- Restore Android WhatsApp backup to iPhone, iPhone to Android, Android to Android, or iPhone to iPhone.
- Restore WhatsApp to your phone with a few simple clicks, quite simple and effective.
- Restore backup without uninstall and reinstall.
105,674 downloads
100% secure
How to restore WhatsApp using ChatMover
- 1 Download and launch ChatMover on your computer, connect your phone to PC, and choose Backup mode to back up your WhatsApp first.
- 2 After the backup is completed, switch to Restore/Export WhatsApp Backup mode.
- 3 Select the backup you’ve made a moment ago, and click Restore to Device.
- 4 Connect your device to the computer using a USB cable, then click Restore. Your restoration will now occur.
- 5 The restore time depends on to the size of WhatsApp data. You can check your WhatsApp on your device after it completes.
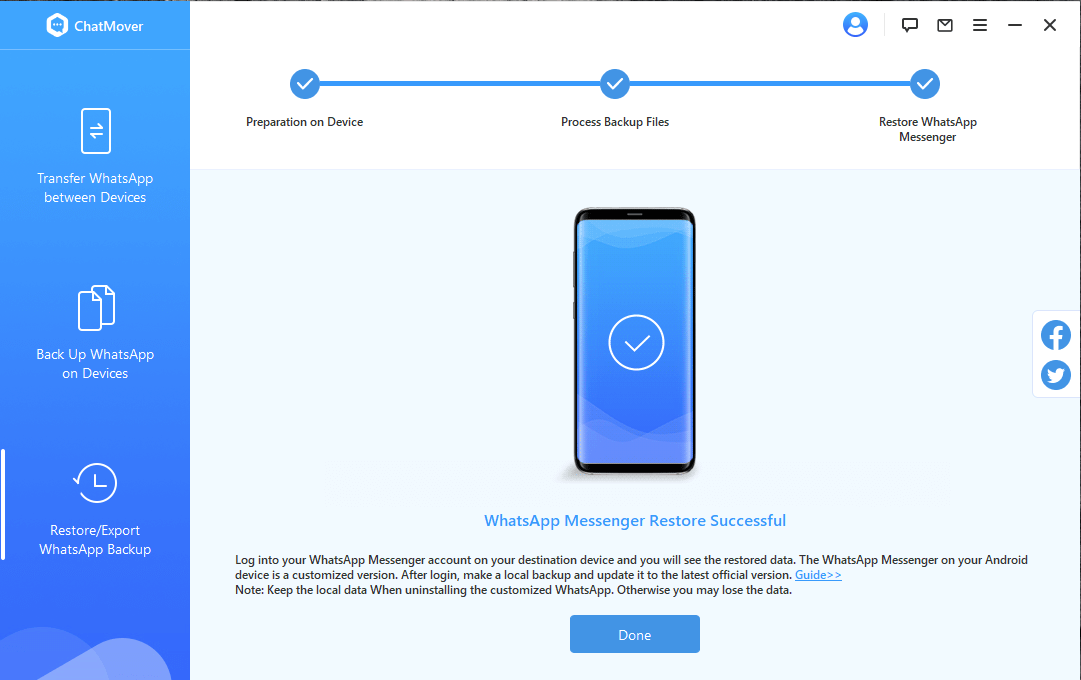
ChatMover only supports restoring WhatsApp backups created through the program itself.
Conclusion
With the options presented above, now you can go for a perfect one which is effective in your case. The methods detailed in Part 1 and 2 work perfectly if you want to restore WhatsApp from an iPhone to an iPhone or from an Android to an Android. But the problem is that there is no official way of restoring WhatsApp across platforms. ChatMover is the best service on the market for this task.
