Even after you forgot your Apple ID, erasing an iPad is no issue if you know the right ways. Many of us may have faced a difficult situation wherein you put a screen lock on your iPad but forget the password or repeatedly enter the wrong password, and you will be unable to use it. You must restore your disabled iPad to factory settings to unlock it. You may still reset your iPad without a password if you want to. Resetting the iPad is like resetting the iPhone, except it wipes all data and settings. You may quickly recover these data and files after the procedure if you have a regular iPad backup.
When you reset your iPad, all your data and settings are erased, including your iPad screen password and other passwords. Any data not included with the device will get deleted. As a result, you will lose your data files after resetting your iPad and need to set up your iPad as a new device. This article will go into how to factory reset iPad without Apple ID using various methods.

Part 1. How to Reset iPad Without Apple ID Using LockEraser
Part 2. How to Reset iPad Without Apple ID by Built-In Setting?
Part 3. How to Reset iPad Without Apple ID Using Recovery Mode
Part 1. How to Reset iPad Without Apple ID Using LockEraser
LockEraser is a professional password unlocker for iPad, iPhone, and iPod touch devices. It's a complete unlocking solution for all iOS devices because it can handle all types of lock difficulties, including Apple ID, screen lock, screen time lock, and MDM lock. This program is well equipped with essential features to help enhance the way you unlock your iPad or other Apple devices.
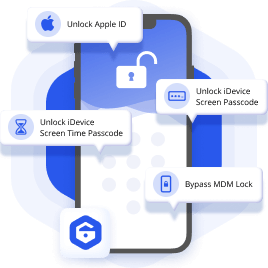
Unlock iPad without Apple ID
- Quickly and easily unlock iPad without a password.
- Simple to use and explore; no technical knowledge is necessary.
- A high rate of success with no security issues.
- Without trouble, unlock Apple ID/screen time passcode and circumvent MDM.
- All iOS versions and devices, including iOS 15 and iPhone 13, are supported.
101,106 downloads
100% secure
Follow these simple steps to help with how to reset the iPad without Apple ID using LockEraser.
- Step 1: On your computer, download, install, and run LockEraser. Choose the "Unlock Screen Passcode" option.
- Step 2: Click "Download" after selecting the firmware version corresponding to your device model. Then wait for LockEraser to download and verify the firmware package, which should take a few minutes.
- Step 3: Click the "Unlock" button once the extraction is over. The notification will appear on the screen once the unlocking operation completes.



This third-party tool is a straightforward process with the help of this fantastic program, LockEraser, which makes these tasks less stressful. With this method, you can carry out this iPad reset in just a few clicks as LockEraser has user-friendly interface.
Part 2. How to Reset iPad Without Apple ID by Built-In Setting?
This method is a way out when looking for how to factory reset iPad without Apple ID.
The built-in "Settings" app provides a reset option that you can use to reset several of your phone's settings. This option allows you to reset the settings on your iPad, remove network settings, and reset your location settings, among other things. There is even an option for factory resetting your iPad, which you should use to reset your device.
When you tap this option on your iPad, your device will ask you to enter your iPad's passcode. You can reset all your iPad's settings from anywhere, even if you're in a remote location.
We outlined the steps to reset your device in the following sections.
- Step 1: To begin, from your iPad's home screen, select the Settings app.
- Step 2: Go to the General Settings menu and tap the Reset option near the bottom.
- Step 3: To factory reset your iPad, go to the next screen, and select Erase All Content and Settings.
- Step 4: When prompted, enter your iPad's passcode to begin the procedure.
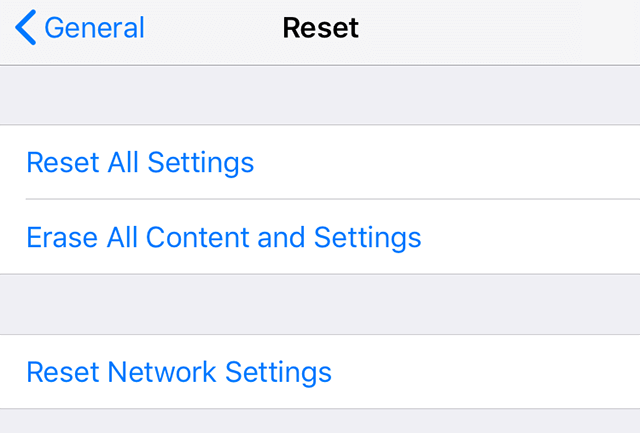
Your iPad will be completely reset shortly after that, and you'll be able to link it to your own or any other Apple ID.
Part 3. How to Reset iPad Without Apple ID Using Recovery Mode
If you lose or steal your iPad and wish to erase everything on it, first make sure Find My iPad is turned on, then follow the procedures below:
- Step 1: Go to iCloud.com and select the Find My iPad option.
- Step 2: Select "All Devices" from the drop-down menu, then the iPad you want to reset.
- Step 3: Select "Erase iPad" and then confirm your choice.
- Step 4: Your iPad will get erased without a password prompt.
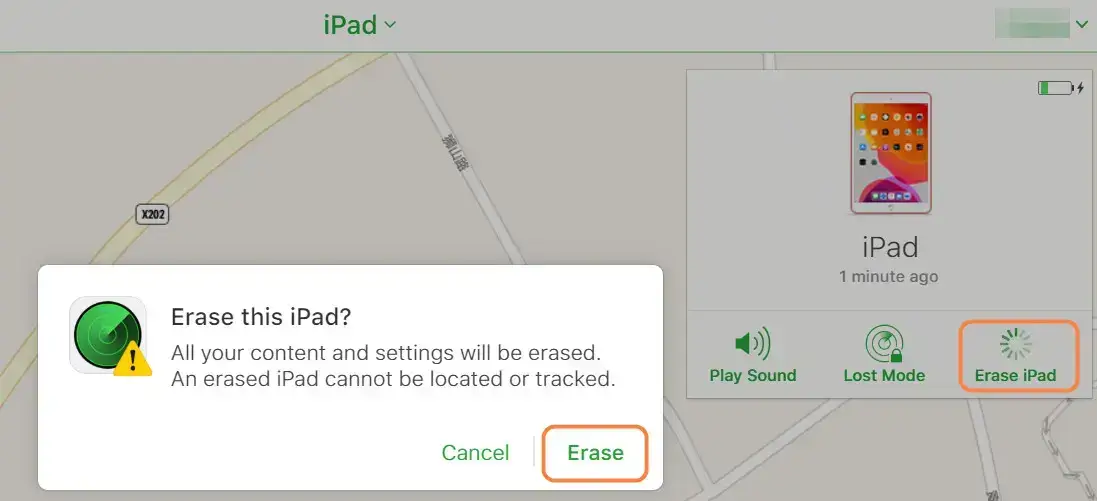
To perform the above method successfully to answer how to erase iPad without Apple ID:
- You need to remember the iPad's login and corresponding iCloud password
- Ensure that you keep "Find My iPad" turned on.
- To be identified, your iPad requires a constant Internet connection.
Part 4. How to Reset iPad Without Apple ID Using iTunes
When resetting an iPad without a password, iTunes is one of the first things that come to mind for Apple consumers—resetting your iPad using iTunes wipes off all your data and settings, including your passcode. As a result, it is a smart option if you have a backup of your files. The methods below will show you how to reset your iPad without a password using iTunes.
A freeway is the second method for resetting an iPad. However, if you turn on "Find My iPad" before resetting your iPad, you will be trapped in the Apple ID login screen. Entering the iPad into Recovery mode via iTunes is the only option to reset the iPad without Apple ID.
Here's the guide to using this method on how to reset the iPad without Apple ID .
- Step 1: Make sure you have the most recent version of iTunes. Launch iTunes and connect your iPhone to your computer with a lightning USB cable. Your iPhone will be recognized immediately by iTunes. Wait a few moments for your iPad icon to appear in the top left corner.
- Step 2: Hold the Home and Sleep/Wake buttons together until the recovery screen appears; this indicates that your iPad has been in DFU mode. Your computer displays the message "iTunes has detected an iPad in recovery mode." To confirm, press "OK."
- Step 3: In iTunes, go to "Summary" and "Restore iPad." When iTunes notifies you that your iPad will be factory reset to default settings, choose "Restore."

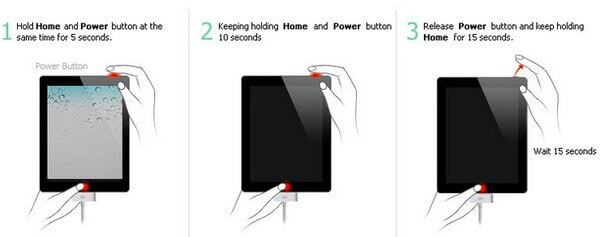
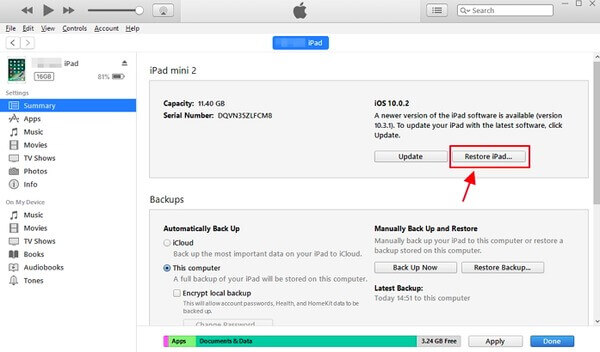
For the success of resetting the iPad using iTunes, please ensure that you must have a functional computer with the most recent version of iTunes. Also, do note that this entire procedure is time-consuming and difficult.
Conclusion
Thus, you now know how to reset an iPad without Apple ID with four distinct but manageable methods. You can use the procedure to factory settings outlined, the recovery mode, or iTunes to erase your iPad without Apple ID. However, because the factory resetting process often necessitates entering the proper Apple ID and password, you should utilize LockEraser to delete the Apple ID information if you somehow forgot it. This article contains extensive instructions on how to factory reset an iPad without Apple ID, which you can share with other iPhone users if you find them useful.
Secure Download
