Snapchat is a massively popular platform thanks to its innovative features such as Memories, Lenses, SnapMap, and many more. At times, the user experience might suffer, affecting some of the more popular features on Snapchat.
SnapMap, which allows users to share their real-time location with their friends, might experience glitches and bugs that stop the feature from working. If your SnapMap not working, this article looks at some of the reasons why your SnapMap isn't working and how to fix the issue.
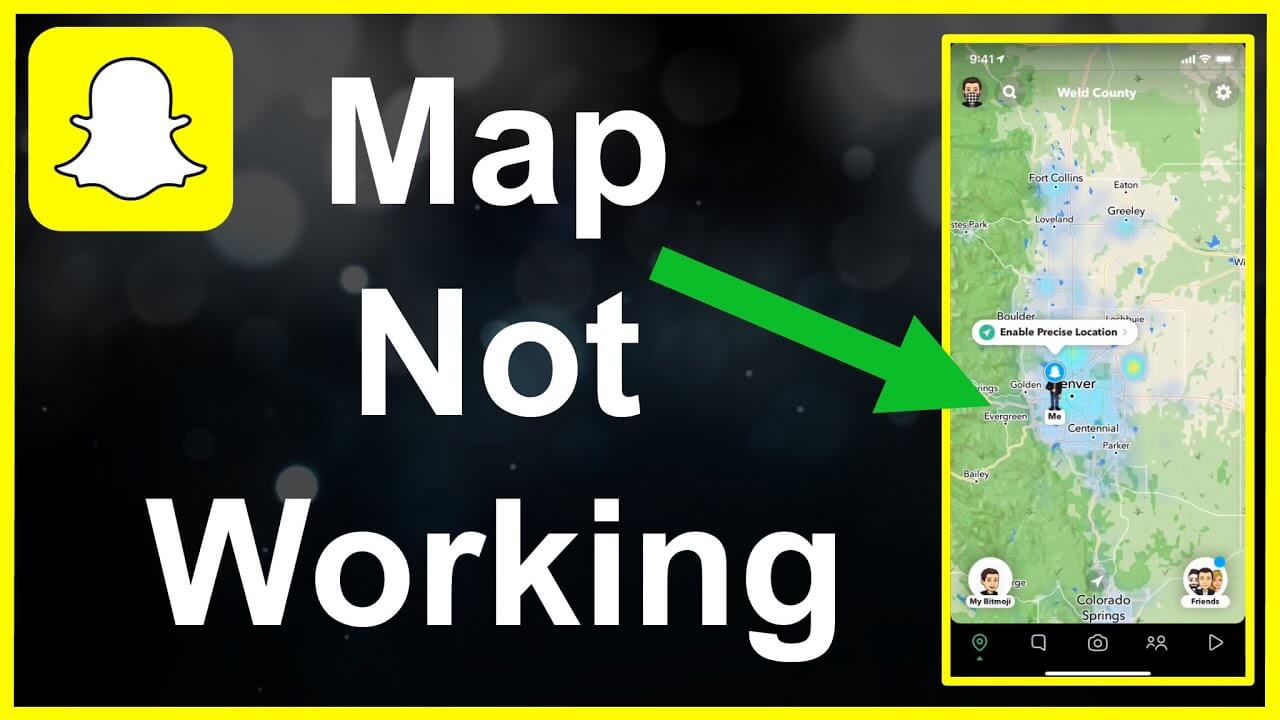
 Secure Download
Secure Download
 Secure Download
Secure Download
Part 1. Why is My Snapchat Map Not Working
Since its launch in 2017, Snap Map has been under consistent development adding new features and making navigation much easier for users. However, there are some instances when Snap Map doesn’t work correctly.
Given its broad functionality, many things might go wrong, including getting your location wrong, your last seen isn’t updating, or friends not showing up on your Snap Map. So, why is SnapMap not working? Here are some of the common reasons why your Snap Map isn’t working:
-
The device isn't updated to the latest operating system
-
Your Snapchat isn't updated to the newest version
-
The Snapchat application is buggy
-
Location services aren’t enabled
-
Ghost mode is activated
Part 2. How to Fix Snap Map Not Working
If you are a staunch Snapchat user, issues with Snap Map can really dampen you down, but fortunately, there are several ways you can fix the problem by yourself. Here are several ways you can fix the Snap Map not working issue.
Solution 1. Basic Checks When Snap Map Not Working
- 1 Enable Location Permission on Snapchat
- Open the Snapchat app, and tap the Profile icon in the upper-left corner.
- Tap the Gear icon to access the Settings page
- Head to the Additional Services section and select the Manage option
- Select Permissions to bring the Location Option
- Tap the Location Option and select allow, giving Snapchat permission to use your location
- You’ll be redirected automatically to your phone’s location Settings.
- 2 Disable Ghost Mode
- Launch Snapchat and head toward the Map icon on the lower left.
- A Gear icon will appear in the top right corner. Tap the icon and open SnapMap settings.
- Toggle off Ghost Mode if it’s already turned on.
- 3 Clear Snapchat Cache
- Open Snapchat and press your profile’s Bitmoji
- Tap the Gear icon on the top right corner to access Snapchat settings
- Look for the Account Actions option
- Tap the Clear Cache option under the Account Actions option and press Clear on iPhones or Continue on Android to finalize the steps
- 4 Update Snapchat Version
- 5 Uninstall and Reinstall Snapchat
When installing Snapchat, you need to grant location permissions to the app. Without location permissions, SnapMap can't tell where you are because it can't access your phone's GPS. To get it working correctly, you have to customize your phone's location settings and turn it on for the feature to work.
Here is how you can enable permission on both Android and iOS phones:
In some cases, the problem might not be with Snap Map but rather Snapchat itself. Some of your internal Snapchat settings might restrict the app from showing your location. Ghost Mode is a setting that limits the visibility of your area, and when enabled, your location on the Map expires and won't be visible to anyone else.
Here is how you can disable Ghost Mode on your phone:
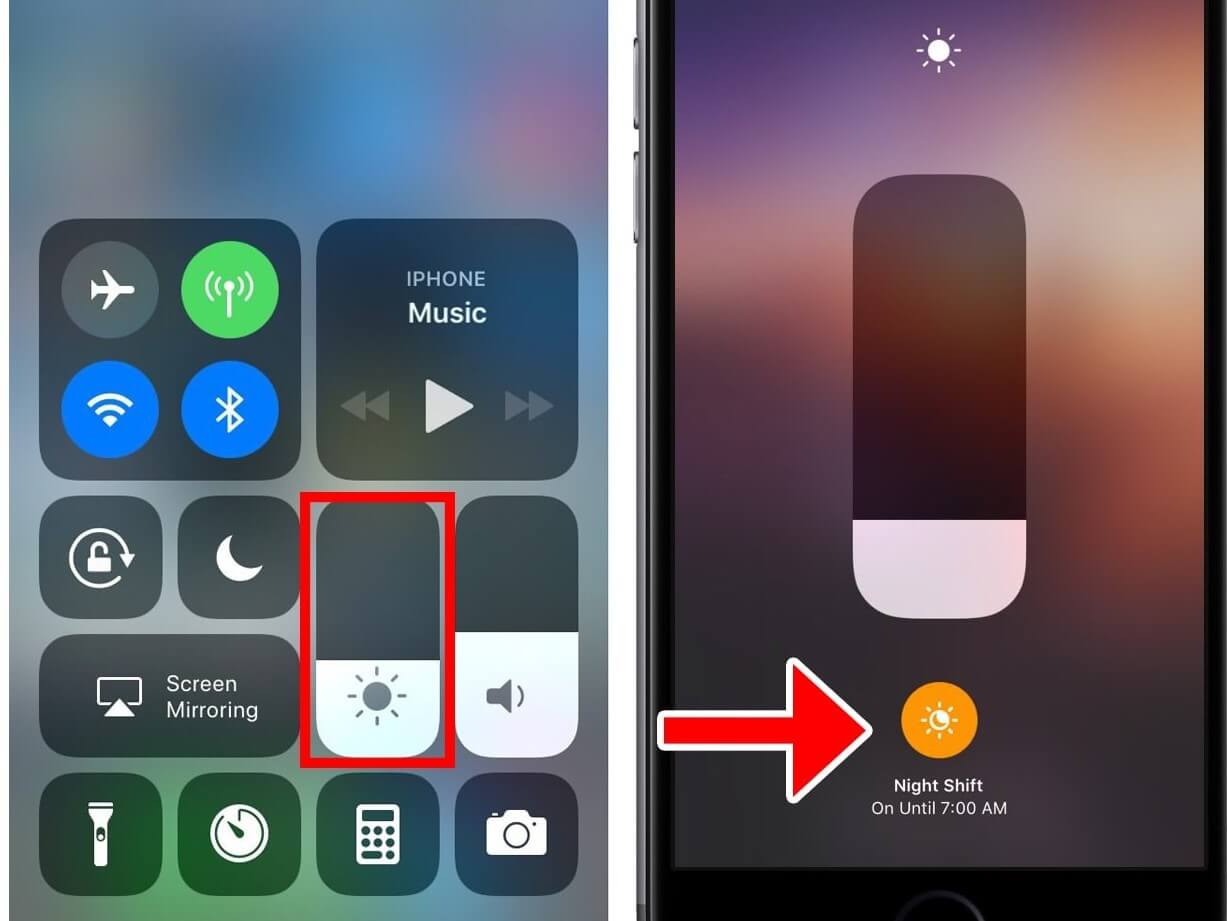
If none of the solutions above seem to work, you can clean your Snapchat cache, which holds data that helps the app run faster. Clearing your Snapchat cache can help troubleshoot and resolve the SnapMap not working issue, and it won't delete any of your chats, memories, or snaps.
Here is how to go about clearing your Snapchat cache:
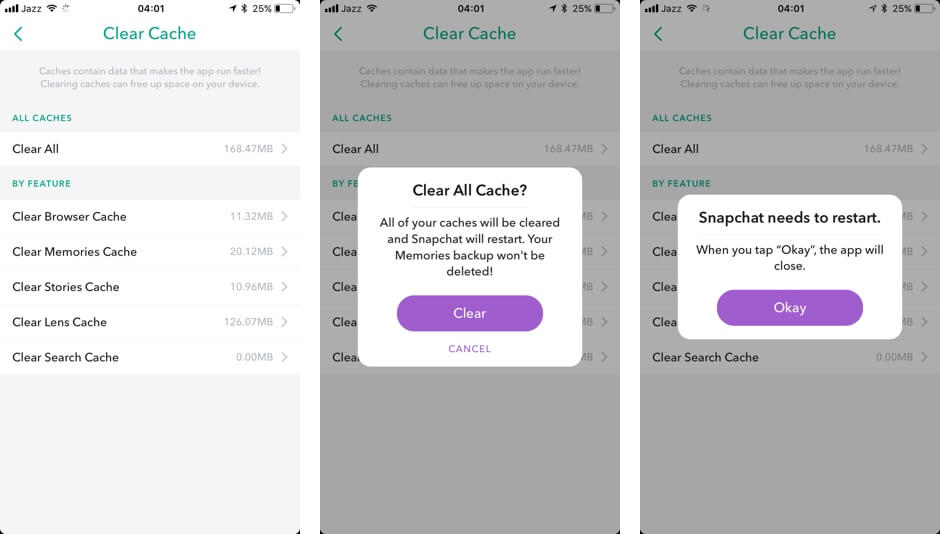
Sometimes, SnapMap may not work because you are using an out-of-date Snapchat. To fix the issue, you should update Snapchat to the latest version. For iOS, launch App Store and click the update button on the top right corner. For Android, launch Google Play Store, search for Snapchat, and click the update option.
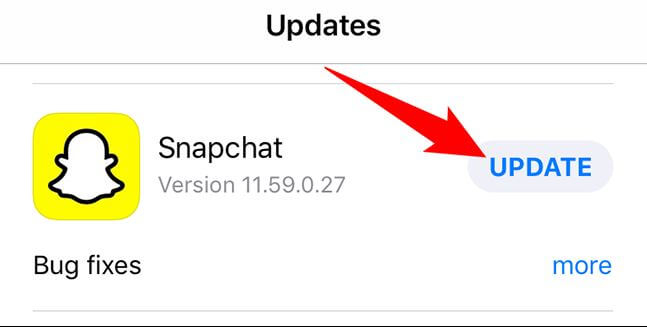
If none of the solutions work, try to uninstall and reinstall Snapchat, which might do the trick. On Android, long-press the Snapchat icon in your main menu. A menu popup will appear, and click the uninstall option to delete the app from your phone. After uninstalling the app, head to Play Store and search for Snapchat to install it again.
On iPhone, long press the Snapchat icon and click the Remove App button. Select Delete app and authorize your choice. Then go to App Store and reinstall Snapchat again. After reinstalling Snapchat on your device, confirm if SnapMap is working correctly.
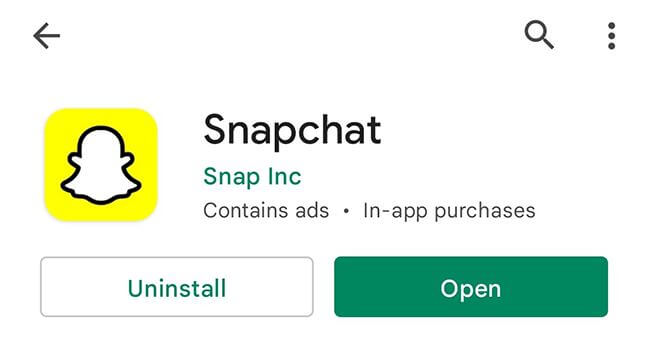
Soluiton 2. Fix Snap Map Not Working if There is an Issue on your Phone
- 1 Force Restart Your Phone (Android & iOS)
- For iOS Devices
- 1. Press and quickly release the Volume Up button and do the same for the Volume Down button.
- 2. Next, press and hold the Power/Side button until the screen goes blank and the Apple logo appears.
- 3. As soon as the Apple logo appears, release the Power/Side button and wait for the device to reboot.
- 1. Press and hold the Power/Side button and the Volume Down button simultaneously until the screen goes blank and the Apple logo appears.
- 2. Hold the Power/Side and Home button for ten seconds to force restart earlier iPhone models.
- 3. As soon as the Apple logo appears, release both buttons and wait for the device to reboot.
- For Android Devices
- 2 Update Your Phone to The Latest Version (Android & iOS)
- iOS
- Android
- 3 Fix the Snapchat Map Not Working via iOS System Repair Tool
Sometimes, system glitches could be the reason behind SnapMap not working. To fix system glitches, you should force restart your phone to refresh the entire operating system. For Android, the process is almost the same on all devices, while for iOS devices, the process varies depending on the model.
Force restart iPhone 8 and later models
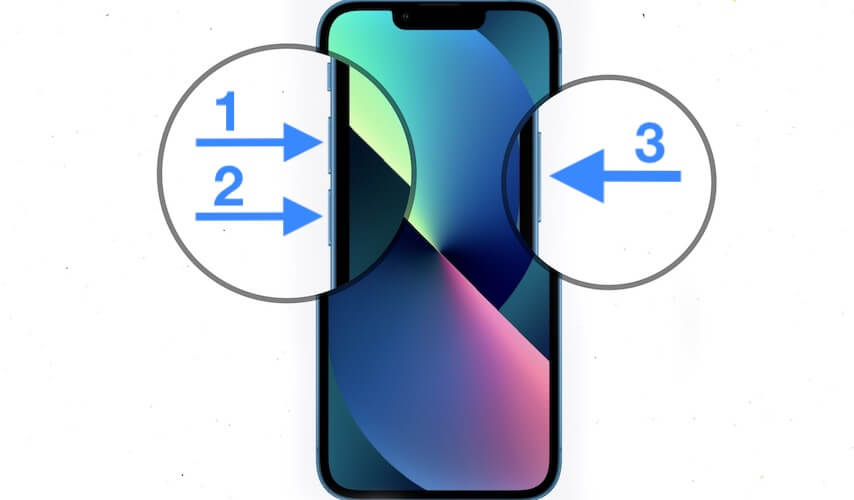
Force Restart iPhone 7/7 Plus
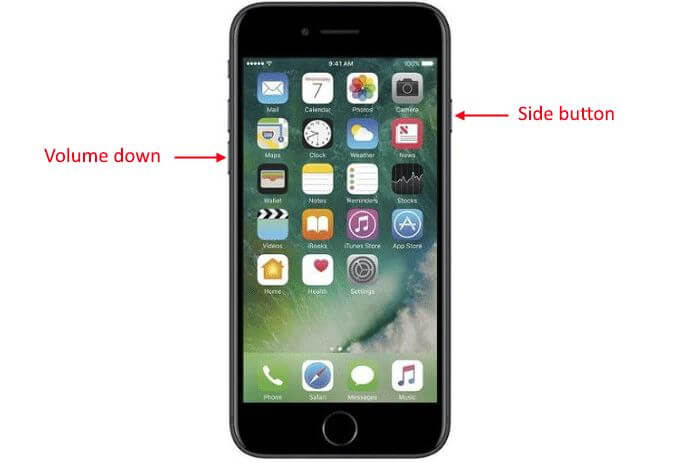
Though each Android phone manufacturer has a particular button combination for force restarting your device, there is a trick that works for nearly all Android phones. Press and hold the power button for at least 20 to 30 seconds until the device powers off. Samsung phones have a slightly quicker process which involves pressing and holding the Volume down button together with the side/power button for seven seconds.
You might experience the SnapMap not working issue if your device runs on an outdated operating system. System updates are crucial for phone performance because they fix some of the problems in the last release and add new features to your device. Here is how you can update your phone to the latest version:
To update your iPhone to the latest iOS version, head to the Settings app and click the General option, followed by Software Updates. In the following screen, click Automatic Updates and then Download iOS updates.
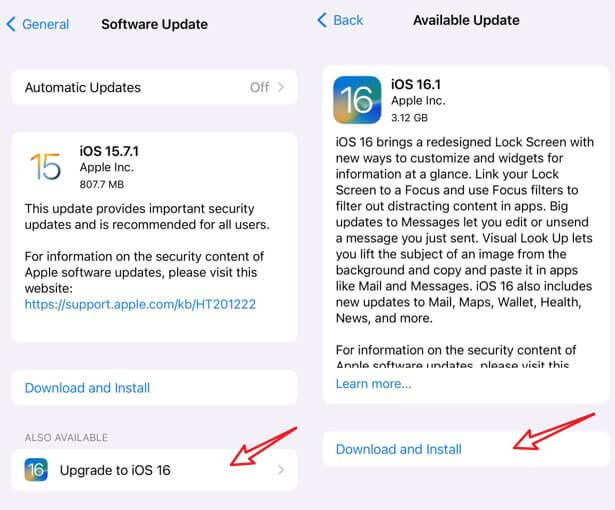
To manually update your Android phone to the latest version, go to the device's Settings app, and near the bottom, click the System option and then System Update. You'll see your device update screen and follow any prompts on the screen to update your device.
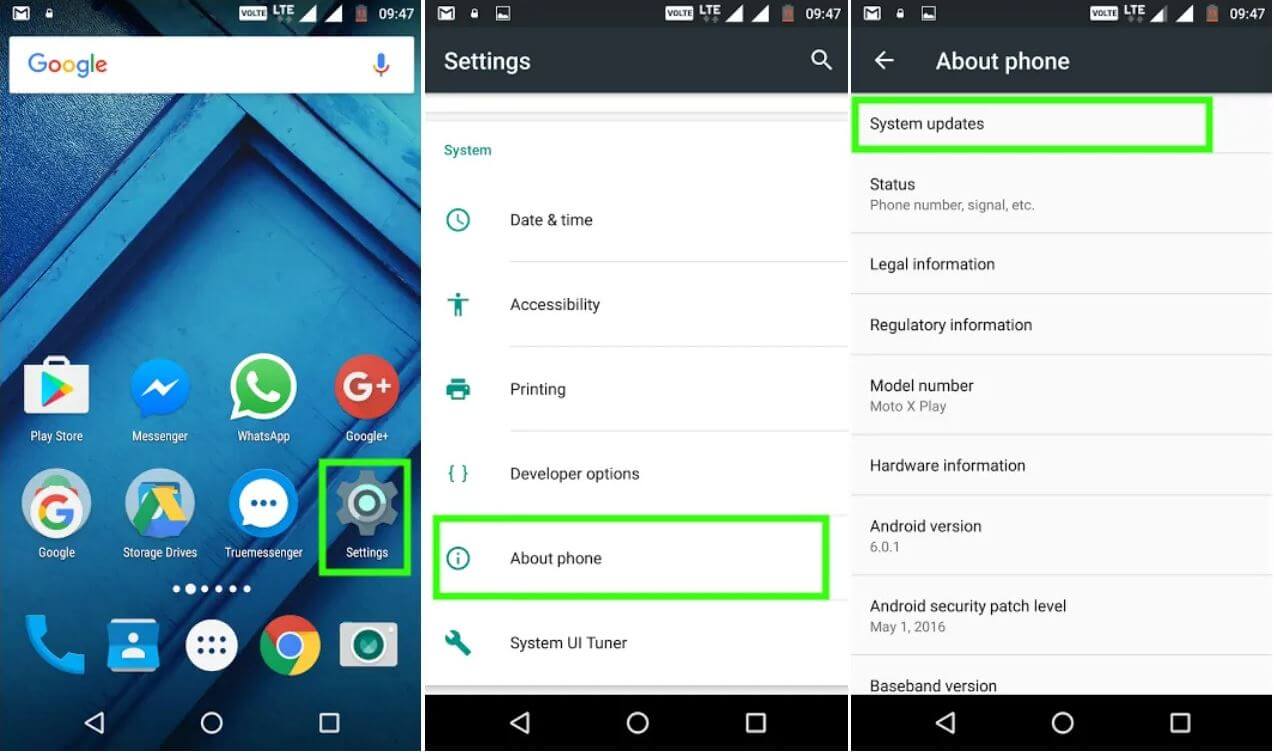
While all these solutions focus on fixing the Snapchat Map issue through your phone's settings, you could also repair the problem through a third-party system repair tool like black screen of death. The tool is an all-in-one power solution for any software-related issues on your device without the risk of losing all your data.
The iOS system recovery tool is a powerful all-in-one solution that can not only fix the green line glitch; but also more than 150 common iPhone issues, including boot loop, , frozen device, update failure, etc.
 Secure Download
Secure Download
 Secure Download
Secure Download
- 1 Download, Install and launch Umendit on your computer. Then, select Standard Repair on the main interface.
-
Connect your device to the computer. Once the device is detected, it takes you to the firmware downloading interface. Else, you need to follow the instructions given to put your iPhone into DFU/recovery mode.
- 2 Download Firmware. At this stage, Umendit will automatically provide all the suitable firmware for your device. So choose the one you want and click Next. (In this step, you can choose the version which you intended to update to.)
- 3 Start to fix. After downloading the firmware, click the Start button on the screen, then wait for several minutes.




Conclusion
If you are a big Snapchat user, slight inconveniences like SnapMap not working on your device can be very frustrating. Fortunately, by the time you get to the bottom of this article, the issue should already be resolved.
But if it's not, you should consider reaching Snapchat Support to get technical support from one of their staff. Alternatively, if you want to avoid trying all these fixes, download UnicTool Umendit today.
 Secure Download
Secure Download
 Secure Download
Secure Download
