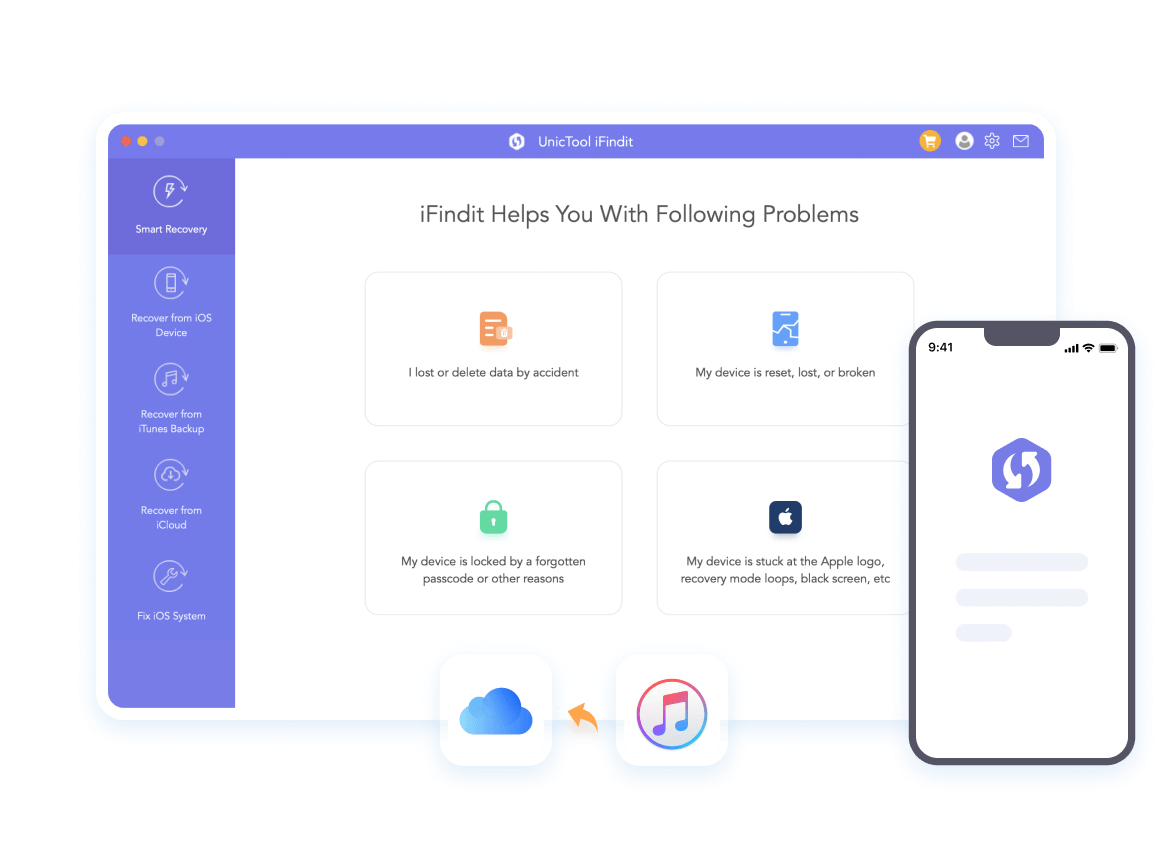-
How to View Full Old Call History on iPhone? [2024 Solved-iOS 17 Support]
Have you ever forgotten to save a number you dialed? YES! We've all experienced this. It's annoying, especially when your iPhone hides your ca...
 Charlotte
Sep 25, 2024
Charlotte
Sep 25, 2024
-
[2024] How to Get Photos off Broken/Dead iPhone (5 Ways)
Like many other smartphones today, iPhones are not rugged and can break if they encounter a significant physical impact. Sometimes you can drop your p...
 Charlotte
Jul 31, 2024
Charlotte
Jul 31, 2024
-
Why Does My iPad Keep Freezing?Fix it Now(iPadOS 16 Supported)
iPad is a popular and widely used device, but it can be frustrating when it starts freezing or becomes unresponsive. If your iPad is freezing, it may...
 Charlotte
Jul 31, 2024
Charlotte
Jul 31, 2024
-
Every Thing You Need To Know About Unsend Message On iMessage iOS 16
The good news is that iMessage supports unsend messages on the latest iOS16, but obviously I update my system to iOS16, but i still can't unsend it so...
 Charlotte
Jul 12, 2024
Charlotte
Jul 12, 2024
-
3 Methods Of How To See Deleted And Missing Calls on iPhone
Question I got a missed call this morning so i went to the app to check who it was and then i see all my recent calls is gone, why did this happen? Ho...
 Charlotte
Jul 12, 2024
Charlotte
Jul 12, 2024
-
100% Working: 9 Efficient Solutions to Fix iPad In Reboot Loop
If your iPad keeps restarting on its own, then most probably, it is stuck in iPad Boot Loop. It means that the iOS of your iPad is stuck in the boot l...
 Charlotte
Jul 11, 2024
Charlotte
Jul 11, 2024
-
What is Lost Partition/Lost Disk in UnicTool iFindit
Have you ever accidentally deleted a whole section of your computer's storage? Or maybe your computer had a power outage and now some of your files a...
 Charlotte
May 29, 2024
Charlotte
May 29, 2024
-
How to Retrieve Disappeared Notes from iPhone?
Question why did my notes disappear? I rely on my notes app and suddenly they were all gone. Everything is deleted. Please where did my notes go? And...
 Charlotte
May 23, 2024
Charlotte
May 23, 2024
-
How To Get Free Microsoft Office 365 Product Key?
Are you searching for free product key for Microsoft office 365? You're in luck! We have gathered many up-to-date free keys for Microsoft Office 365, ...
 Charlotte
May 11, 2024
Charlotte
May 11, 2024
-
How to See iMessages History and Retrieve Deleted Messages? [iOS 17 Support]
iMessage is an instant messaging service provided by Apple. If you own an iPhone or iPad, you probably use iMessage as your primary messaging applicat...
 Charlotte
May 11, 2024
Charlotte
May 11, 2024
-
Top 6 Ways to Recover Deleted Safari History
Question Hello, dear friends! I need your expertise on something. You see, my husband deleted internet history on iphone accidentally from my Safari ...
 Charlotte
May 11, 2024
Charlotte
May 11, 2024
-
Why Can't I See Any Pictures On iMessage
Question Just recently, i can't see any pictures on iMessage from my friend, what is wrong with my iPhone? Help please? Thank you.It's an annoying thi...
 Charlotte
Apr 25, 2024
Charlotte
Apr 25, 2024
-
3 Ways to Check Search History on iPhone
Safari browser history is helpful when you want to track down sites you previously visited. This graphical web browser saves the text of all the pages...
 Charlotte
Apr 18, 2024
Charlotte
Apr 18, 2024
-
How to Create LINE Account Without Phone Number
Similar to WhatsApp, LINE is a widely popular messaging app that offers various features such as text messaging, media sharing, voice/video calls, and...
 Charlotte
Apr 18, 2024
Charlotte
Apr 18, 2024
-
How to Find Recycle Bin in iPhone - iOS 17/16 Supported
It's fair to say that the iPhone is more than a smartphone. The device is becoming more and more like a mini-computer. This is where the question ...
 Charlotte
Apr 18, 2024
Charlotte
Apr 18, 2024
-
2024 How To Delete Wallpapers On iOS 16
Do you want to remove iphone wallpaper on iOS 16? At latest iOS version, You can easily create multiple wallpapers and switch between them. If you fin...
 Charlotte
Apr 18, 2024
Charlotte
Apr 18, 2024
-
[2024 Solved] How To Fix iPhone Unavailable Without Losing Data?
Question My iPhone keeps getting stuck and not working until I can't enter my passcode anymore, is there any way to get my iphone alive without losin...
 Charlotte
Apr 17, 2024
Charlotte
Apr 17, 2024
-
3 Efficient Solutions to Recover Lost Data after iPhone Jailbroken
We all know that iOS devices have certain limitations and restrictions, which are generally dealbreakers for some people. Most people are using Jailbr...
 Charlotte
Apr 17, 2024
Charlotte
Apr 17, 2024
-
2024 Full Guide For iPad Battery Drains Fast
You might will update your iPad to the new iPadOS 17, only to discover that your iPad's battery life has taken a sudden nosedive. Even when it's not i...
 Charlotte
Apr 17, 2024
Charlotte
Apr 17, 2024
-
How to Recover Permanently Deleted iPhone Videos (iOS 17/16/15 Supported)
ChrisI found that a video is missing from my iPhone album, and I didn't back it up. How to recover permanently deleted videos from iPhone?It can b...
 Charlotte
Apr 17, 2024
Charlotte
Apr 17, 2024
 Hot Articles
Hot Articles
- Recover Data from iOS Devices
- [100% Working] How to Recover Deleted Whatsapp Messages Without Backup
- Top 6 Ways to Recover Deleted Safari History
- [2024] How To See Deleted Messages on iPhone Without Backup
- How to Retrieve Disappeared Notes from iPhone?
- Recover Permanently Deleted Photos from iPhone (iPhone 11/ 12/13 Supported)
- 3 Efficient Solutions to Recover Lost Data after iPhone Jailbroken
- [2024 Latest]How to Recover deleted WhatsApp messages on Your iPhone
- How to View Full Old Call History on iPhone? [2024 Solved-iOS 17 Support]
- Best 10 Best iPhone and iPad Data Recovery Software in 2024
- 8 Easy Methods to Fix iPhone Restore from iCloud Stuck- iOS 16