If you are in the same situation, we have got you covered. We'll explain three ways to check the check search history on your iPhone and how to recover the deleted Safari history.
Part 1. Use iFindit to See or Reover Full Safari History
Part 2. How To Check Search History On iPhone in Settings
Part 3. Search from Your Full History on the Safari Web Browser
Part 1. Use iFindit to See or Reover Full Safari History
iFindit is a reliable data recovery software for iOS devices, including iPod Touch, iPod, iPad, and iPhone. The program can recover your deleted Safari history with or without backup. The best part is: It is compatible with all iOS versions.
You can also use iFindit to recover lost iPad or iPhone data from any copies you had made on iTunes. What's more? The software allows you to extract the data of your iPhone from the iCloud kit, then restore it directly.
Additionally, you can use it to find and recover lost iPhone data from an iCloud backup, then restore it selectively. With that in mind, let's look at how to check search history on iPhone and recover deleted Safari history with iFindit.
Secure Download
Secure Download
- Download iFindit and install it on Windows or Mac computer. Connect it with cable. Click iPhone Recovery
- Choose the data you want to recover then click Scan button
- Choose the data you want to recover then click Restore to Device or Recover to Computer
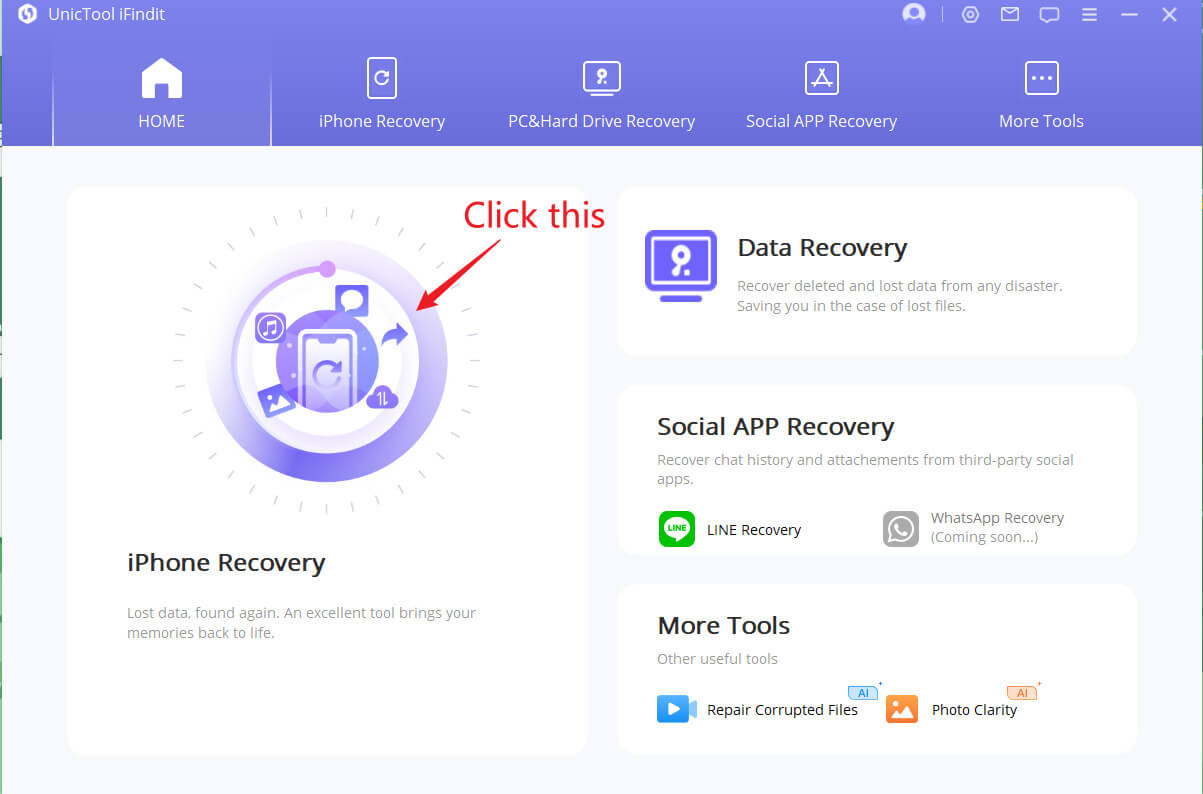
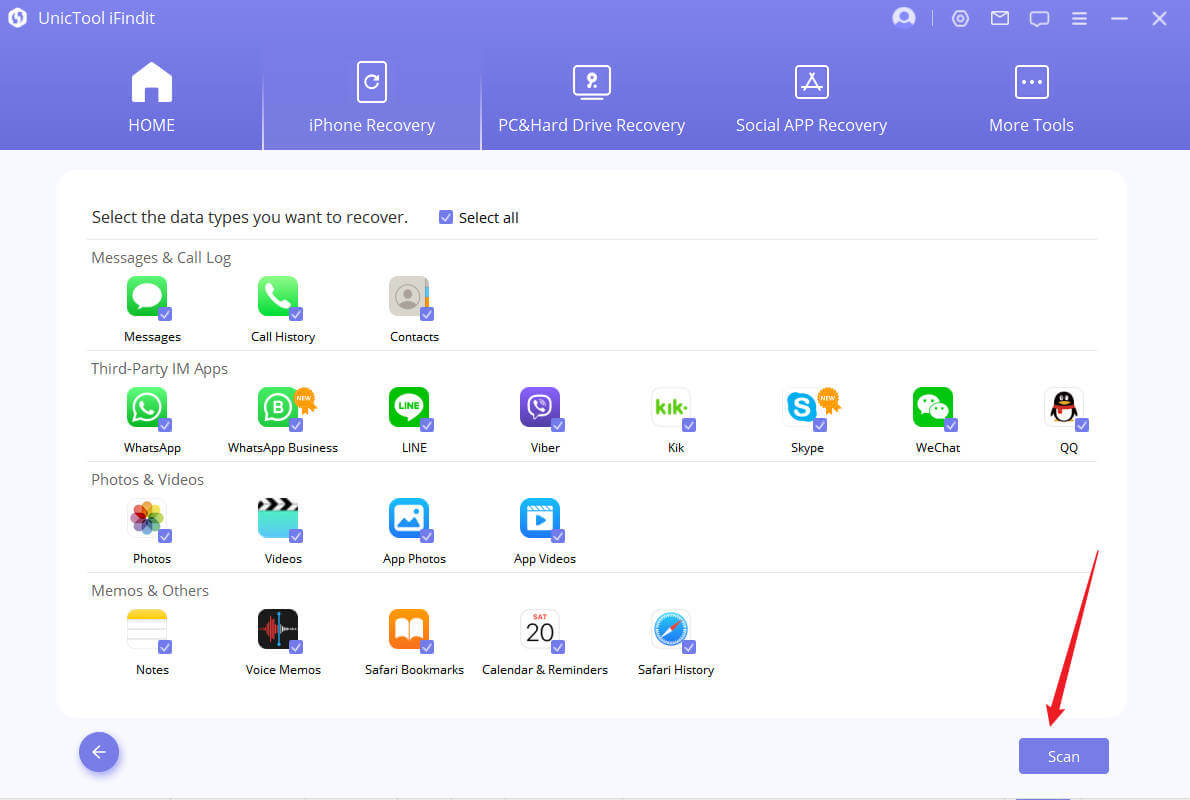
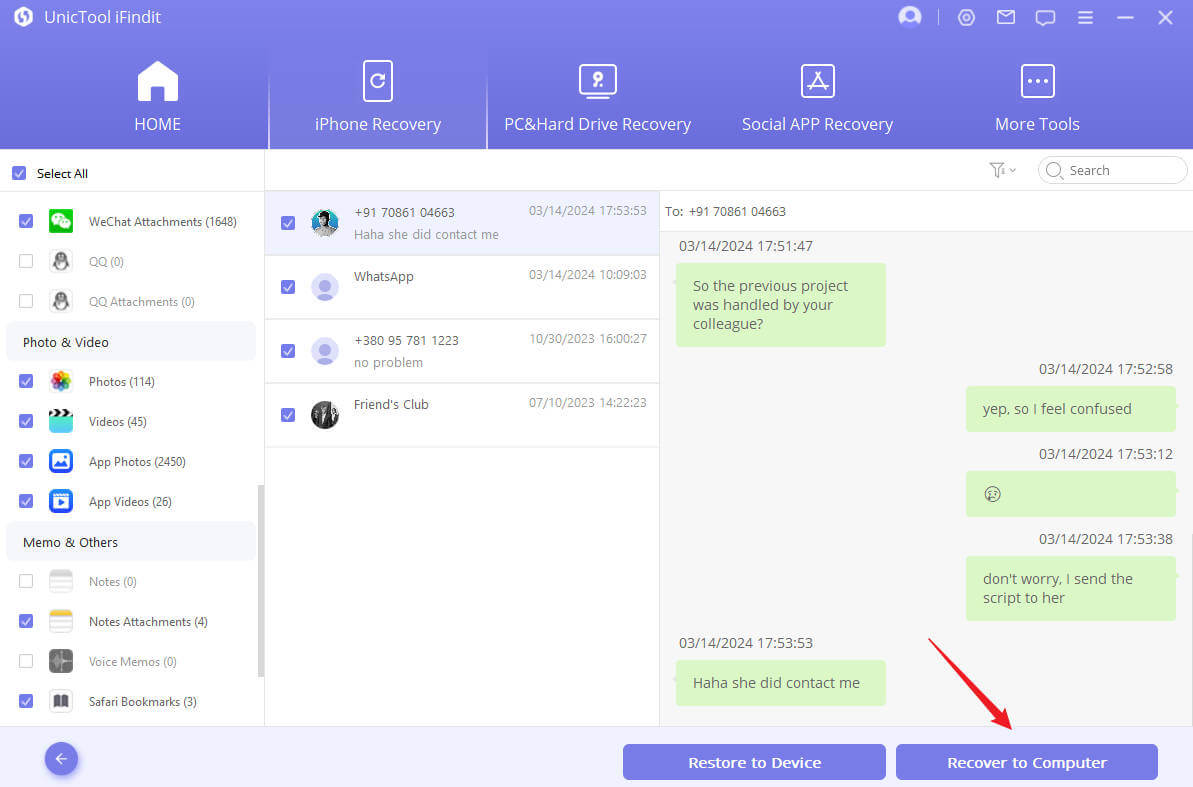
Part 2. How To Check Search History On iPhone in Settings
iPhone users can check the search history via the Settings of their device. So you can use this method to revisit sites you cannot remember. Let's look at how to check search history on iPhone using the Settings of the device.
- 1. Open the Settings app on your iPhone.
- 2. Now, swipe the settings list and find Safari.
- 3. Tap on it to access the Safari settings.
- 4. Go to the bottom of your screen and tap on the Advanced option.
- 5. Next, select Website Data; this will allow you to view the entire list of web history you visited.
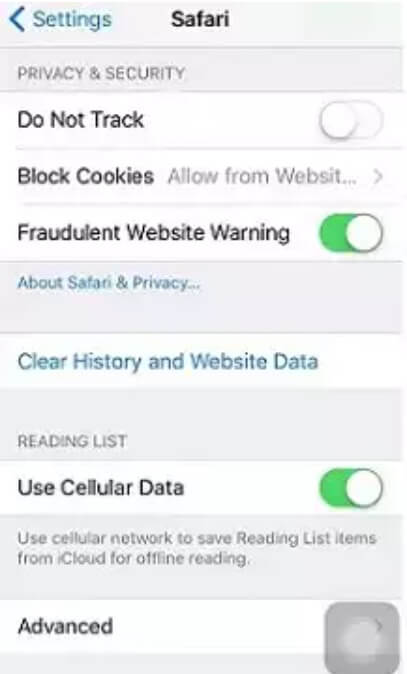
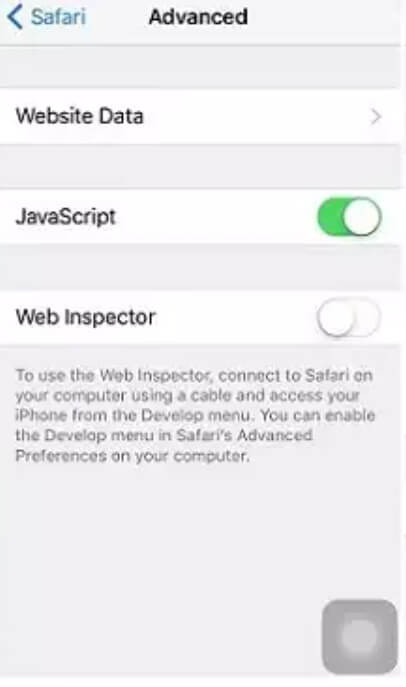
Part 3. Search from Your Full History on the Safari Web Browser
If you're trying to remember information you saw on a website, do not fret. You can search all past site visits on Safari in a few steps, and here is how you can do this.
- 1. Tap on the Safari icon on your icon to launch the web browser.
- 2. Go to the bottom of the screen add tap on the Bookmarks button.
- 3. Tap the History menu to see your full search history on Safari.
- 4. Tap on Search History at the top of your History section.
- 5. In the search box, type in the search word of the history you'd like to find. Safari will populate the search results.
- 6. Tapping on any of the populated results will immediately open the website or page.
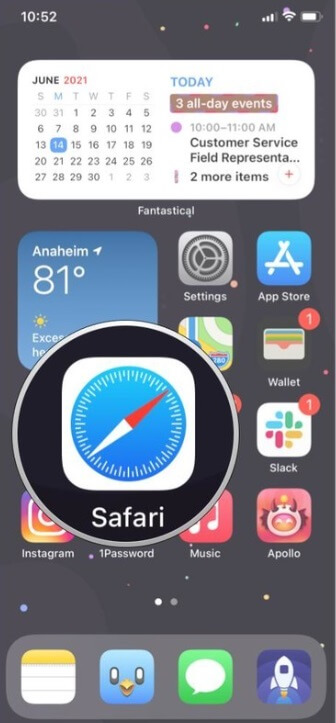
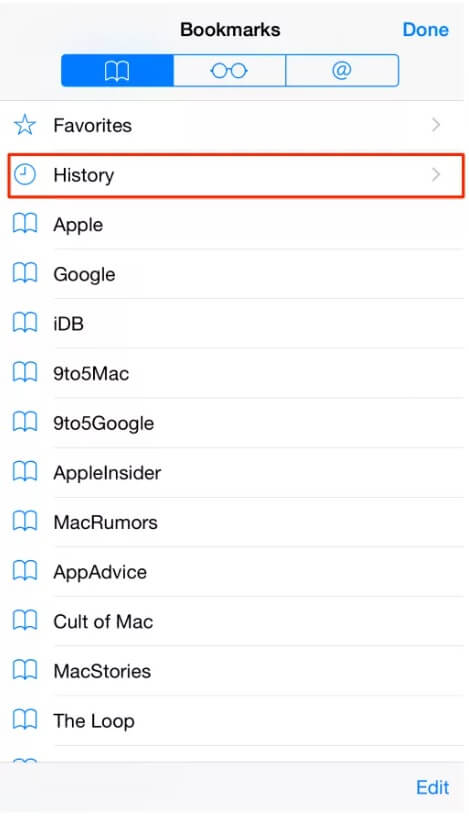
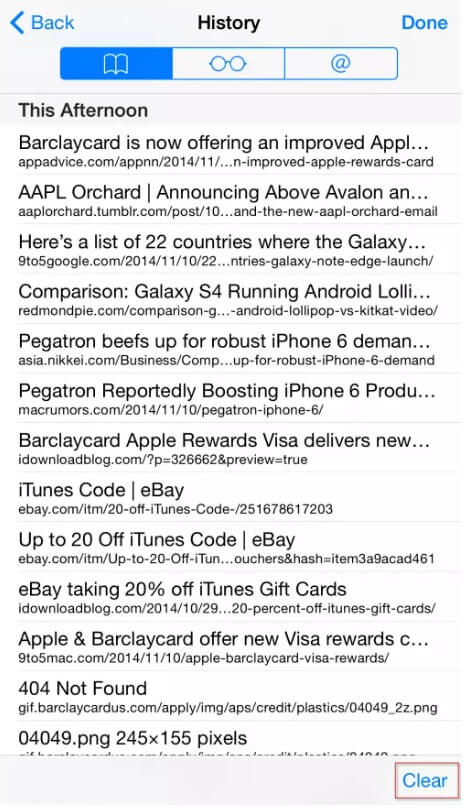
Bonus: How to Clear Your Safari history
Whether you accidentally visited a website or did an embarrassing search for information about a word's pronunciation, clearing out your Safari History is simple with these steps.
- 1. Launch Safari on your iPhone.
- 2. Now, tap on the Bookmarks button in the toolbar.
- 3. Tap the History icon in the upper-right corner of the screen.
- 4. Select Clear to erase all your browsing history.
- 5. Once you're done cleaning up all of your Safari History items, you should get a message that says, "There are no items in your history.
- 6. You can also scroll down to see all items stored in your Safari History list.
- 7. Tap an item you want to delete from history, and then tap Delete from History or Delete from this device if you want to keep showing that item in the history section.
- 8. Tap Done when you're finished clearing your history, or tap Cancel if you have selected an item you accidentally want to delete from history.
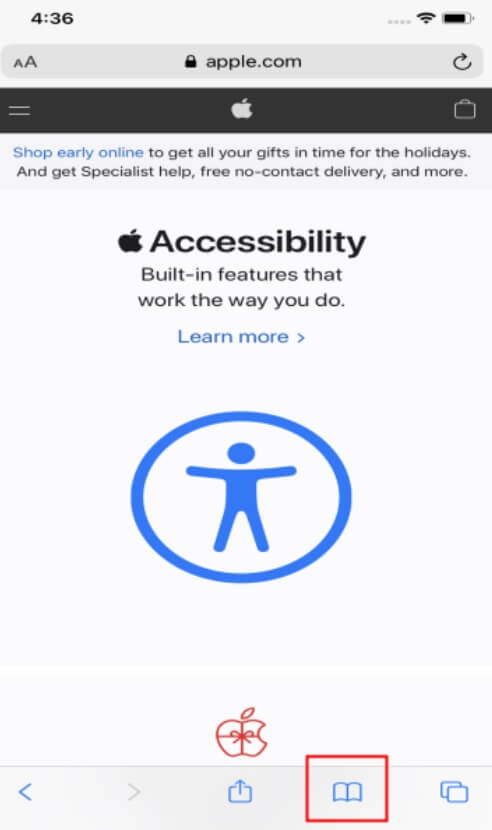
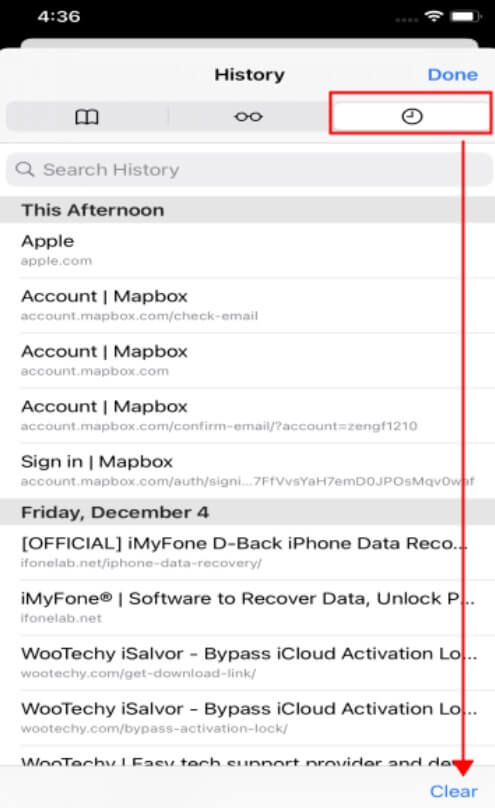
You can also clear the Safari history of individual sites by following the steps below:
- 1. Open Safari, and then tap on Bookmarks.
- 2. Go to the upper right corner of the screen and tap on the clock icon.
- 3. Swipe left on a site and tap on the Delete button.
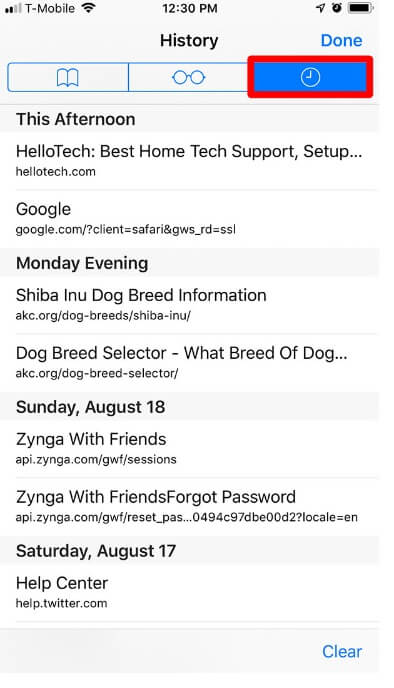
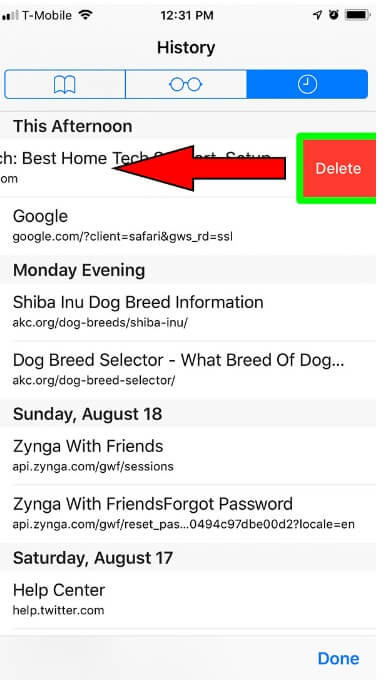
To clear Safari History based on periods, follow the steps below:
- 1. Launch the Safari app.
- 2. Now, tap the Bookmarks icon.
- 3. Go to the bottom right of your screen and tap Clear.
- 4. Select the time range you'd like to delete your Safari browsing history. Essentially, you can choose all time, today and yesterday, today, or the last hour.
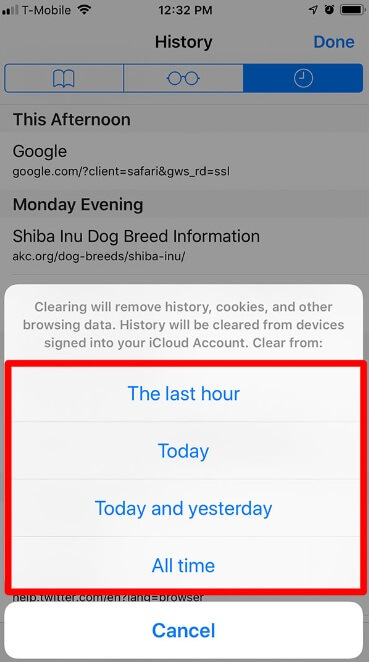
Conclusion
Safari is a web browser that allows iPhone users to access information on the world wide web. You can use it to search for different types of web pages, and it opens the page of a specific site you search. This application generates new ways of learning. As such, learning how to check search history on iPhone is crucial.
Using iFindit is the most effective method to search history on iPhone and recover your deleted Safari history. The program is easy to use and allows you to check or recover your Safari history with just a few clicks.
- iOS System Fix: Support iOS system fix without data loss. Fix all iOS problems at home
- System Upgrading and Downgrade : 1-Click to downgrade/upgrade tool for iOS without iTunes
- Supports 18+ Data Types: It could recover various types of lost data, including Messages,Call logs,Note, Photos,Videos,Safari History and so on.
- Strong Compatibility: It supports almost all iOS devices (iPhone, iPad, iPod) and is compatible with almost all iOS versions (including iOS 16/ iOS 17 ).
- Fast and Deep Scanning: It scans your iPhone thoroughly and quickly and offers a high recovery rate.
- User-Friendly: It offers an intuitive click-based user interface that requires no technical skills to use the tool.

Secure Download
