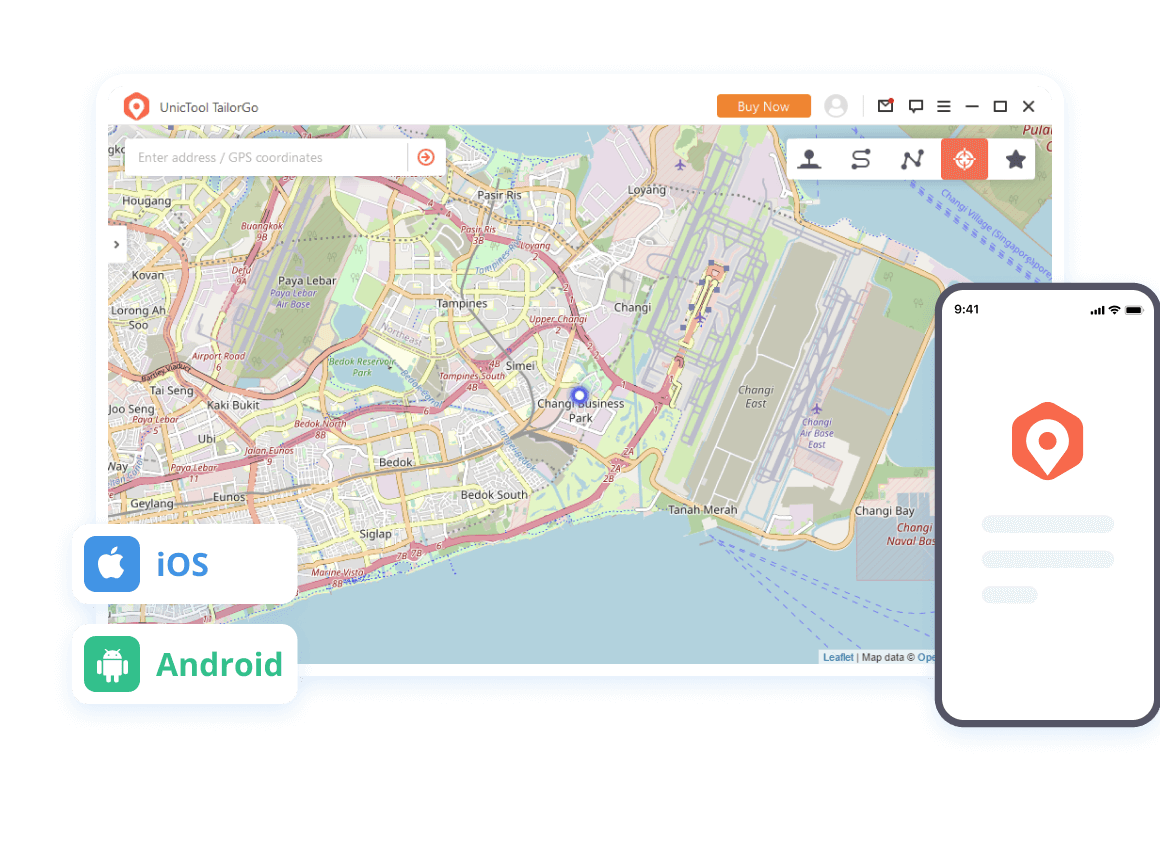- All Articles
- Change Voice
- Text-to-Speech
- Change GPS Location
- Recover iOS Data
- Transfer WhatsApp
- Computer Data Recovery
- Unlock iPhone
- Fix iPad
- Fix iPhone
- Bypass Activation Lock
- Soundboard
- AI Voice
-
Top 10 Pokemon Rom Hacks [GBA&3DS]
If you are a fan of Pokémon games, Pokémon Rom hacks are a great way to take your gameplay to a whole new level. There are hundreds of different hacks...
 Jacob Bennett
Jan 31, 2024
Jacob Bennett
Jan 31, 2024
-
【Top 30】 The Best Pokemon For Pokemon GO
With thousands of Pokémon in the game, it can be a challenge to figure out which are the best Pokémon in Pokémon Go. For many players, the answer is g...
 Jacob Bennett
Jan 31, 2024
Jacob Bennett
Jan 31, 2024
-
[ 204 Update] Pokemon Radical Red Hacks
Pokémon Radical Red is one of the most popular rom hacks ever made for the Pokémon franchise. One of the many things that make this game so fun is tha...
 Jacob Bennett
Jan 31, 2024
Jacob Bennett
Jan 31, 2024
-
[ 2024 Update] How To Get Teddiursa Pokemon?
The Pokémon Teddiursa is a cute teddy bear with a crescent moon on its forehead. While on its own this Pokémon is pretty weak in the game, it is still...
 Jacob Bennett
Jan 31, 2024
Jacob Bennett
Jan 31, 2024
-
[ 2024 Update] Top10 Pokemon Crystal Rom Hacks
Do you love playing the popular Pokémon Crystal? If so, using Pokémon Crystal cheats is a great way to add depth and excitement to the already great g...
 Jacob Bennett
Jan 30, 2024
Jacob Bennett
Jan 30, 2024
-
[Tested Ways] How To Quick Catch in Pokemon GO?
We know you may be tired of the lengthy catch animations in Pokemon GO so here’s a solution; master how to achieve Pokemon GO quick catch Pokemons as ...
 Jacob Bennett
Jan 30, 2024
Jacob Bennett
Jan 30, 2024
-
【2024】Full Guide of Location on Snapchat Filter
Somtimes we can find location on Snapchat filter can be very important. Thinking about how to use a cool location geofilter on Snapchat story?Well, if...
 Jacob Bennett
Jan 30, 2024
Jacob Bennett
Jan 30, 2024
-
[Top 7] Pokemon Auto Catchers Recommendations
Pokémon Go is a great game that millions of people enjoy. In most situations, getting out and walking around to catch or battle with your favorite Pok...
 Jacob Bennett
Jan 30, 2024
Jacob Bennett
Jan 30, 2024
-
[2024 Latest Guide] Here’s How to Hack Pokemon Go Safely
Remember when Pokemon Go was released in 2016? Suddenly everyone was on a mission to catch ‘em all. All our friends, classmates and even siblings – al...
 Jacob Bennett
Jan 30, 2024
Jacob Bennett
Jan 30, 2024
-
How To Spoof Pokémon Go 2024
2024 seems like another very exciting year for Pokémon Go because we’re seeing the game buzzing with cool events and rare Pokemon popping up everywher...
 Jacob Bennett
Jan 29, 2024
Jacob Bennett
Jan 29, 2024
-
2024 Best PVP Pokemon GO Strategy
The new season of Pokemon GO Battle has just started recently. And we know you are ready to become a Pokemon GO battle champ so we have written this g...
 Jacob Bennett
Jan 27, 2024
Jacob Bennett
Jan 27, 2024
-
How To Stop My Spouse From Spying On My Phone?
This is an age where our privacy is extremely important and dear to us. In all of the hustle and bustle, the reality of someone, even a spouse, spying...
 Jacob Bennett
Jan 27, 2024
Jacob Bennett
Jan 27, 2024
-
Best Alternative to iTools Pokémon GO [2024]
When it comes to changing or spoofing your location in order to play Pokémon GO, it's important that you choose a product which is secure, efficient a...
 Jacob Bennett
Jan 26, 2024
Jacob Bennett
Jan 26, 2024
-
How To Change Geolocation on iPhone/iPad/Android/Chrome/Firefox/Safari?
Ever thought about how to change geolocation? Well, you might never know when it comes in handy and saves you the hassle of not being able to complete...
 Jacob Bennett
Jan 26, 2024
Jacob Bennett
Jan 26, 2024
-
Your Ultimate Guide to Pokemon GO Sniper [2024 Updated]
Pokémon GO is a popular game that has taken over the world by storm. It makes people get out of their houses and experience some real-life activ...
 Jacob Bennett
Jan 26, 2024
Jacob Bennett
Jan 26, 2024
-
Pokémon Go Spoofer for iOS 17: Ultimate Guide and Reviews [2024]
In recent years, Pokemon GO has captured the gaming industry's attention, becoming one of the most addictive mobile gaming apps that keeps enthusiasts...
 Jacob Bennett
Jan 26, 2024
Jacob Bennett
Jan 26, 2024
-
Most Popular Pokémon GO Spoofer Android in 2024
Pokémon GO is still one of the most engaging gaming apps in 2024. It allows players to explore the world and catch Pokémon located indifferent areas ...
 Jacob Bennett
Jan 26, 2024
Jacob Bennett
Jan 26, 2024
-
How to Fake Location on Life360 iOS&Android? [2024 Updated]
A Life360 UserI'm already 22 years old. But myparents still keep track of my whereabouts through Life360 every day. I know they love me somuch and...
 Jacob Bennett
Jan 26, 2024
Jacob Bennett
Jan 26, 2024
-
[ 2024 Update] Change Location On Blk App
BLK App is a popular dating app that is made specifically for black singles. With millions members, it has helped thousands of people setup dates, fal...
 Jacob Bennett
Jan 26, 2024
Jacob Bennett
Jan 26, 2024
-
The Easiest Guide of MH Now Multiplayer
Hey fellow hunters! Are you ready to team up and conquer? Yes? Then this guide is your ticket to master the Monster Hunter Now multiplayer in 2024. Fr...
 Jacob Bennett
Jan 26, 2024
Jacob Bennett
Jan 26, 2024
 Hot Articles
Hot Articles
- Games
- Top 7 Pokémon GO Spoofer for Ultimate Gaming Fun [2024]
- Pokemon Go Joystick: Unlock your hacking fun in 2024
- Best Pokémon GO Spoofer Android Working 2024
- Social Platforms
- How to Change Location on Tinder 2024?
- 2024 Newest Grindr Change Location Ultimate Guide
- Spotify Can't Change Country : How to Change Spotify Country?
- Common Issues
- [Answered] Does Airplane Mode Turn off GPS?
- What's the Best Pokémon GO Type?
- [2024 Updated] How to Play Pokemon Games for iPhone Emulator