When it comes to communication and messaging applications, one name that always pops up is WhatsApp. It has been the primary means to convey messages to billions of people around the world.
There are many challenges that many of us face when using WhatsApp. One such challenge comes when we want to import WhatsApp chat. People always keep a backup of WhatsApp chats for safety. So, importing them is a very important need.
If you are also looking for a solution, this article is just the right one for you. Let’s begin.
Can I Import An Exported Whatsapp Chat From Email?
How to Import/Restore Exported WhatsApp Chat on Android/iPhone
Can I Import An Exported Whatsapp Chat From Email?
Unfortunately, once you have exported, you cannot import a WhatsApp chat from email.
The main reason behind this is that WhatsApp is encrypted. Secondly, if you export WhatsApp chat using your email, technically speaking, it gets exported in the .txt and .zip format. A .txt and a .zip file cannot be imported directly to WhatsApp again. However, there is a WhatsApp transfer tool that is dedicated to solving this problem. It lets you read and restore your chats to your phone.
How to Import/Restore Exported WhatsApp Chat on Android/iPhone
You can use UnicTool ChatMover to import WhatsApp chats. It gives you a wide range of possibilities that you never thought were ever possible. The platform is available for Android and iOS users and offers a wide range of services.
Restore WhatsApp Chat to iPhone and or Android
With ChatMover, it is very simple to import WhatsApp chat. Follow the steps below.

All-in-one WhatsApp Transfer
- Allows you to transfer your backup data between two devices originally.
- It backs up your WhatsApp on Android and iPhone to any place on the computer. Keep the data safe, as there is no chance of data loss.
- ChatMover is a better backup option as it is safer than cloud storage.
- It Consumes less than 15 minutes to finish the backup and restore.
105,674 downloads
100% secure
Step 1: Select a Backup and Connect the Phone to the PC
The ChatMover application is highly user-friendly. The interface is as simple as it gets, with options available right before you. Towards the left-hand side of your screen, you will see many options. Select the Export/Restore WhatsApp Backup option.
- Connect your phone, whether it is Android or iOS, to the computer to begin the restoration process.
- Select a backup you want to proceed with.
- Press the option that says, “Restore to device”.
- Choose if you wish to preview the WhatsApp backup.
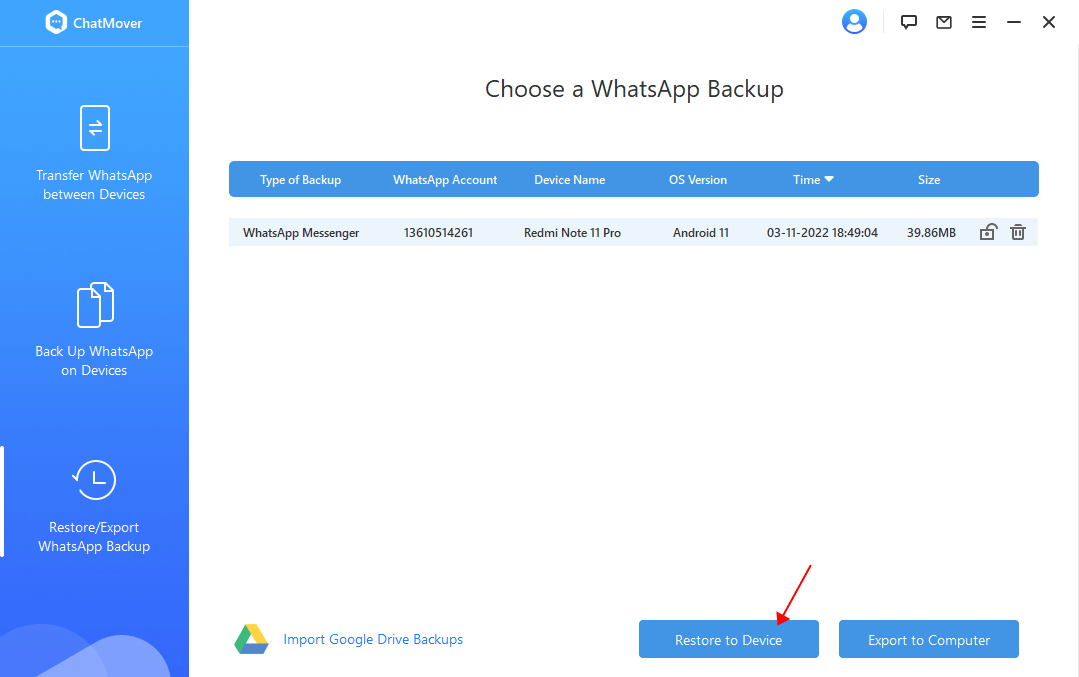
Step 2: Restore WhatsApp
When restoring a backup on an android device with this software, you need to install a customized version of WhatsApp to retrieve the data in the backup to your device.
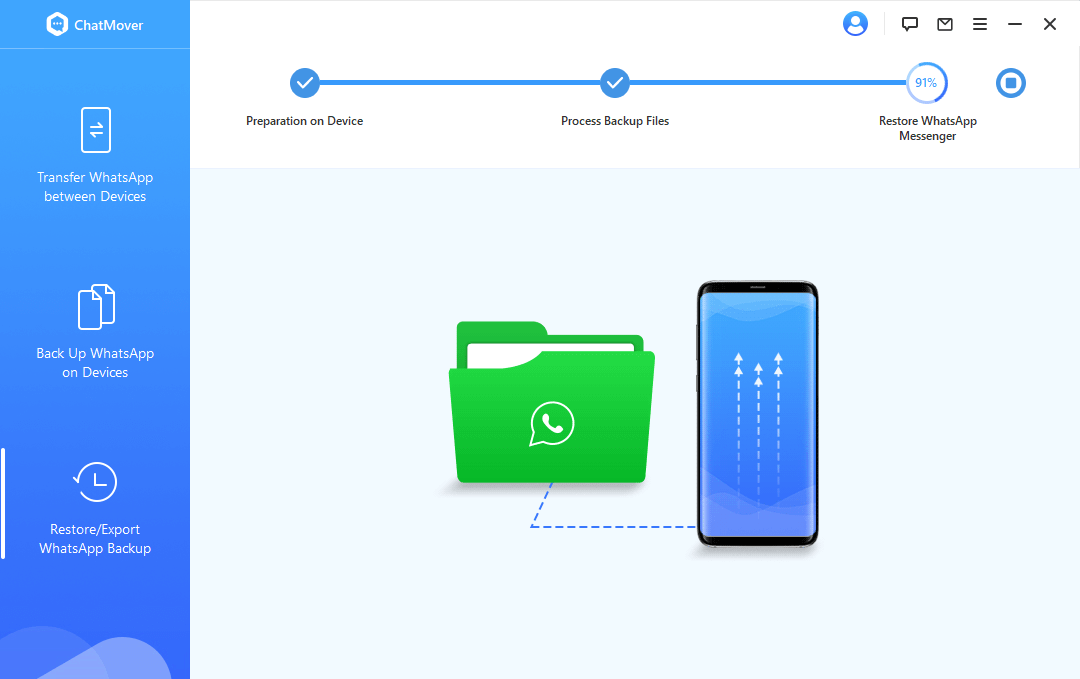
Don't worry about privacy and security issues. This is because it is entirely secure, and once the restoration has been completed, you can easily upgrade to the official WhatsApp version.
Note: It requires you to perform some operations manually on your computer.
If you are on an iPhone, make sure you have installed WhatsApp and that the Find My iPhone feature has been disabled before the restoration.
Step 3: Finish Restoration of WhatsApp
The restoration process to import WhatsApp chat has come to its final stage. While the process is usually pretty quick, it often takes longer than usual. Generally, this depends on the total amount of content that is included in your restoration backup. Usually, it takes about half an hour.
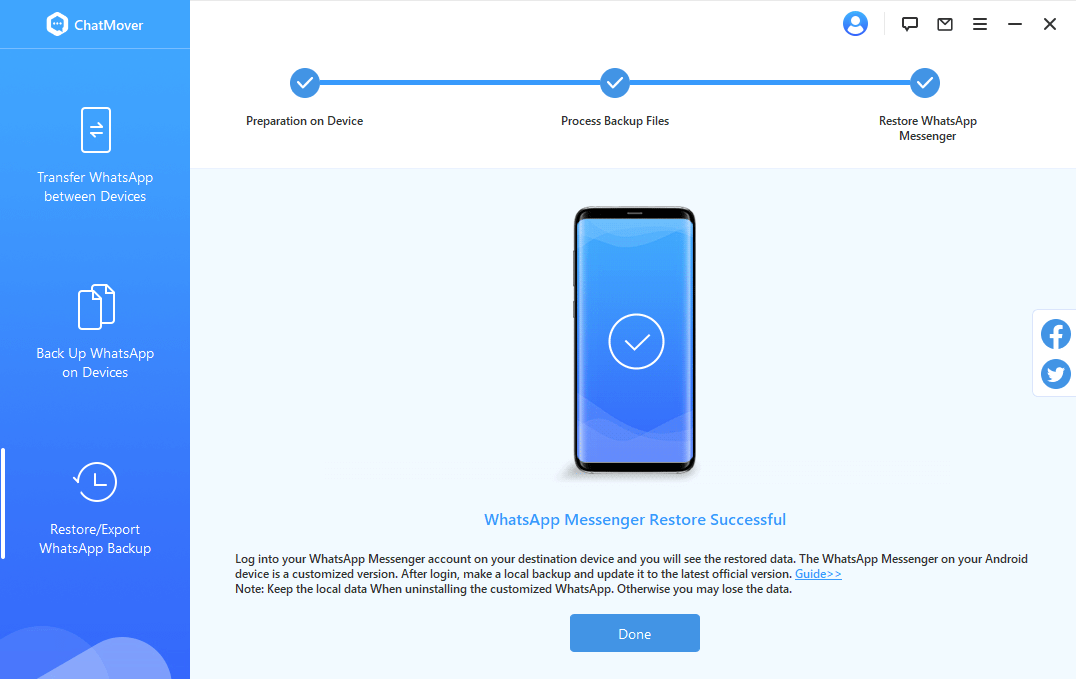
After that, go to your WhatsApp application on your phone to check your WhatsApp chat.
Backup to Google Drive on Whatsapp App, and then Restore
With the help of ChatMover, you can also import WhatsApp chat from Google Drive directly into your computer. Follow the steps for an easy restoration.
Step 1: Download the WhatsApp Backup From Google Drive
Launch ChatMover on your PC.

You will have a bunch of options. Choose Restore/Export WhatsApp Backup mode and click on the option of Import Google Drive Backups, which can be located in the bottom left corner.
Step 2: Sign Into Google Drive
In the next step, simply sign into your Google Drive Account. To do so, simply click on the Download icon beside whichever WhatsApp backup you wish to download.
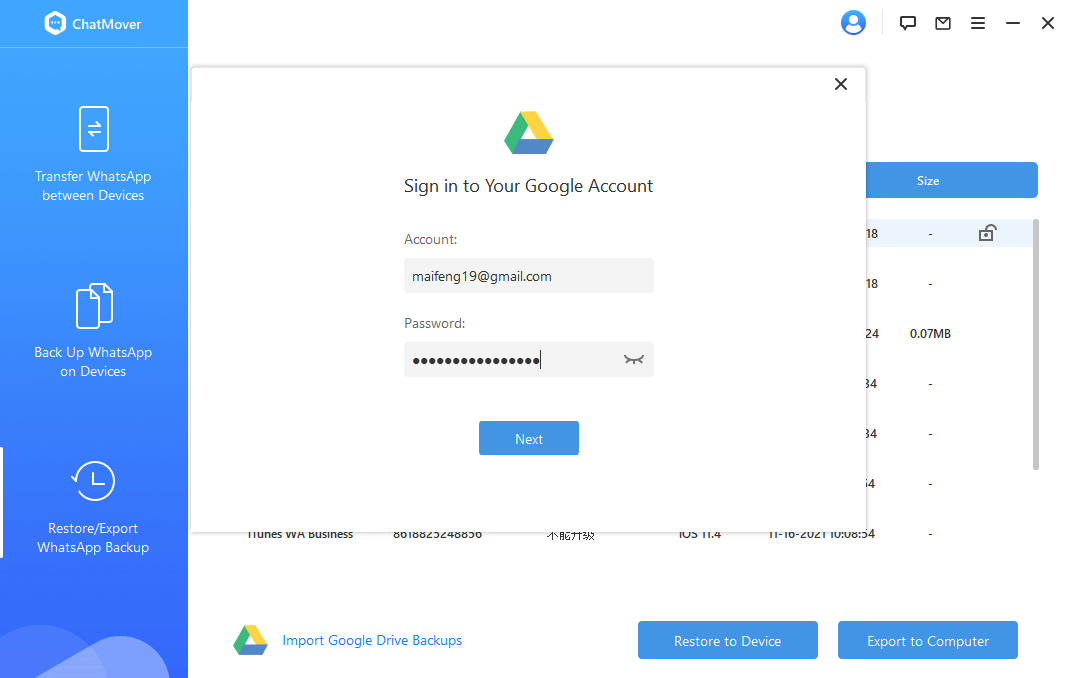
Once the download completes, the Google Drive WhatsApp backup you recently installed will be visible in the download list.
Step 3: Analyze The Google Drive Backup
The problem now that we face is that since WhatsApp is end-to-end encrypted, you cannot view the backup you downloaded directly. To go further, we will have to analyze.
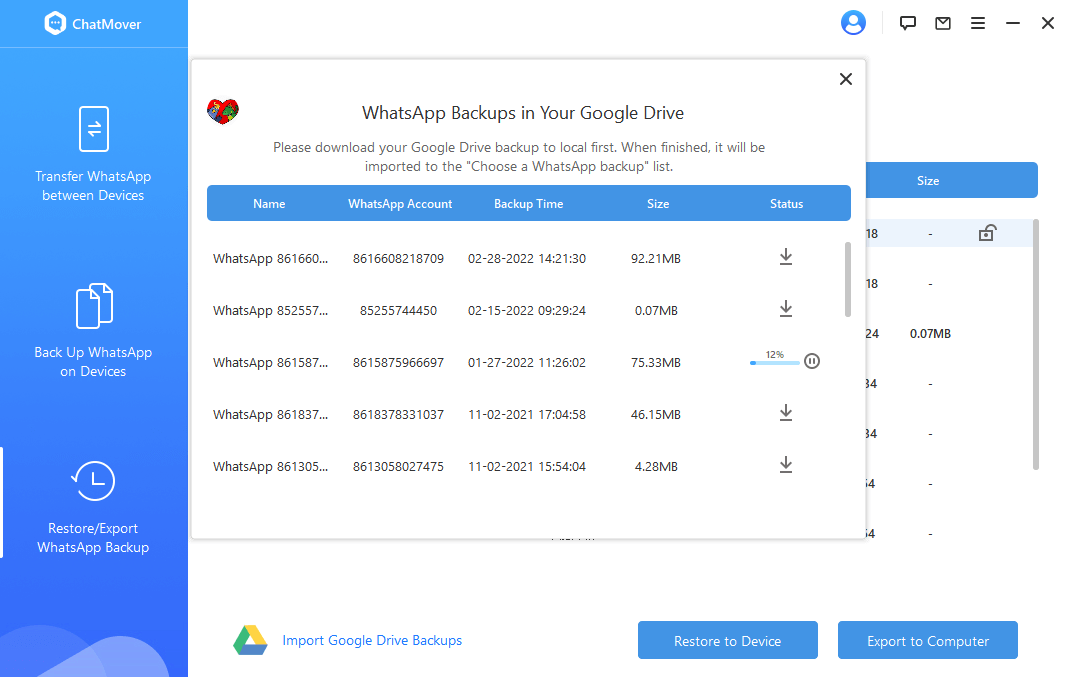
On the interface, select the Google Drive backup and click Restore to Device or Export to Computer, whichever you prefer.
This will lead to an analysis that will begin and comprises 4 stages.
- Preparation
- Account Verification
- Data Calculation
- Data Analysis
Step 4: Restore and Export the Google Drive Backup
After the completion of all 4 stages of analysis, you can preview the Google Drive backup data and select whether you wish to restore it to a mobile device or export it to your computer.
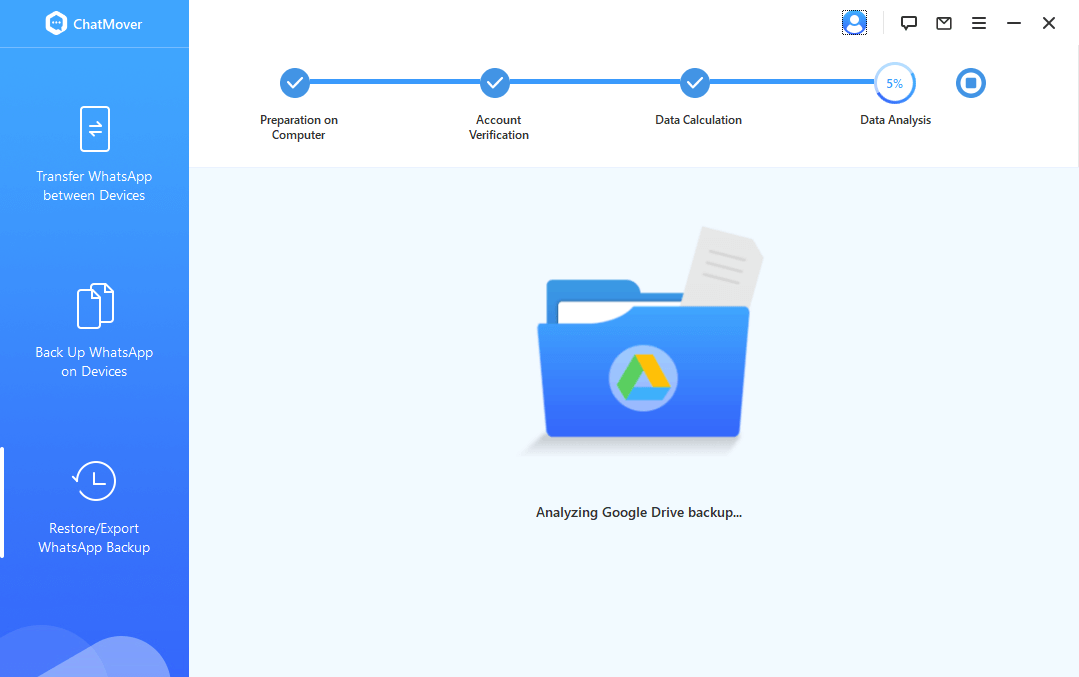
Bonus – How to Export WhatsApp Chat from Email
For iPhone:
- Launch WhatsApp. Select the conversation. Click on the contact’s name on top.
- Select “Export Chat” and click the mail option. Choose whether you want a backup with media or without it.
- Provide the email address you wish to receive that chat in.
- Click send.
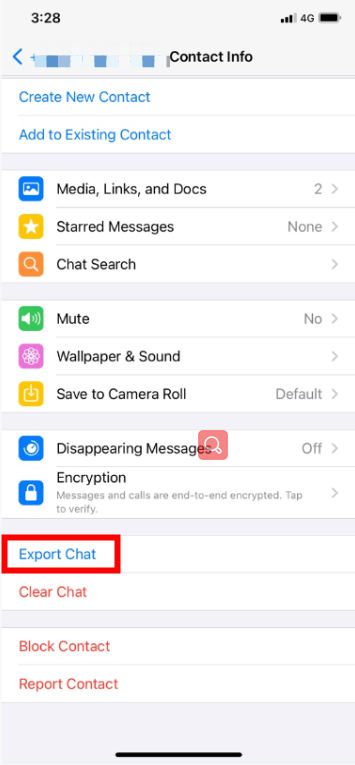
For Android:
- Launch WhatsApp. Tap the three dots visible in the top right corner. Select “Chats” and go to “Chat History”. Select the “Email Chat” option.
- Select the conversation you wish to backup and choose between with or without media.
- Add your email address and click “Send”.
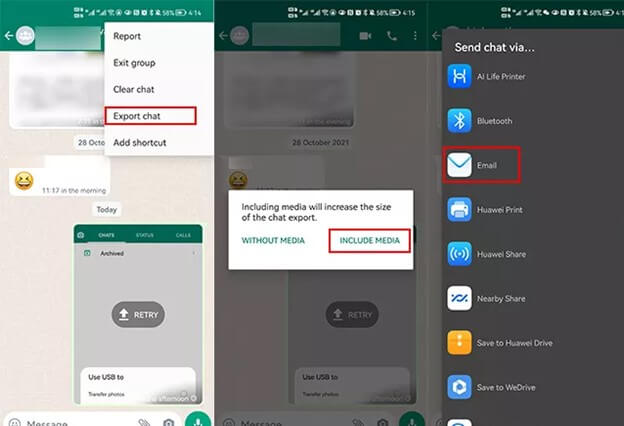
Conclusion
While there is no possible way to import WhatsApp chat from email, there are other ways you can use to restore and import your valuable data from WhatsApp. For that, you need tools that can easily and efficiently do the job for you. One of these tools is ChatMover which does it ever so brilliantly.
If you are looking for software to manage your WhatsApp content, there aren't many options better than UnicTool ChatMover. It gives you a wide range of services and features that automatically make it one of the best options in the industry.
