Apple products users feel the luxury of having top-class gadgets. But there are several issues that came along the way. Many iOS users find it embarrassing and awkward when their iPhone’s flash is turned on automatically. Even when they’re standing in a bus or commuting. Suddenly people start gazing at their pockets and figuring out the brightness source.
Although the feature is much handier and saves time instead of turning it on manually. Suppose you are also in the same situation. Then here, I will explain how to turn off the flashlight feature on the iPhone permanently & quickly.
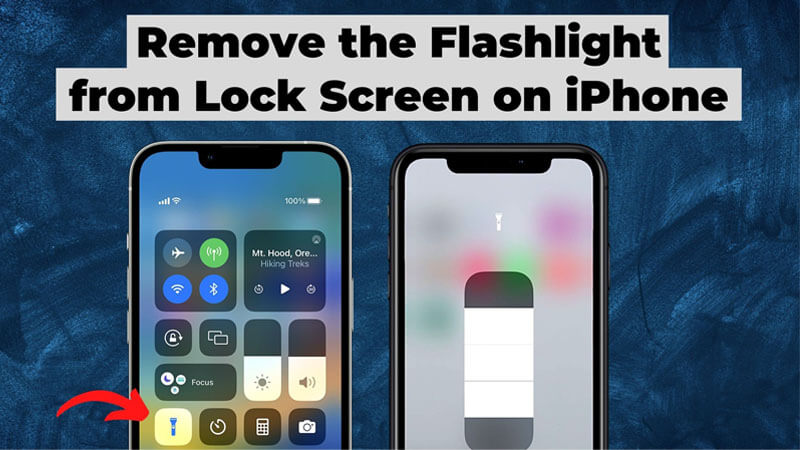
How to turn on/off flashlight on iPhone 11,12,13?
Part 2: Methods to Disable/Remove Lock ScreenFlashlight from iPhone
Part 3: How to Turn Off the Flashlight on iPhone without Swiping up
Bonus: How to Unlock iPhone Screen without Face ID or Passcode
Part 1. How to turn on/off flashlight on iPhone 11,12,13?
Method 1: Using Siri
Whether you’re using iPhone 11, 12, or 13, this method works for every model. By sending a query to Siri, one can quickly turn on/off Flashlight within no time. Here are the steps to follow:
- 1First, press home or the side button to activate by saying “Hi Siri.”
- 2Now speak, “Turn on Flashlight, Siri.” Just that.
- 3To turn it off, simply say, “Turn it off.”
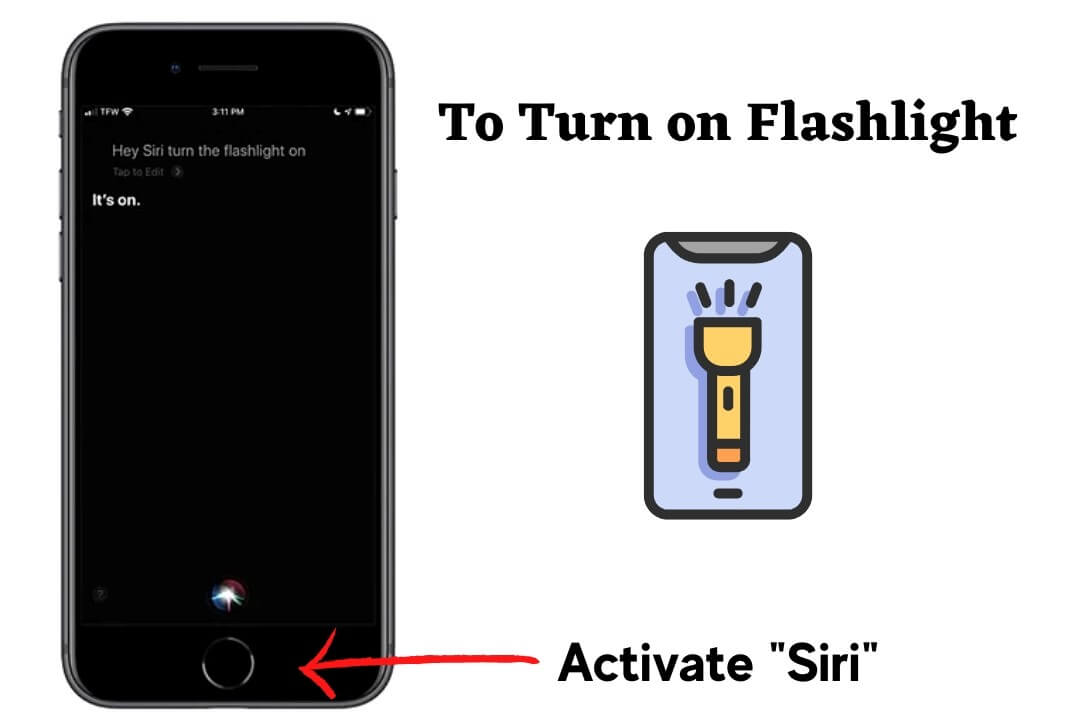
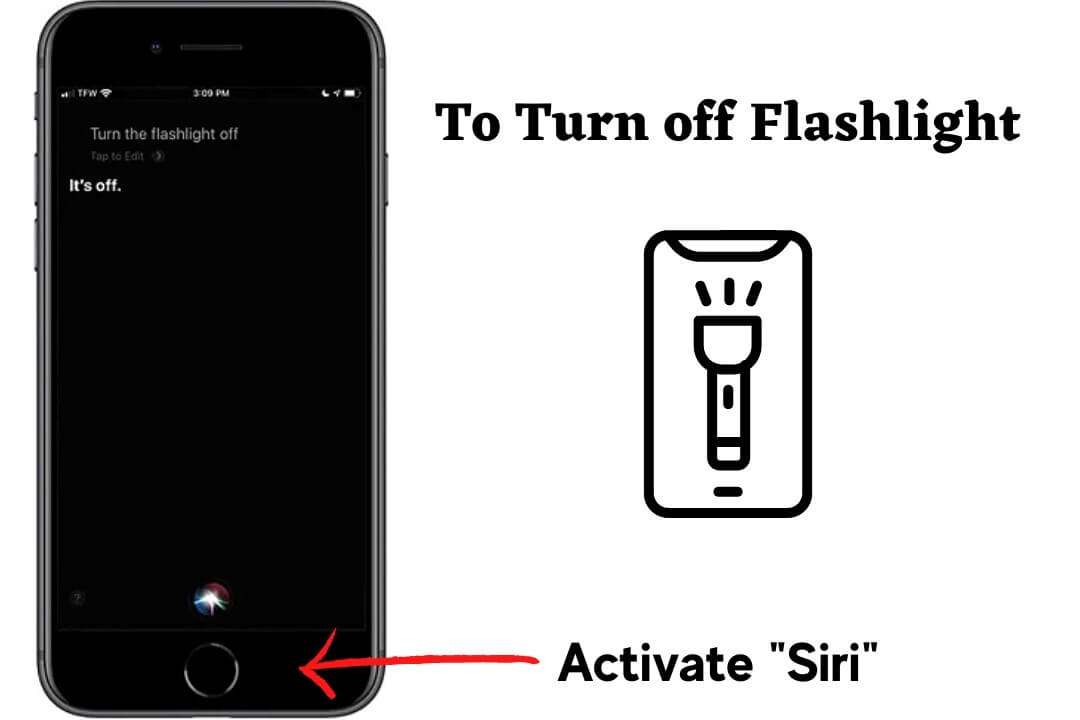
Yet, to perform this task, make sure that Siri is listening to your demand. Otherwise, it doesn’t respond to the query.
Method 2: Use the Control Center
After Siri, the second method uses the built-in control center. Also known as a mini-settings panel. For most iPhones, the UI is the same except for some iOS versions.
Follow the steps to turn off flashlight on iPhone via the control center in iOS 12 and recent versions:
- 1First, slide down the Lock / Home Screen from the top.
- 2Next, tap on the Flashlight ? icon and it.
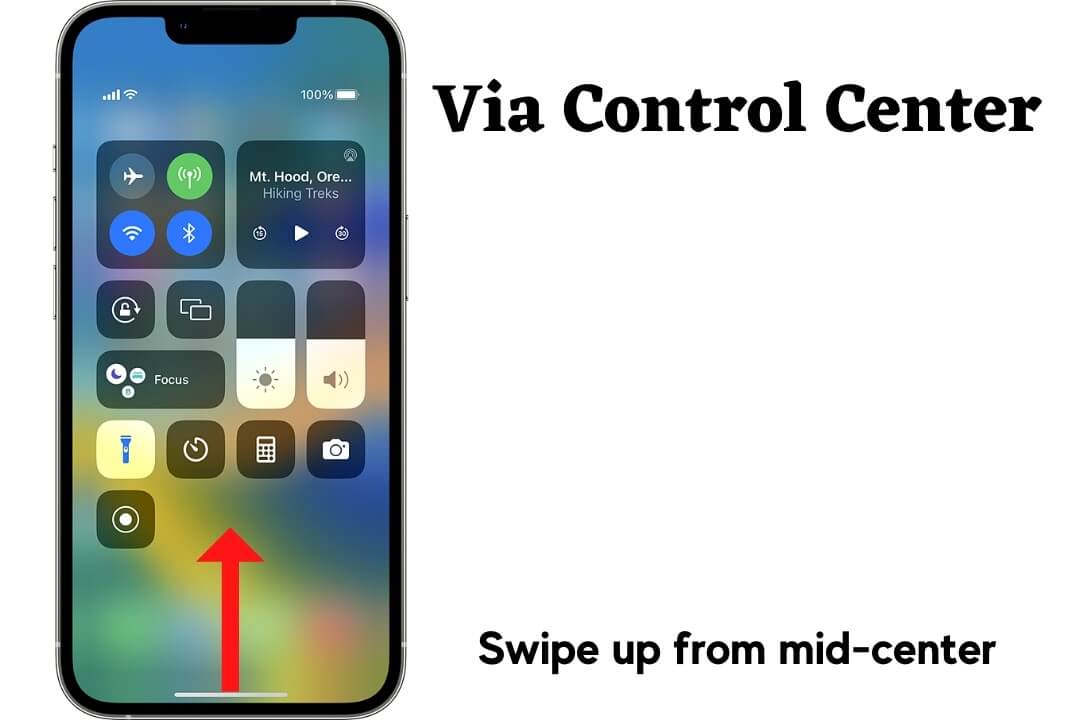
Users of iOS 11 and old versions follow these steps:
- 1First, slide up from the center of the screen and click on Flashlight Icon.
- 2Then, hold the tap for a moment to turn it on.
- 3To Turn it off, do the same as you did earlier.
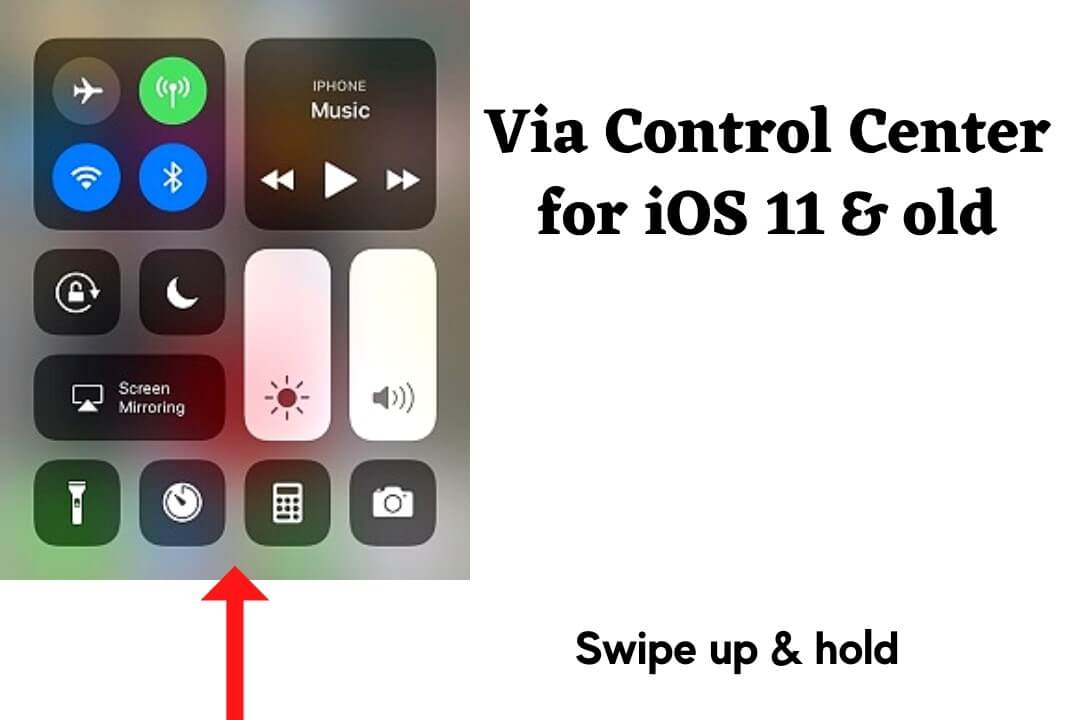
Part 2. Methods to Disable/Remove Lock ScreenFlashlight from iPhone
As per our research, there is no response on removing the flashlight from the lock screen. We decided to try the best alternatives to disable it and save battery health. Here are the two ways:
1. Turning Off Raise to Wake
It’s a feature of the iPhone where the display shows the content as you lift the mobile. As a result, the flashlight also gets turned on. But users can turn the raise to wake off. Here’s how:
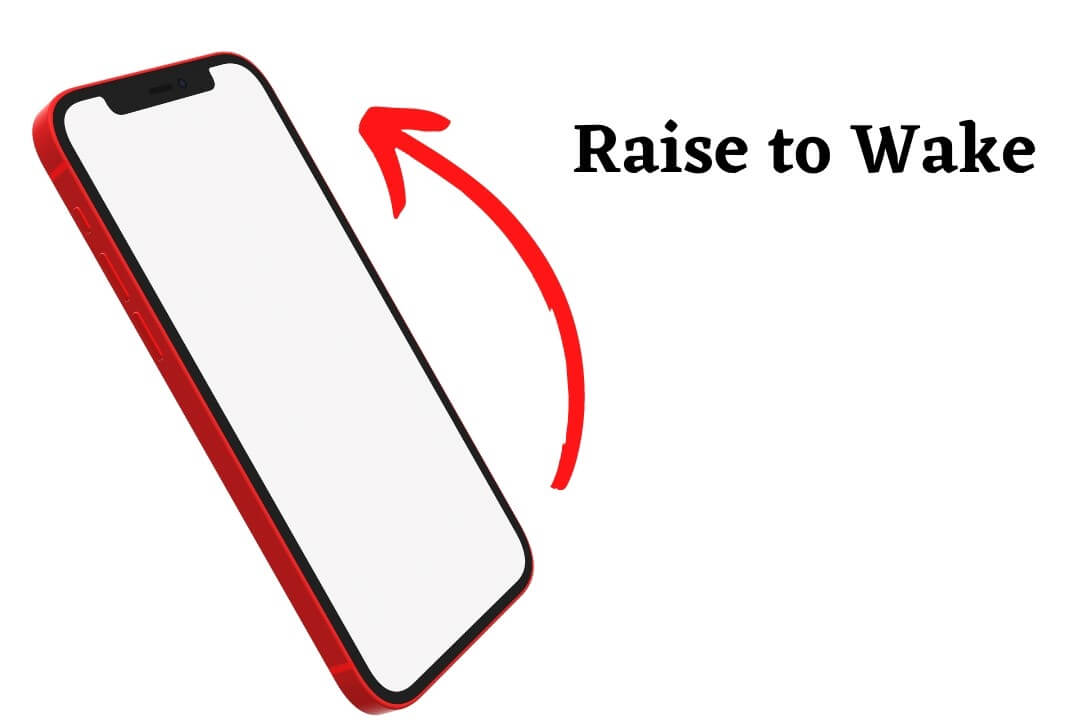
- Go to > Settings, then Display & Brightness.
- Now click on the Raise to Wake option and disable it.
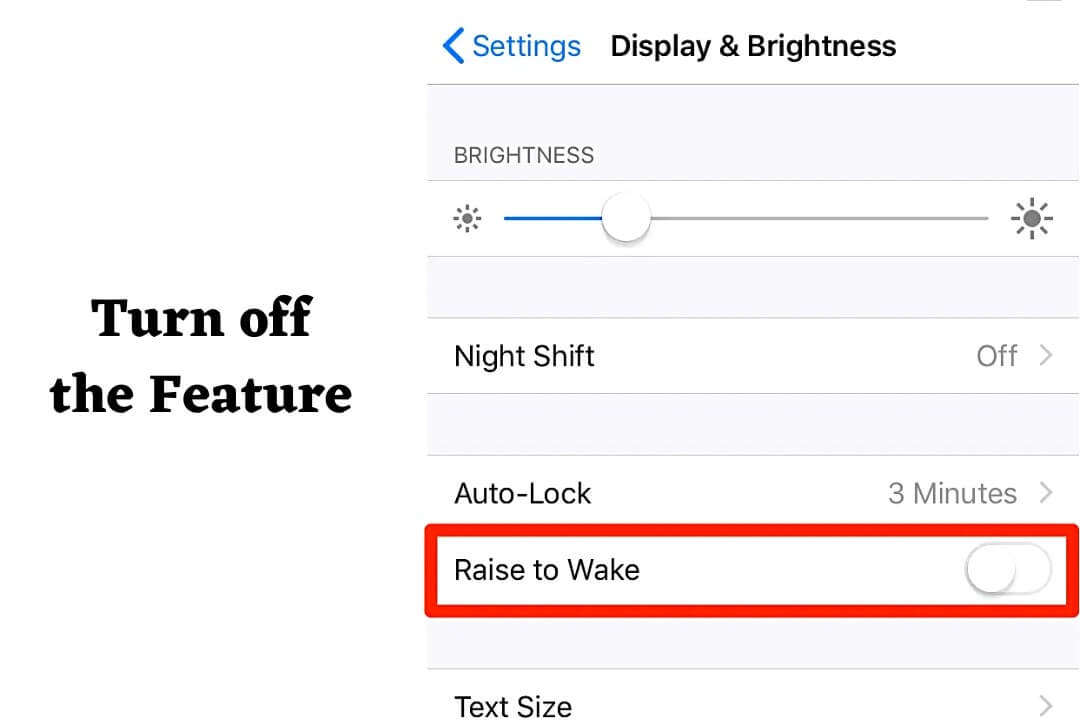
2. Turn Off Tap to Wake
Similar to Raise to Wake, Tap to Wake allow users to turn the display on when they tap on the screen. It is a beneficial feature to check the current date, time, and recent notifications at a glance. However, sometimes tapping can lead to turning on the flashlight accidentally.
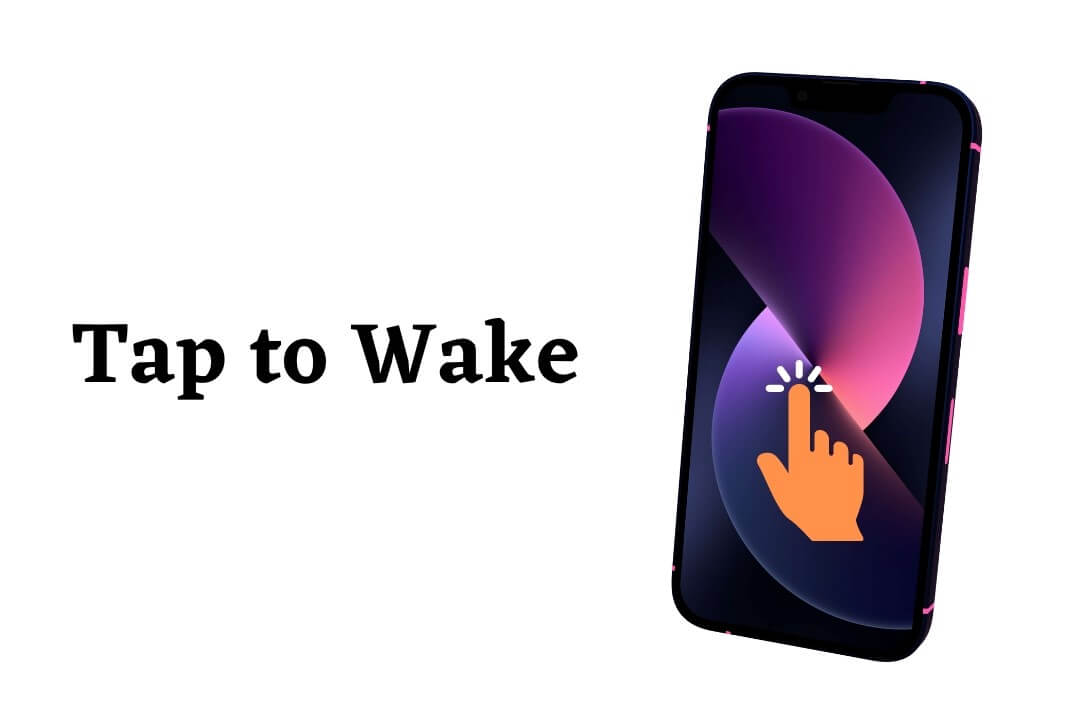
Go through the step to disable the Tap to Wake:
- In Settings App ⚙️, Go to > Accessibility.
- Now click on it and toggle off the “Tap to Wake” option.
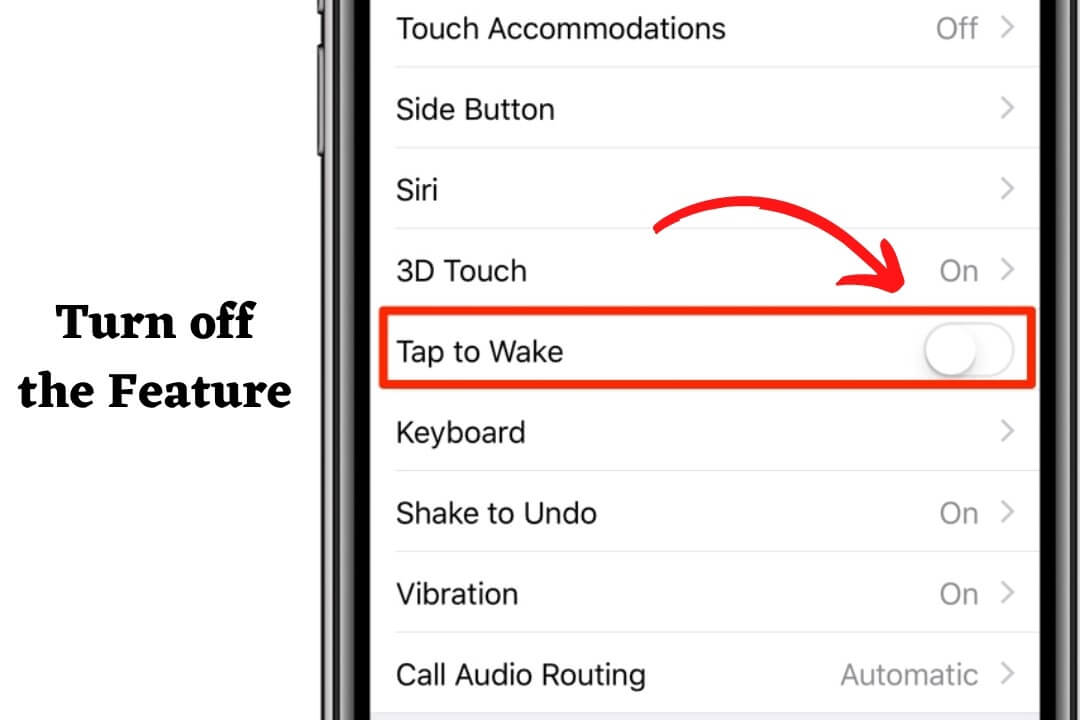
Once both features are disabled, you can test whether they’re functional or not.
Part 3. How to Turn Off the Flashlight on iPhone without Swiping up
I’m sure that more than 90% of iPhone users never think about turning the flashlight off without swiping up!
Yet, there are two ways to do it. But these methods involve third-party apps' intervention to handle the flashlight. Follow the process below:
1. Remove the Flashlight From Control Center
If you’re willing to completely remove the torch icon from the control panel in the lock or home screen mode. You can do that. Here is the procedure:
- Open Setting ⚙️, Go > to Control Center.
- Scroll a bit to find the “Customize Control” option. Then tap on the minus ➖ sign in the row of Flashlight.
- Confirm to remove it and save.
- All done!
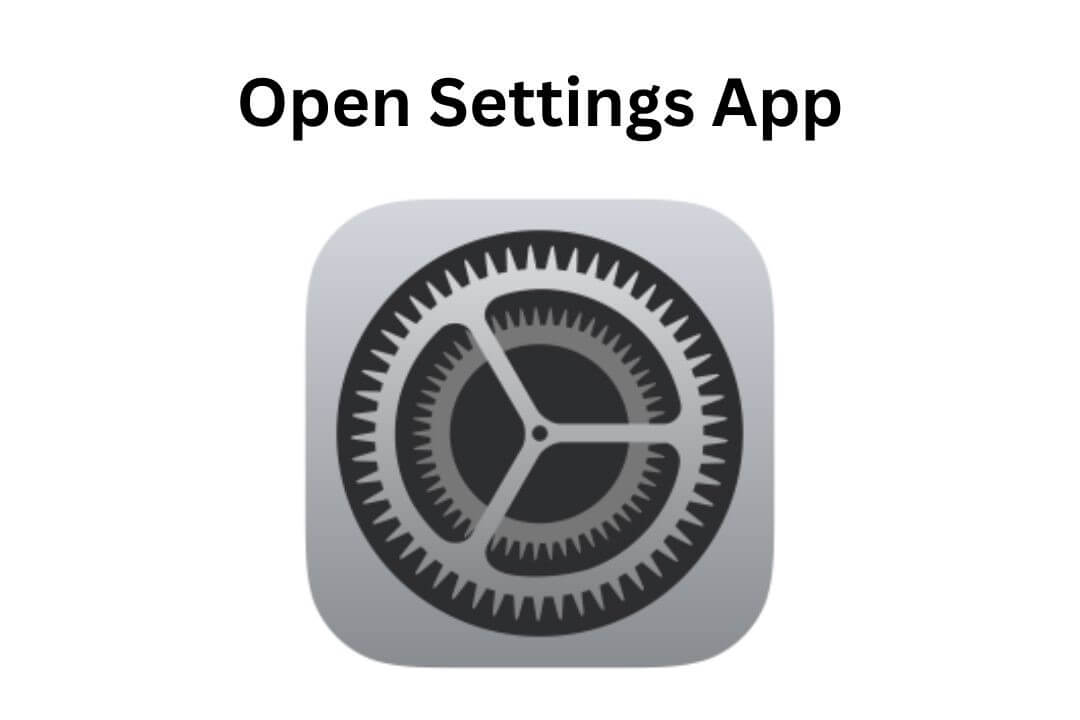
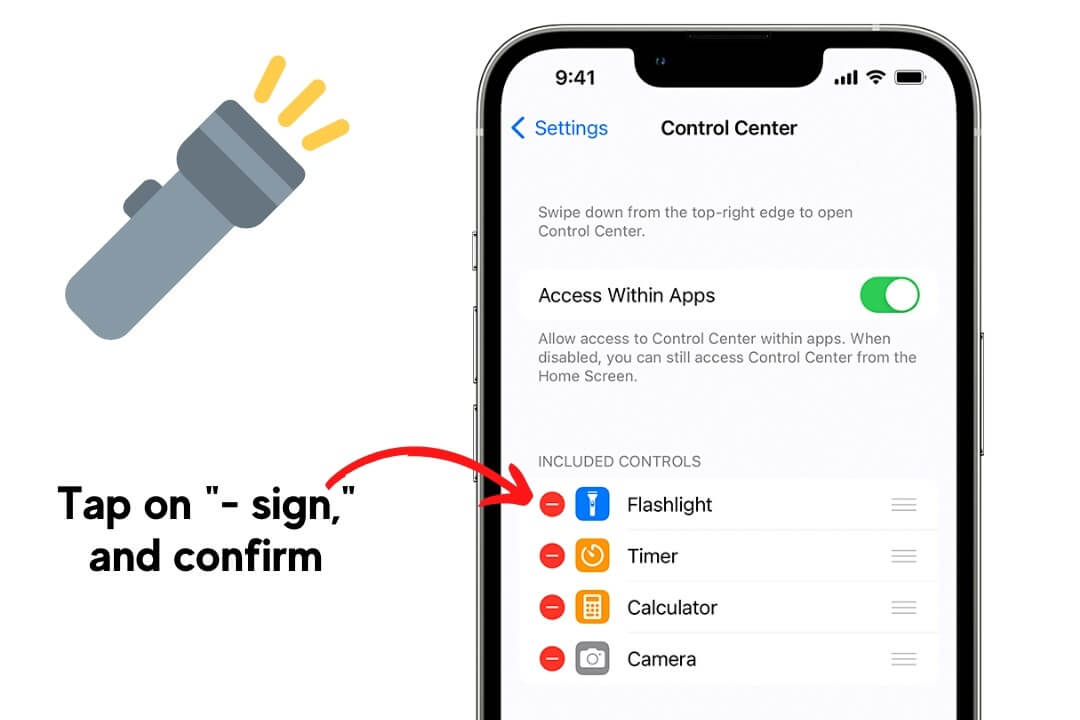
2. Disable the Control Center on the Lock Screen
When your phone is locked ? accessing it is impossible. So, if you want to remove the flashlight from the lock screen, follow the simple steps:
- First, go to Settings ⚙️, and click “Face ID & Passcode.”
- Now, type your lock screen passcode.
- After that, Go to > Control Center & “Turn it OFF” (a feature that shows the shortcuts when the screen is locked).
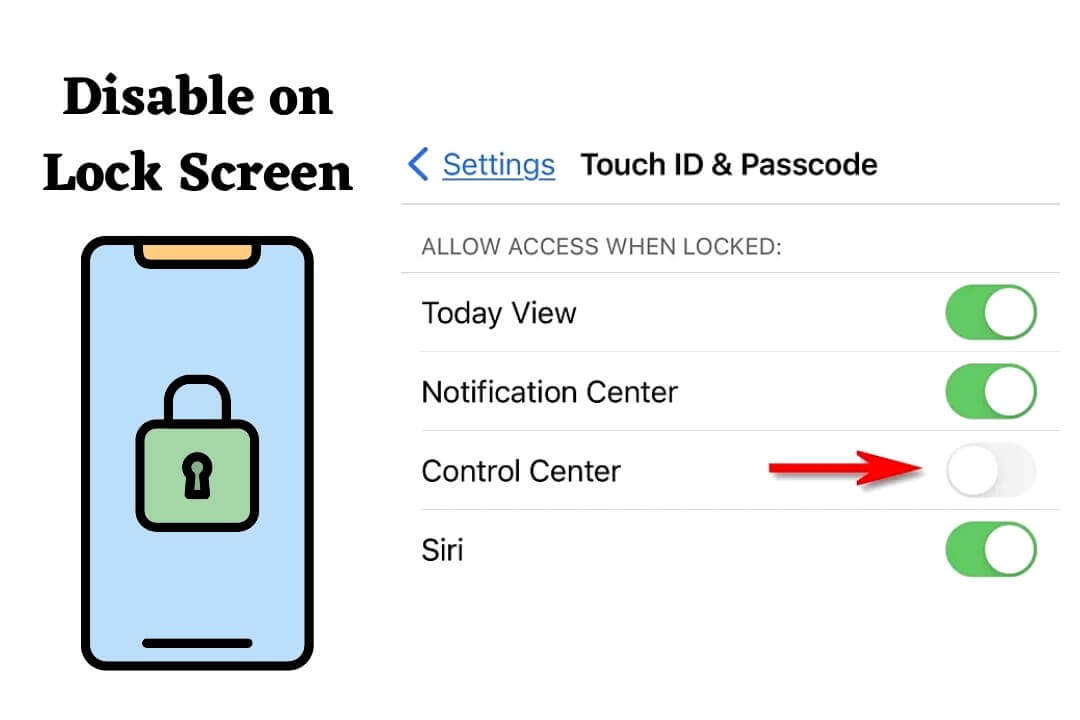
Bonus: How to Unlock iPhone Screen without Face ID or Passcode
I’m glad to know that you’re still reading this article. So, to reward you, I decided to add a bonus part where I explain how you can unlock your iPhone‘s screen without entering the Face ID or Passcode. I know that removing the screen lock isn’t an easy task to perform.
But after I discover a fantastic tool, “LockEraser.” My mindset of unlocking the iPhones is shifted from being stuck to unlocking them. Unictool users can benefit from its features.
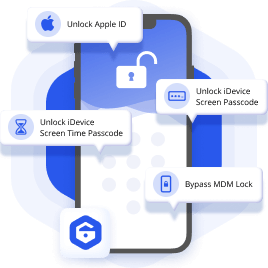
Reset iPhone Screen Time Passcode
- Easily unlock all iOS devices without a passcode
- Quickly remove the screen time restrictions and passcode.
- Get past parental controls with ease
- Data security assured
- Activate MDM without going through the procedure of activation
- Remove the MDM profile from locked devices.
101,106 downloads
100% secure
- 1Visit Unictool's official website and install LockEraser on your desktop or laptop. After opening the program, choose the "Unlock Screen Passcode" option.
- 2Now depending on the iPhone model,click "Download" and install the latest firmware. Wait for a while to thoroughly verify the firmware version.
- 3After the extracting process is completed, tap on the “Unlock” option, and you’ll see a confirmation pop-up.



Conclusion
To summarize the above content, you learned how to remove the flashlight from the lock screen iPhone, from the control panel, and turn on/off the raise & tap features. Since the steps are straightforward, there are no complications in any of them.
Lastly, in order to unlock the screen passcode. Even if you’re using LockEraser for the first time, its interactive user interface allows unlocking the screen within a couple of minutes. I recommend using the program at least one time. So, you can have an idea of its impressive features.
Secure Download
