Having trouble removing audio from your video? Here's an easy, effortless, and quick fix.
It's great when your content piece has finally been created that you know your audience will love. Upon watching your video, you discover that your neighbor's lawnmower has taken all the attention.
You do not need to worry - we have got you covered. This guide will show you exactly how to remove sound from iphone video in just a few minutes, regardless of whether you need to mute the video completely or eliminate unwanted noise. So, let's get started.
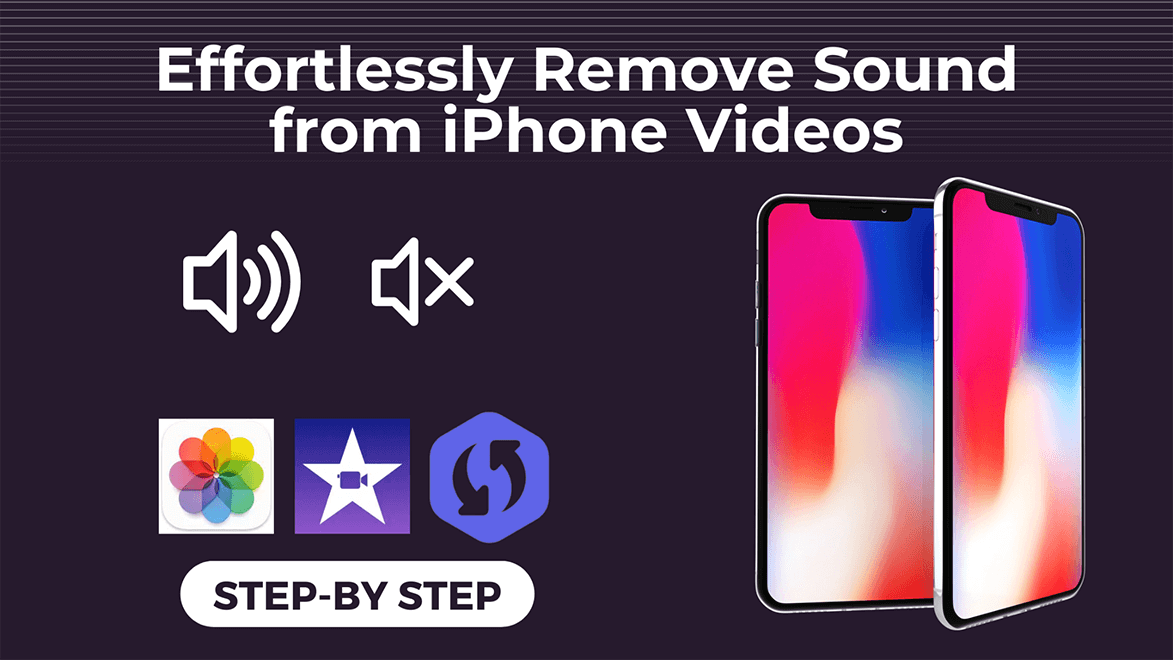
Part 1.Remove Sound from iPhone Video Through the Photos App
Part 2. Remove Sound from iPhone Video Through iMovie
Part 3: How to Add Back (restore) Sound You Removed From the Video
Part 1.Remove Sound from iPhone Video Through Photos app
If you recently recorded a video that you thought would be cute but then rewatched it. The peaceful video has been ruined by background noise that drowns out everything you say! Here's how to remove sound from iphone video from the Photos app, so you can still send the video without sound. We'll show you how to do this in case you have the same problem.
Using iPhone's native Photos app is the easiest approach to removing sound from video. Whichever iPhone you have, as long as you're running IOS 14 or later, you can mute or eliminate audio from iPhone video. Following these steps will help you remove audio from your video clips:
- 1Start by opening the video in “Photos” and selecting the sound you wish to remove.
- 2Tap the Edit button in the upper-right corner to edit your document.
- 3 Click the "sound" icon in the upper left corner of your screen to mute your video (the icon will turn gray when you do this).
- 4As soon as the sound icon indicates the video has been muted, tap “Done.”
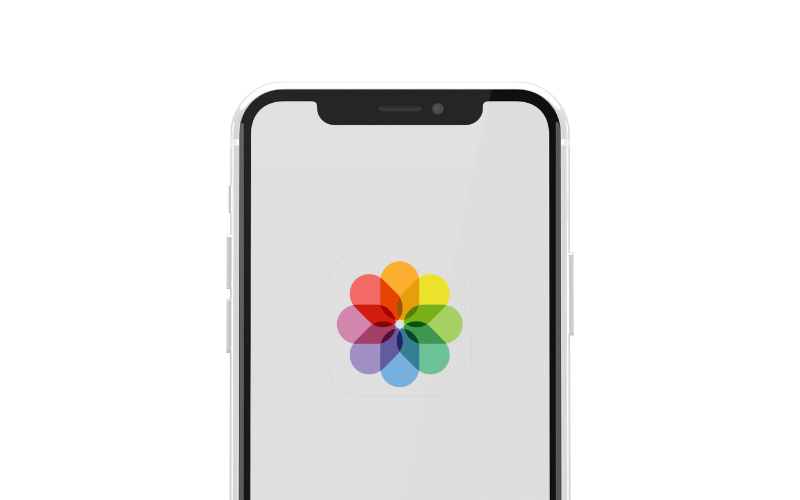
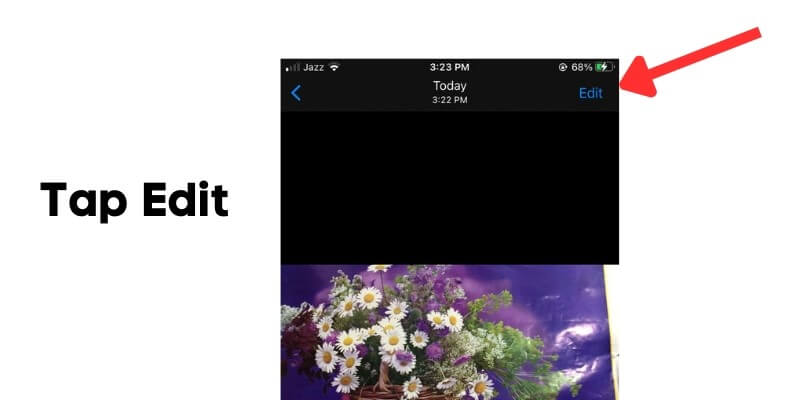
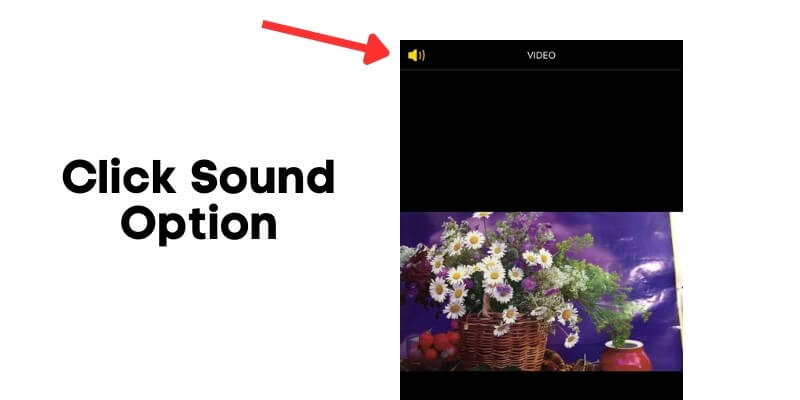
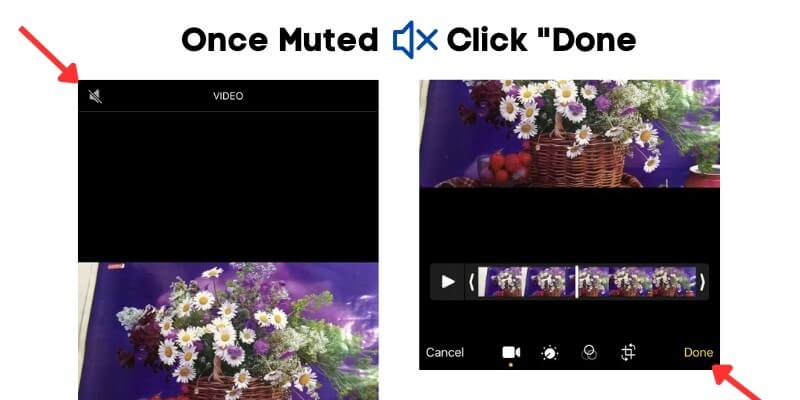
Photos edits are non-destructive, so if you aren't satisfied with your video after making edits, you can always return to the original footage. Alternatively, you can always reset the audio by tapping the sound icon again if you change your mind and leave the audio on.
Removing audio this way will completely remove the audio track from the clip if you're using it for a B-roll in a film or music video. This means you cannot extract the audio from the video when exporting it to iMovie or another app.
Part 2.Remove Sound from iPhone Video Through iMovie
Using the iMovie software, you may also remove sound from films on your iPhone. Aside from being able to use the program for free, learning how to edit films with iMovie offers several advantages. The software is both feature-rich and user-friendly, and it integrates with the iMovie apps on your iPad and Mac, allowing you to work on the same project on several platforms.
Here's a step-by-step instruction for muting your videos in the app:
- 1The first step is to tap the iMovie app icon on your iPhone's home screen or to launch the app directly from the App Store.
- 2You can muffle the audio by tapping Create Project > Movie > importing the video you want to silence.
- 3 Once the video has been selected, tap the Speaker icon > drag the audio volume slider to the left to mute the entire audio. The original iPhone video's sound shall now be removed.
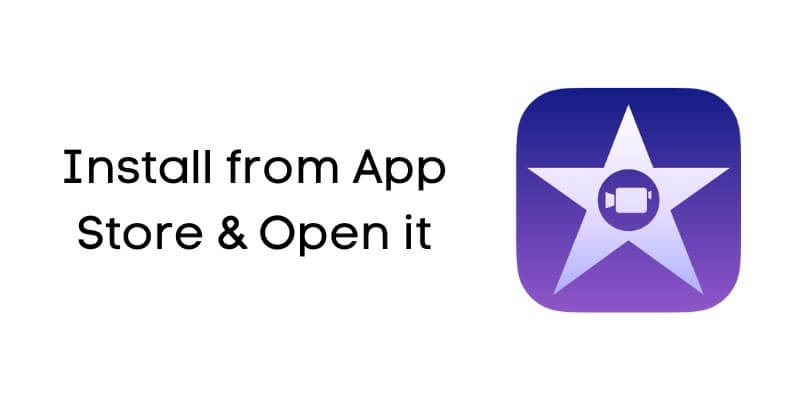
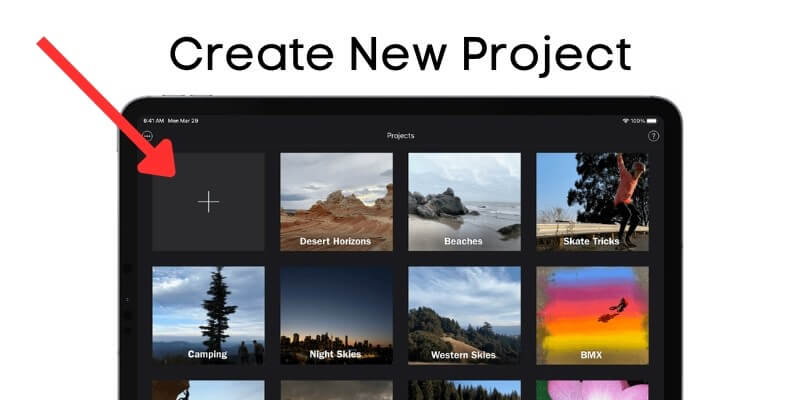
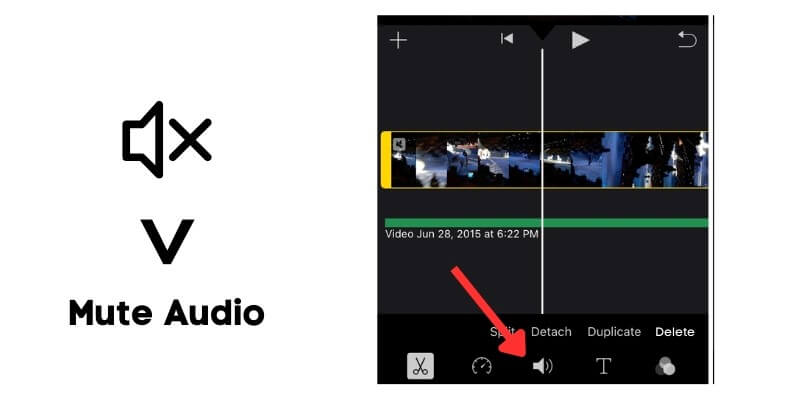
Adding free music to muted iPhone videos is as easy as tapping the Gear icon on the right-bottom of the screen > turning on the Theme Soundtrack > and choosing from 7 free tracks (modern, bright, playful, neon, travel, simple, news).
Part 3.How to Add Back (restore) Sound You Removed From the Video
We've already discussed how to remove sound from a video, but what if you want to do the opposite? This procedure will show you how to delete the video from Photos app in a few easy steps:
- 1The first step is to open the Photos app on your iPhone.
- 2Then tap on the Edit icon in the screen's top-right corner.
- 3Click on the grayed-out speaker icon in the upper left corner of your screen. As a result, the speaker icon will turn yellow, and the audio will be restored.
- 4Then tap the “Done” button at the bottom right of the screen.
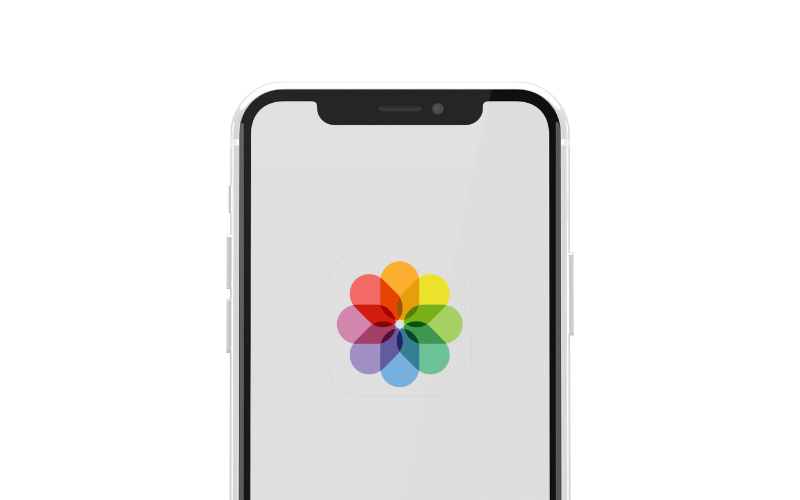
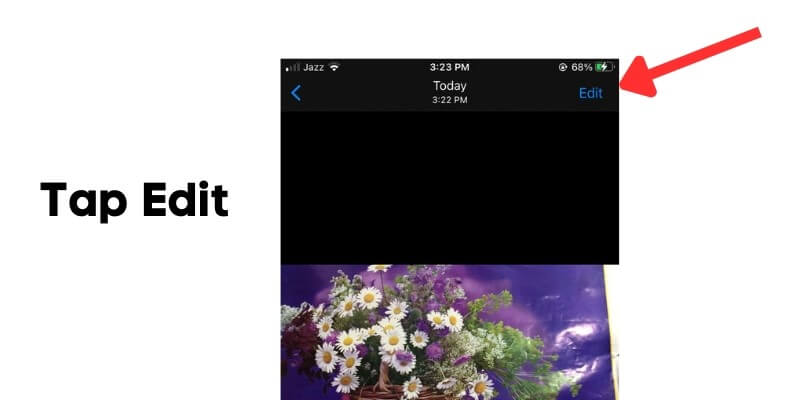
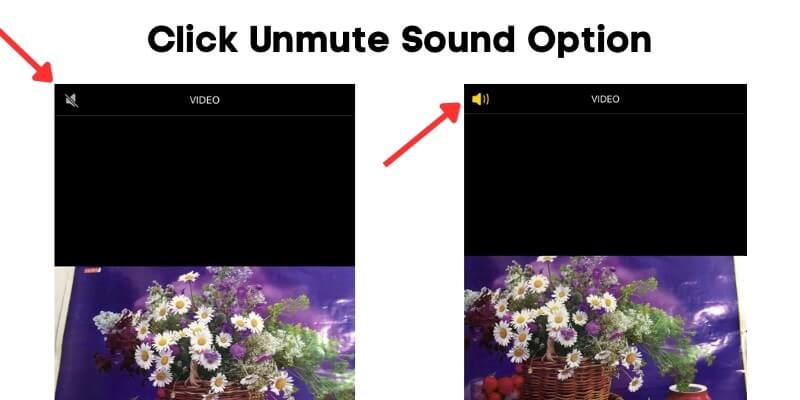
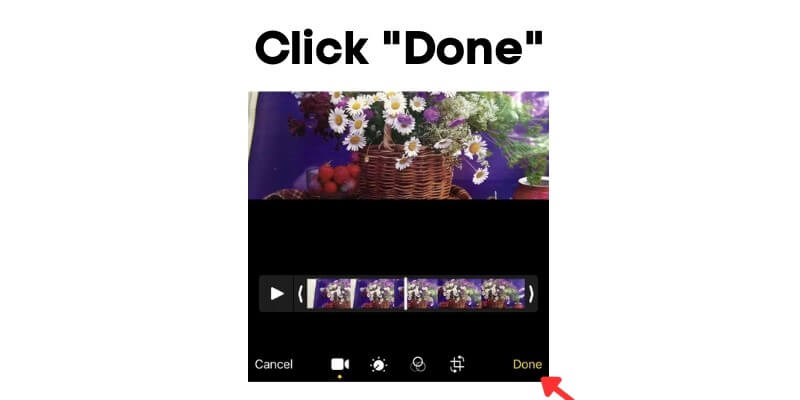
That's all there is to it! By doing this, you will be able to save your videos with the original audio.
Bonus: How to Recover Deleted Videos on iPhone via iFindit?
iPhone is renowned mostly as one of the best mobile cameras with quality approximating entry-level DSLR. Individuals are not just using it to capture memories, but many content makers use it to create daily content and movies. Users keep their videos on their phones due to the enormous storage space.
Yet, the difficulty occurs when your films and important material are accidentally erased or due to technical troubles. Before you panic, let me be clear: you can restore your deleted videos from your iPhone.
- Supports 18+ Data Types: It could recover various types of lost data, including notes, photos, videos, WhatsApp data ,Safari History and so on.
- Without Backup: It could recover your lost Deleted Videos or other lost data directly from iOS devices without any backup.
- Preview Before Recovery: Once it completes the scan, you can preview the recoverable data before downloading it.
- Strong Compatibility: It supports almost all iOS devices (iPhone, iPad, iPod) and is compatible with almost all iOS versions (including iOS 16).
- Fast and Deep Scanning: It scans your iPhone thoroughly and quickly and offers a high recovery rate.
- User-Friendly: It offers an intuitive click-based user interface that requires no technical skills to use the tool.

Secure Download
Below instructions show how to remove sound from iPhone video using iFindit.
- 1Download and install the iFindit software. Connect your iPhone or iPad to the computer, then click "Recover from iOS Device". As soon as iFindit detects your iPhone, click Next.
- 2 Check the videos option and tap on the “Scan” button to explore the removed videos box to remove the sound from the iPhone video.
- 3 Finish the process by clicking on the “Restore” button and get back the video even without backups.
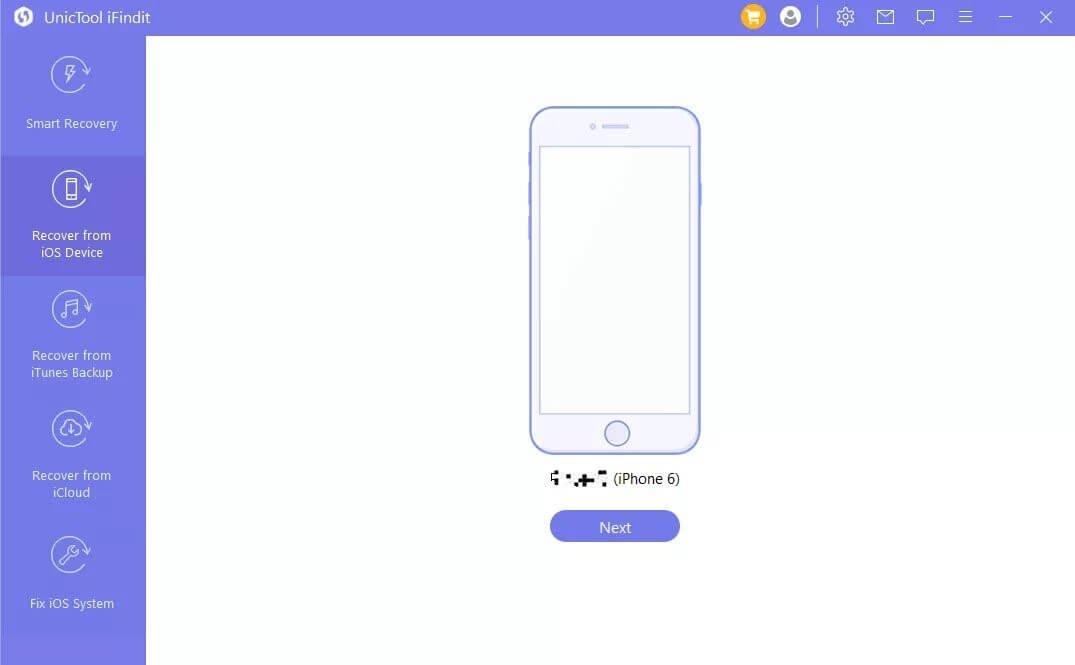
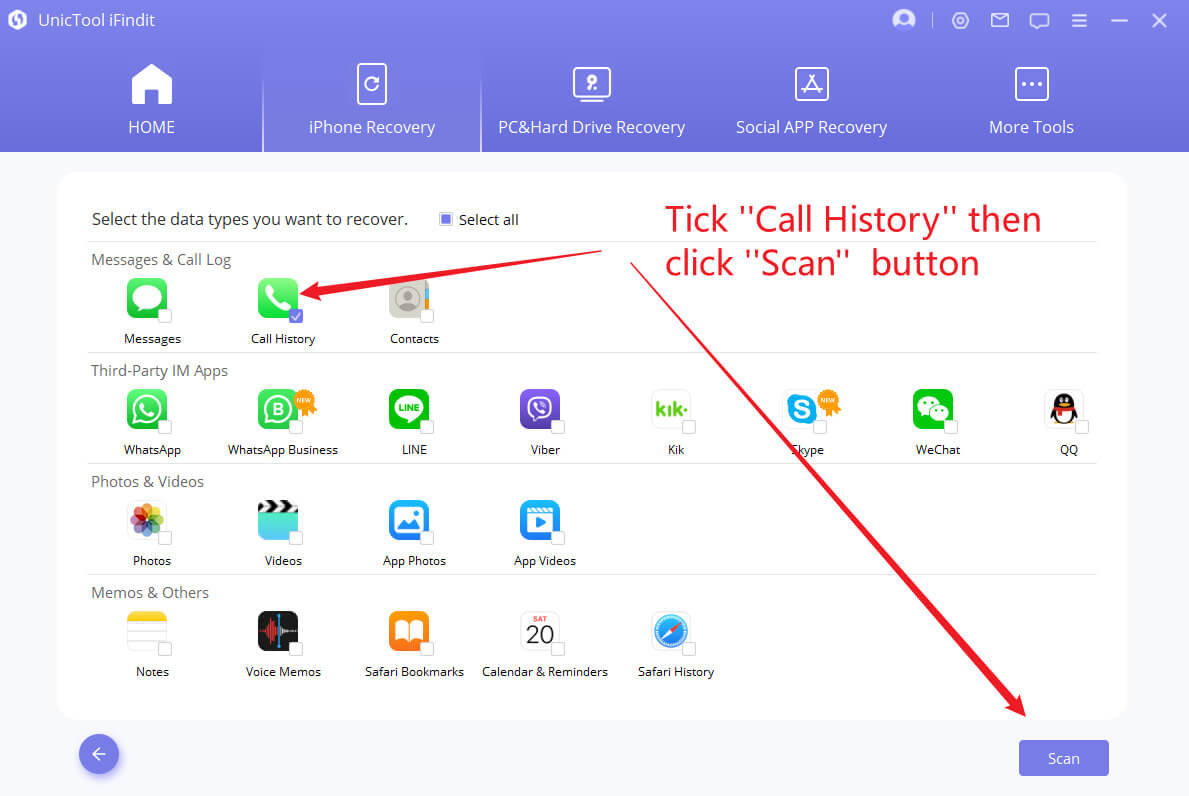
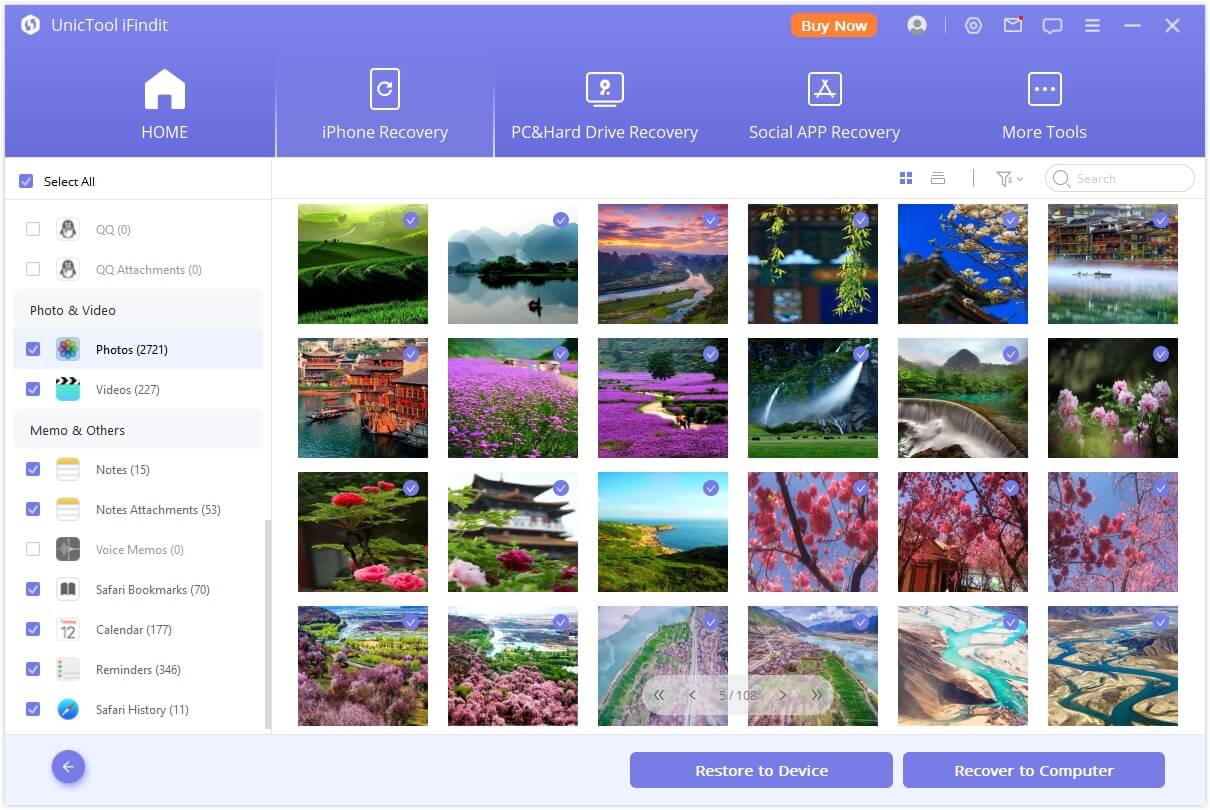
Conclusion
If you remove the sound from the iPhone video, you will not be bothered by unpleasant video sounds. You can do this on a computer or iPhone in a number of ways. On your computer, Mac, or Windows, simply acquire iFindit to remove unwanted sound from your videos.See the results for yourself!(use iFindit).
Secure Download
