We've been using visual voicemail on iPhone s for a while. But now, iOS 17 has updated Facetime voicemail and Live voicemail functions. So Many people want to know how to activate/turn on live voicemail on iOS 17 and how to fix iOS 17 voicemail not working. This article can assist you by how to use Live Voicemail and providing eight great solutions to solve voicemail issues on various iPhone models like 14, 13, 12, 11, XR, and 8.
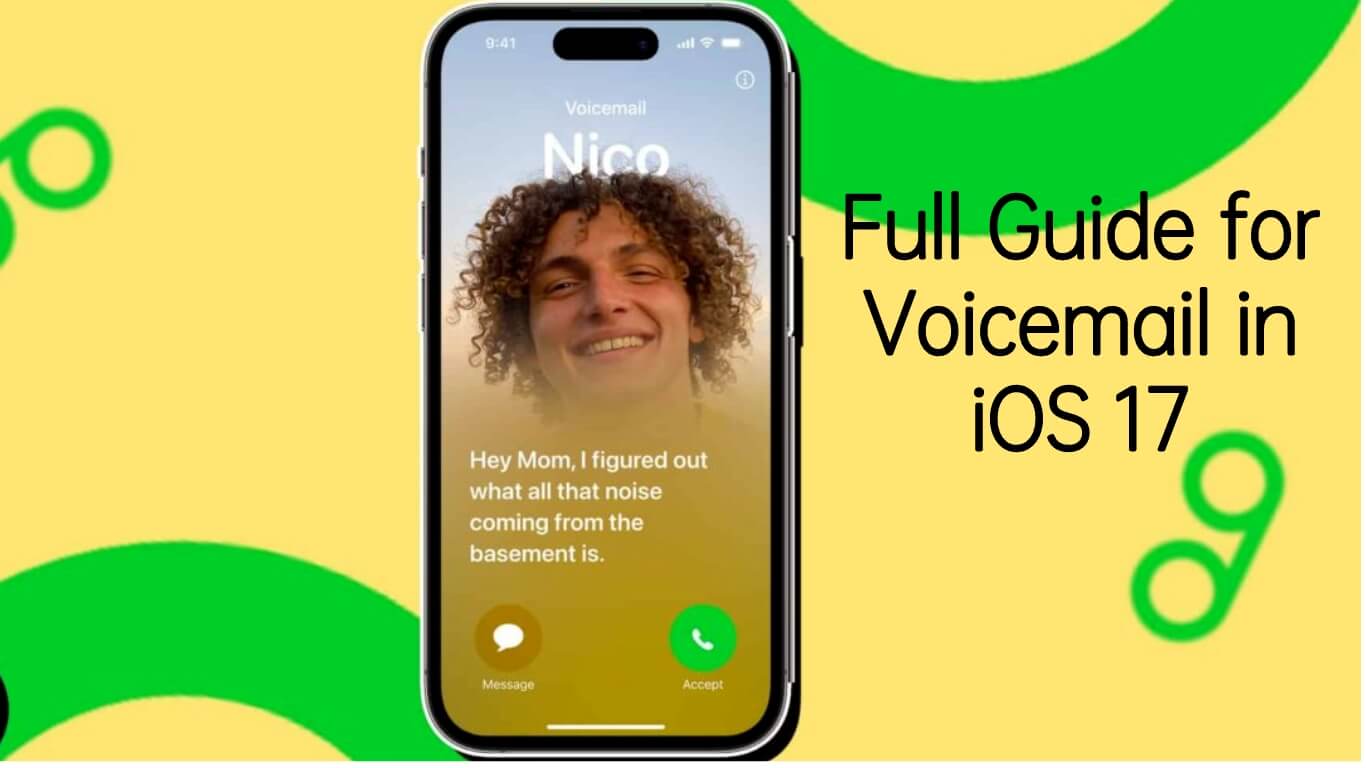
Part 1. Info Of iOS 17 Voicemail
Part 2. How To Activate/Turn On Live Voicemail On iOS 17
Part 3. Common iPhone Voicemail Not Working Problems
Part 1. Info Of iOS 17 Voicemail
Answering machines and voicemail systems have remained largely unchanged for many years, but Apple's iOS 17 introduces a small yet useful update called Live Voicemail.
Live Voicemail provides a real-time transcription on your phone screen as the voicemail message is being recorded. It works whether your phone is locked or unlocked, and all you need to do is not answer the call.
If your locked phone requires a passcode, you may need to confirm your identity before the transcription appears, but it should show up once you do so. When a caller leaves a voicemail while your phone is unlocked, the live transcription will appear when you tap on the voicemail icon at the top of your screen.
Additionally, iOS 17 FaceTime voicemail allows you to send a video message when someone doesn't answer your FaceTime call. After the call stops ringing, you'll see the option to leave a voicemail, with a quick countdown before recording your message.
To access a FaceTime voicemail, you should check the FaceTime app, as it won't appear in your phone's regular voicemail inbox.
Part 2. How To Activate/Turn On Live Voicemail On iOS 17
The Live Voicemail feature comes enabled by default in iOS 17. However, if you wish to turn it off or if it's not activated, you can do so easily by following these steps:
- 1 Go to your iPhone 's "Settings."
- 2 Scroll down and select "Phone."
- 3 Find "Live Voicemail" and toggle the switch to your desired setting.
You're using an iPhone model compatible with iOS 17.
2Your device is running the latest software version.
With the feature switched on, you're now ready to use Live Voicemail. To test it, have a family member, friend, or someone nearby call your phone. Alternatively, you can wait for an incoming call from an anonymous caller ID.
When the call comes in, and the incoming call screen appears, tap the Voicemail icon located at the bottom right. At this point, your iPhone will send an automated message to the caller, informing them that you're using the transcription service and prompting them to start speaking.
Part 3.Common iPhone Voicemail Not Working Problems
- 1 live voicemail option not showing
- 2 iPhone not showing or downloading voicemails
- 3 The Phone app on your iPhone isn't working correctly
- 4 Visual voicemail not working after an iOS Update
- 5 No voicemail alerts/notifications on iPhone
- 6 Voicemail is currently unavailable/cannot access voicemail
- 7 Unable to hear or listen to a voicemail message
- 8 Voicemail won't play on iPhone
Part 4. Top Solutions To Fix iPhone Voicemail Not Working
Here are seven ways to troubleshoot and address voicemail issues on your iPhone :
1. Close and Re-run the Phone App
The initial step to resolve the issue of visual voicemail not functioning on your iPhone , including the problem of iPhone voicemail not working, is to close and then reopen the Phone app. Often, the simplest solution can swiftly address more complex problems. Begin by closing your voicemail app and then reopening it to check if the issue persists. If the problem persists, proceed to the next troubleshooting step
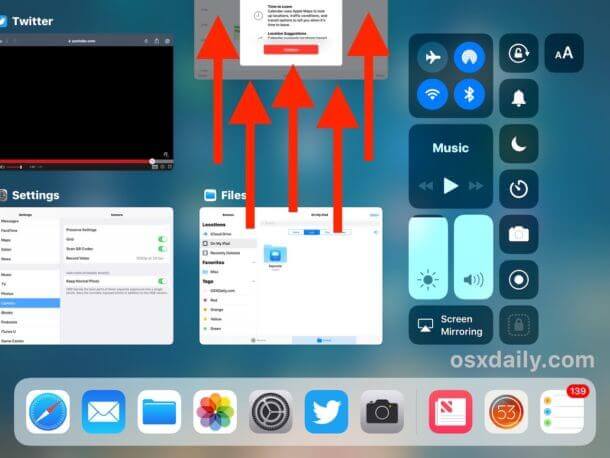
2. Force Restart Your iPad
If visual voicemail is currently unavailable on your iPhone , you can attempt to resolve this issue by restarting your device. Here's how you can do it:
- If you use iPhone 6s or older, you need to press and hole the "Home" button and the "Volume Down" button (Power button when you use iPhone 6) until the Apple logo appears on your screen.
- If you use iPhone 6s or older, you need to press and hole the "Home" button and the "Volume Down" button (Power button when you use iPhone 6) until the Apple logo appears on your screen.
- If you use iPhone 7/7Plus, press and hold the Power (On/Off) button and Volume Down button to restart your device.
- If you are having an iPhone 8/8 Plus/X/XS/XS Max/XR, then you will need to press the volume up and down button. Then, long press the side button till the Apple logo appears and the device restarts.
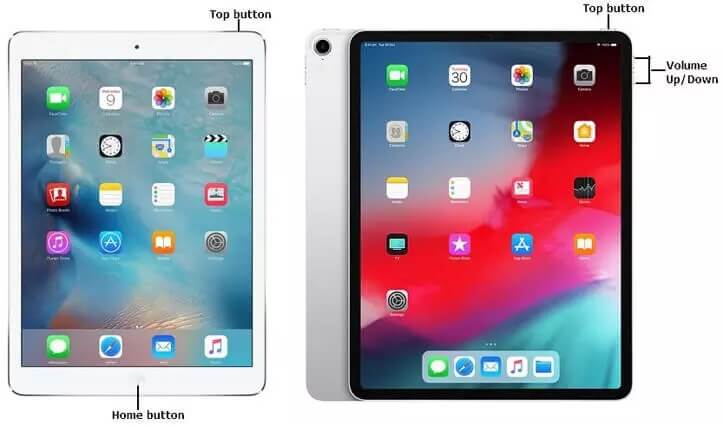
3. See If You Have Set up Voicemail Properly
At times, an update can alter your phone's configuration, potentially leading to issues with visual voicemail. To address the problem of iPhone visual voicemail not working, it's important to ensure that voicemail has been set up correctly. Here's how to verify and set up voicemail properly:
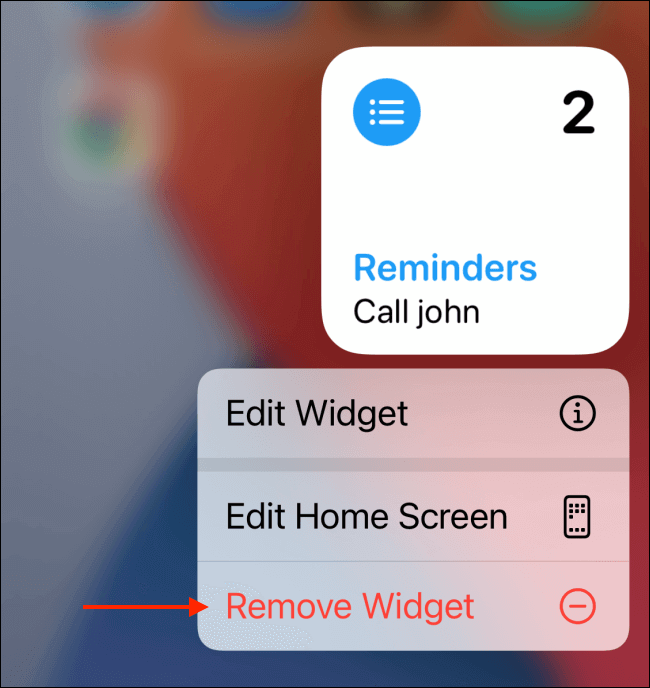
- Open the Phone app on your iPhone and select "Voicemail."
- Tap on the option that says "Set Up Now."
- Create a new voicemail password and confirm it by tapping "Done."
You have the choice to either select a default greeting or create a custom greeting by recording it yourself. Once you've made your choice, tap "Done" to save your selection.
4. Put Your Phone on Airplane Mode And Turn Off
Some users have successfully resolved the issue of voicemail not appearing on their iPhone by toggling the Airplane mode on and off. Here's how you can do it:
- Open the "Settings" app on your iPhone .
- Scroll down and locate the "Airplane Mode" option.
- Toggle the Airplane mode on (activate it) and wait for about 30 seconds. And then toggle the Airplane mode off (deactivate it).
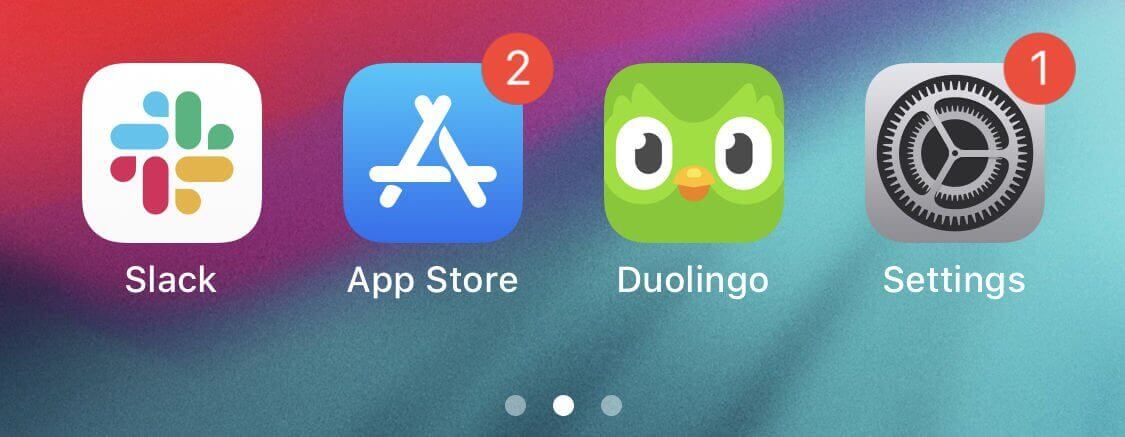
5. Reset Voicemail Password
To address the issue of voicemail not working, you can attempt to reset your voicemail password. Here's a step-by-step guide on how to do it:
- Log in to your carrier's website or contact their customer service.
- Once logged in or when speaking to customer service, navigate to the Voicemail section.
- Follow the prompts to reset your voicemail password. You may receive a pop-up screen instructing you to set up your voicemail.
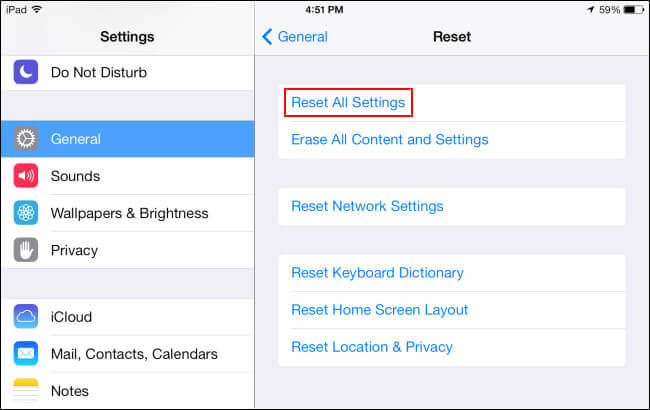
6. Update the Carrier Settings
Your carrier may occasionally push updates for the cellular service, and updating the carrier settings can help resolve voicemail issues. Here's how to do it:
- 1 Open the "Settings" app on your iPhone.
- 2 Scroll down and select "General."
- 3 Scroll down further and choose "About." If there is an update available for your carrier settings, a notification will appear, prompting you to install it.
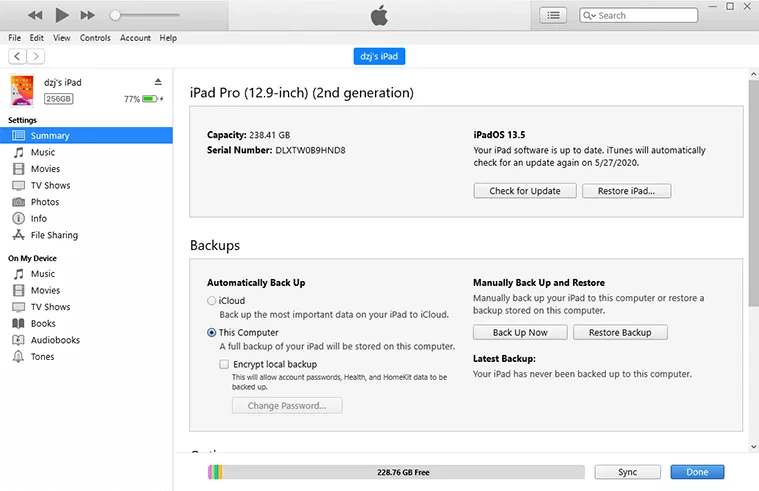
7. Toggle Cellular Service
If you're experiencing issues with visual voicemail not working on your iPhone, you can try resolving it by toggling the cellular service. Here are the steps
- 1 Open the "Settings" app on your iPhone. Scroll down and select "Cellular."
- 2 Find "Cellular Data" and tap it to turn it off. Wait for a few seconds, then tap the switch again to turn cellular data back on.
- 3 Finally, restart your iPhone and check if visual voicemail is functioning correctly.
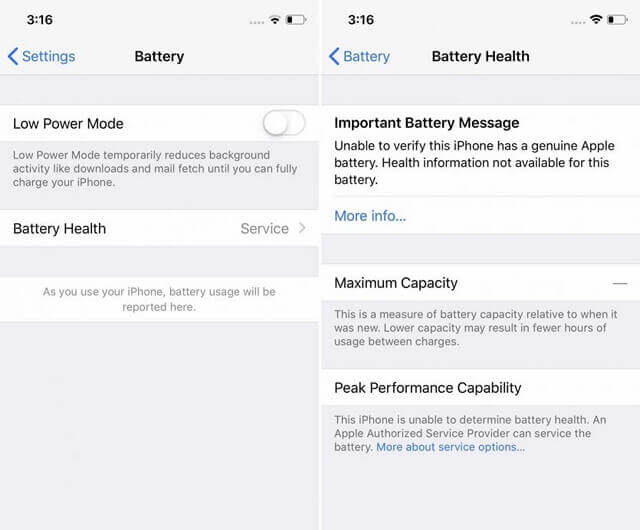
8. Use Repair Tool
To fix your iPhone's visual voicemail issue, even if you're experiencing problems on iOS 17, you can use UnicTool iFinidt. This software is available online and is highly effective in resolving various iOS system problems. It can help you easily enter or exit your iPhone's recovery mode with just one click.
iFindit is compatible with all iPhone, iPad, and iPod models, as well as all iOS versions. Most importantly, it offers a "Fix All iOS Stuck" feature that can help you resolve the voicemail not working issue on your iPhone.

UnicTool iFindit:A One-Stop Data Recovery
- Easy Downgrade from iOS 17: You can effortlessly downgrade your iOS version from iOS 17 without needing to use iTunes.
- Recovery Mode Management: It provides a straightforward way to enter and exit recovery Mode on iPhone, iPad, and iPod Touch devices.
- Fixing iOS System Issues: UnicTool iFindit iOS System Repair can resolve over 150 iOS system problems, including issues like the Apple logo being stuck, reboot loops, and black screens, all without risking any data loss.
75,103 downloads
100% secure
Step 1: Download Ifindit on your PC and select “Fix iOS System” and then choose “Advanced Mode”.
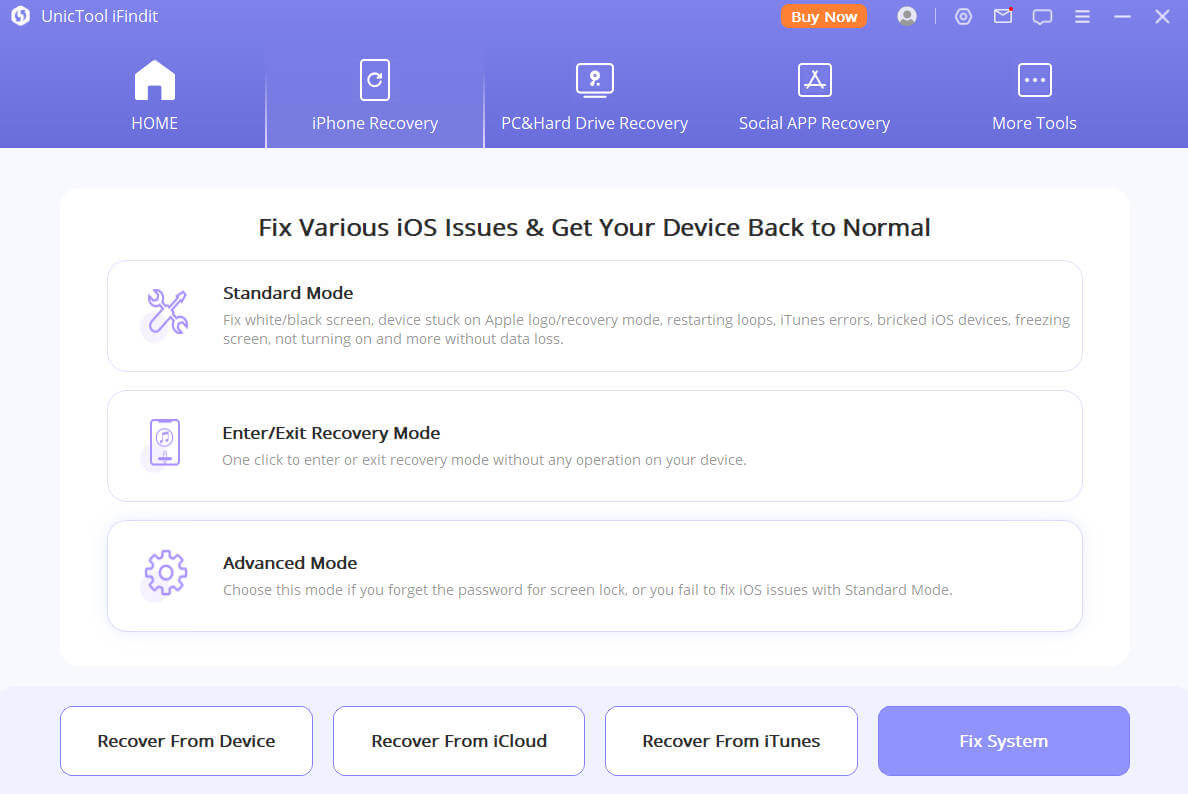
Step 2:Connect your iPhone to the computer with a USB cable. Click on “Next”.
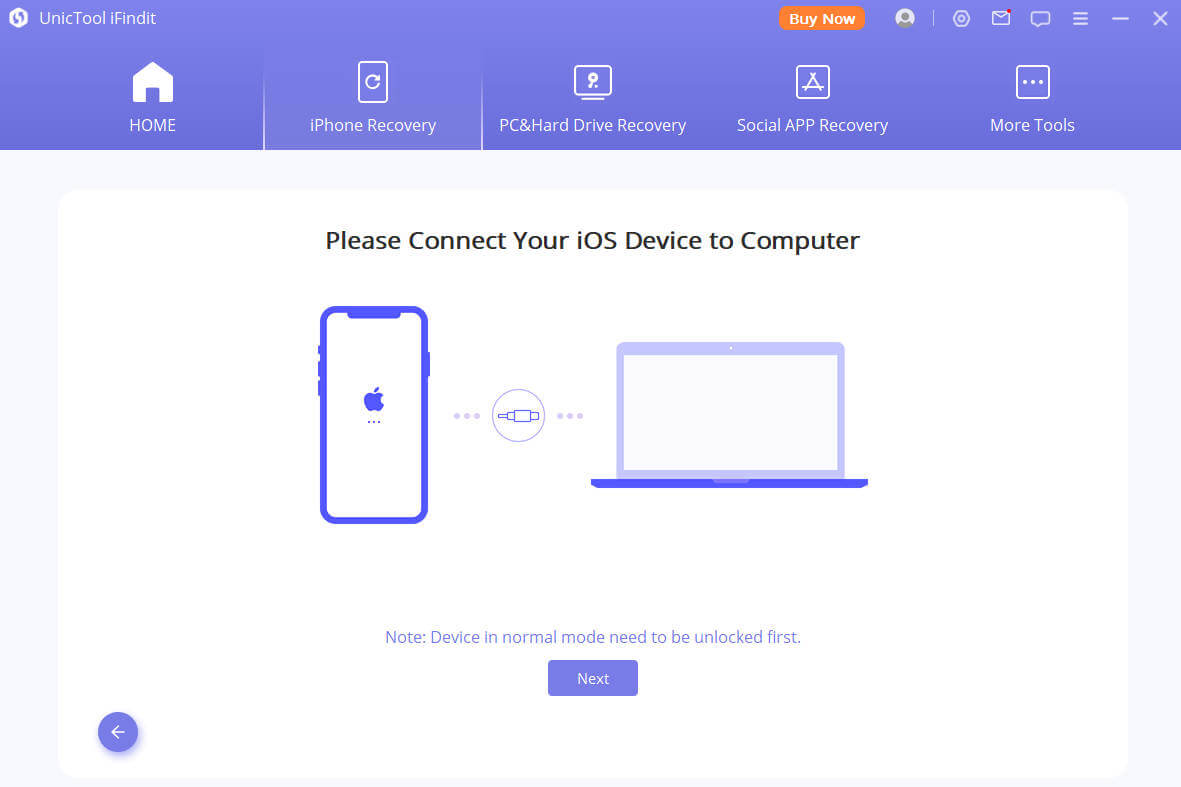
Secure Download
Step 3: Ifindit will detect your device automatically and recommend the appropriate version for you. Then tap on Start to Fix to proceed.
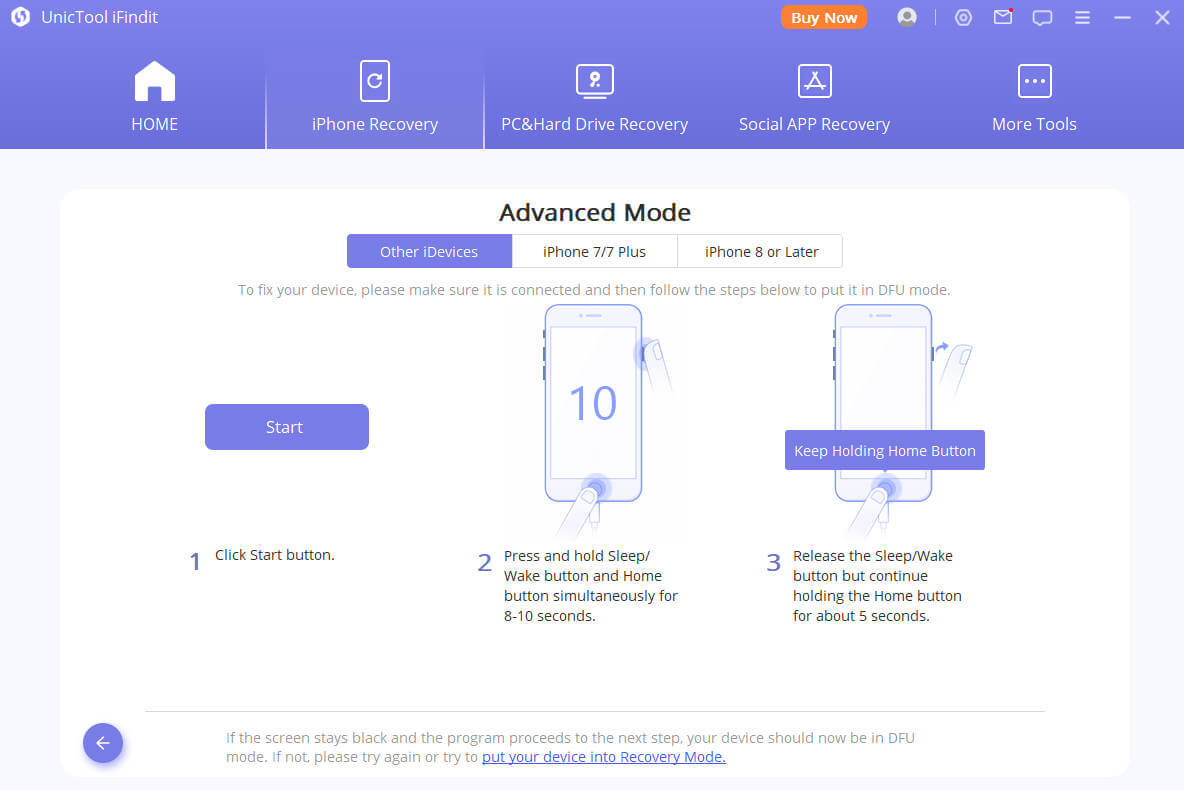
Part 4. FAQ about iOS 17 Live Voicemail
Which iPhone Models Support Live Voicemail?
All iPhone s that are capable of being upgraded to iOS 17 will support Live Voicemail. This includes models from the iPhone 15 to the iPhone XR. Here's the complete list for your reference.
How Do I Deactivate Live Voicemail?
To turn off Live Voicemail, access the Phone settings on your iPhone . Go to Settings > Phone > Live Voicemail > and then toggle the switch to the off position.
Can I Utilize Live Voicemail For Dealing With Spam Calls?
Live Voicemail won't be available for spam calls detected by your carrier, as they are typically automatically declined. However, if you receive a call and are uncertain about answering it, you can use the Live Voicemail feature to screen the caller before deciding whether to take the call.
Conclusion
Now you know how to use iOS 17 voicemail and fix ios 17 voicemail not working problems. The easiest way is to use UnicTool iFindit.

UnicTool iFindit:A One-Stop Data Recovery
- Supports 1000+ files format&500+ recovery scenarios.
75,103 downloads
100% secure
