StandBy Mode on iOS 17 helps save battery when charging, and it also shows time, calendar, and live events in apps. If your iOS 17 StandBy Mode not working, it can be frustrating, but don't worry. This guide will show full guide for StandBy Mode iOS 17.
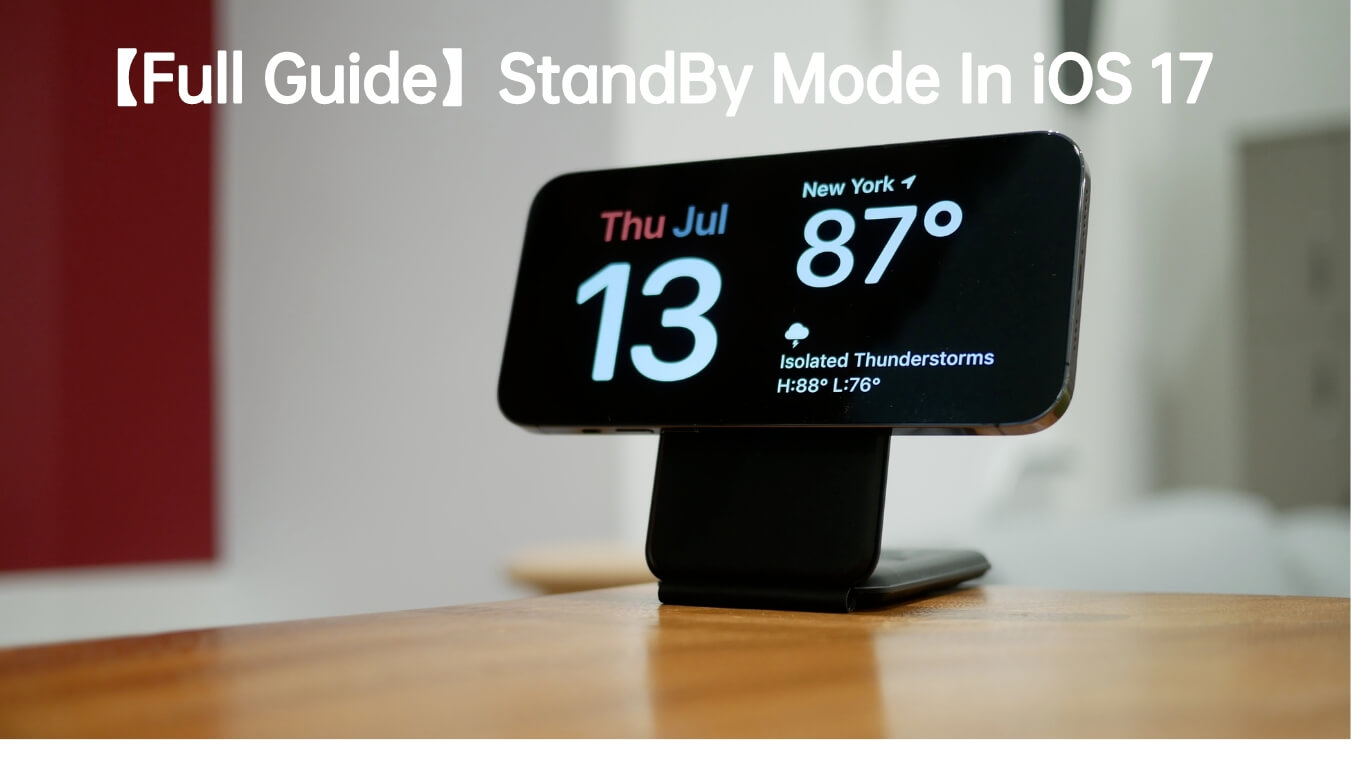
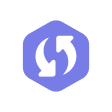
Part 1.Info Of iOS 17 StandBy Mode
Part 2. How To Activate/Turn On StandBy Mode iOS 17
Part 3. How To Use/Edit StandBy Mode iOS 17
Part 4. Effective Ways To Fix iOS 17 StandBy Mode Not Working
Part 1. Info Of iOS 17 StandBy Mode
iOS 17 introduces a fresh feature called StandBy Mode, which improves how an iPhone works while it's charging. This Mode presents multiple displays like time in various formats, your photo albums, upcoming calendar appointments, and even live events within your apps.
It's a handy way for users to access useful information and enjoy engaging content when their device is plugged in for charging. In iOS 17, StandBy Mode acts like a smart display for your iPhone.
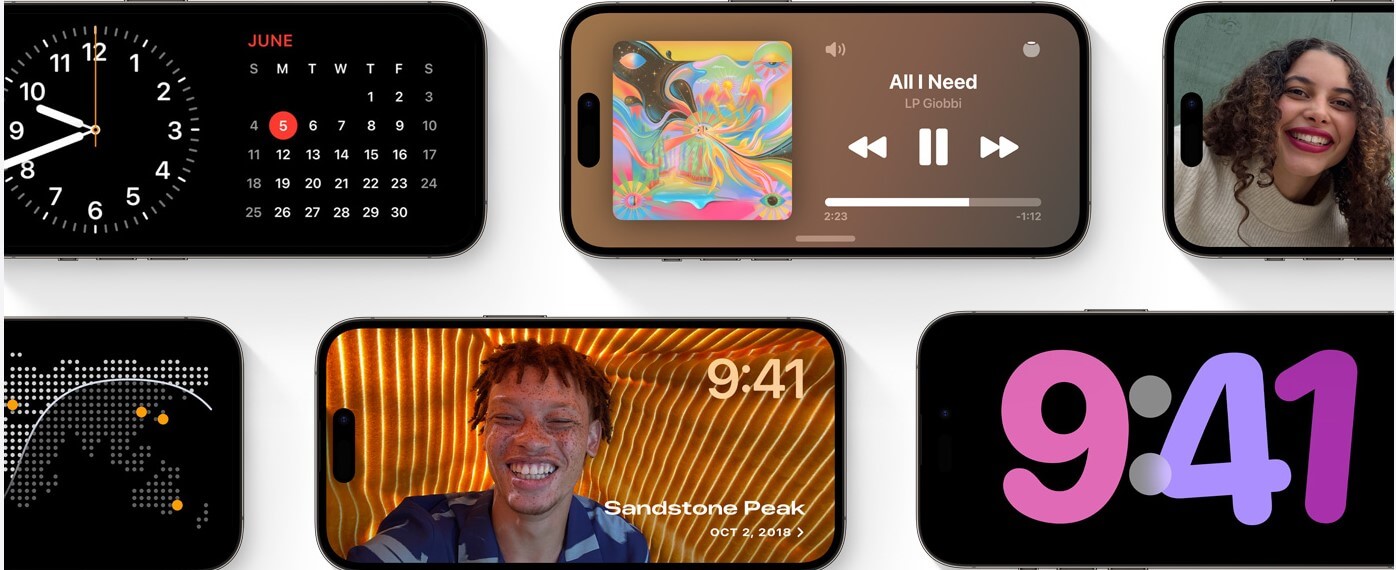
It gives you easy access to different screens of information, which can be really handy when your phone is charging on a kitchen counter, desk, or bedside table.
One cool thing to note is that if you charge your iPhone at night, StandBy Mode adjusts its display to a soothing red tone to be easy on your eyes in low-light conditions. While StandBy Mode is available on all compatible iPhone Models with iOS 17, the always-on feature is exclusive to iPhone 14 Pro Models.
Part 2. How To Activate/Turn On StandBy Mode iOS 17
Turning on or activating StandBy Mode on iPhones running iOS 17 or newer versions is easy. Here's how you can do it:
Step 1: Open the 'Settings' app on your iPhone.
Step 2: Scroll down and tap on 'StandBy.
Step 3: The first switch, labeled 'StandBy,' controls whether this feature is on or off. It's on by default. Below that, you'll find the 'Always On' switch. If you turn this on, your iPhone will automatically turn off its display when it's not in use, thanks to machine learning, to save battery.
Step 4: In StandBy Mode, you can swipe up or down or left and right across the screen to switch between different styles and widgets."
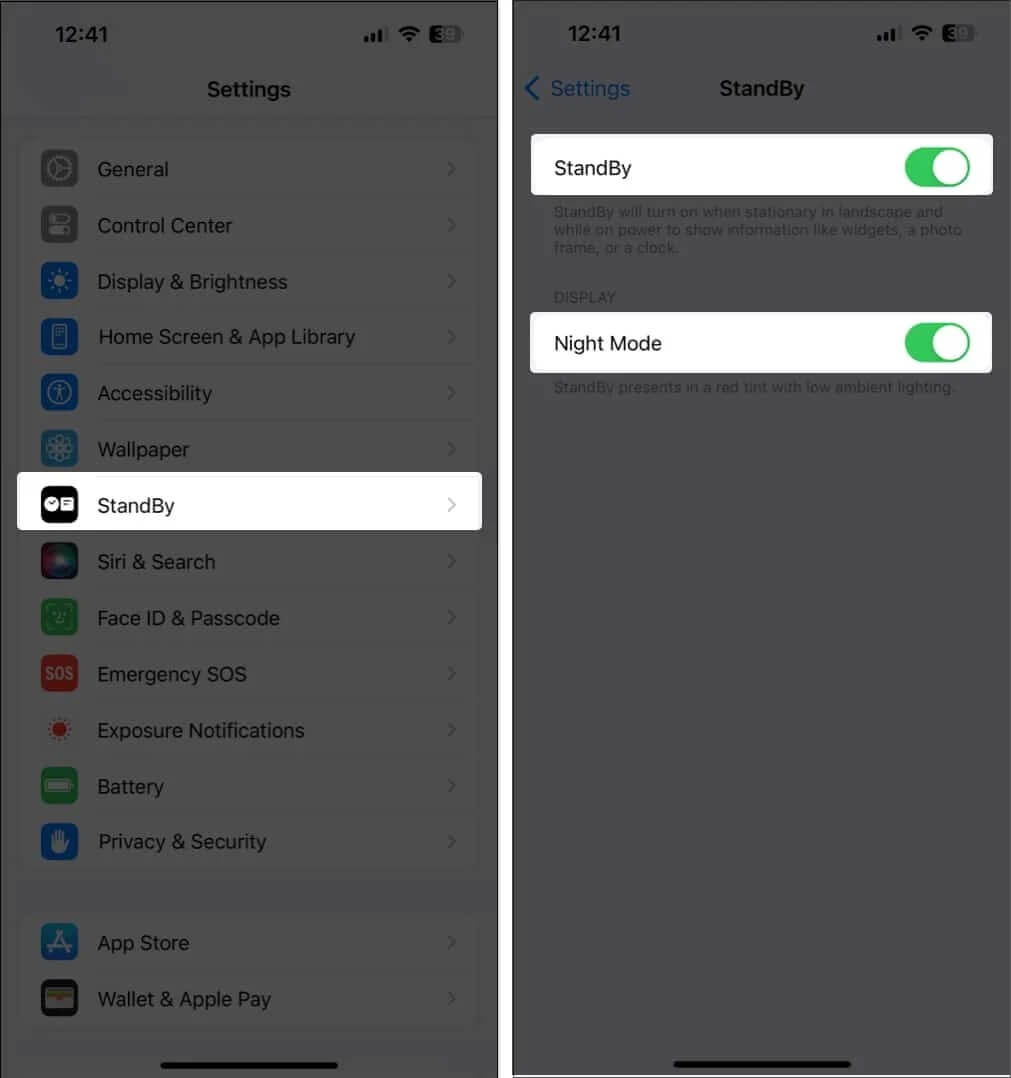
Part 3. How To Use/Edit StandBy Mode iOS 17
So how to use iOS 17 StandBy Mode? Or how to edit StandBy Mode iOS 17? To use StandBy Mode, your iPhone needs to meet a few conditions. It should be charging, lying horizontally, and facing upwards. When your iPhone is in this position, StandBy Mode will activate automatically. It will also work if you hold it upright or prop it against something, as it's designed to function like other smart displays. Charging your iPhone on a MagSafe stand is a great way to make the most of it.
How to enable/enter StandBy Mode iOS 17?
Step 1: Ensure that "StandBy Mode" is enabled in your iPhone's settings.
Step 2: Position your iPhone correctly (If you have a compatible wireless or MagSafe charger, place your iPhone horizontally on it.If you're using a wired charger, put your iPhone in Landscape Mode. Make sure to keep the display locked.)
Step 3: StandBy Mode will activate automatically. You will see the default view interface.
Step 4: StandBy Mode will continue to operate:
For iPhone 14 Pro and 14 Pro Max users with an always-on display, StandBy Mode functions continuously when the iPhone's screen is off and it's charging in landscape Mode. On other iPhones supporting iOS 17, the screen will turn off after 20 seconds of inactivity. You can bring back the StandBy view by simply tapping the screen.
How to customize StandBy Mode iOS 17?
Step 1: Enable StandBy Mode and Access StandBy Customization. Make sure StandBy Mode is turned on in your iPhone's settings.
Step 2: Go to "Settings" and once StandBy Mode is enabled, tap on the "StandBy" option in the settings menu.
- Select the Layout: In the StandBy customization menu, you'll find various layout options. These layouts determine how information is presented during StandBy Mode.
- Choose Clock Styles: iOS 17 offers different clock styles for StandBy Mode. Choose the one that suits your preferences and complements the overall look.
- Add Widgets: You can include widgets in your StandBy view. Tap on "Add Widgets" to select the widgets you want to see during StandBy Mode.
- Manage Notifications: Decide which notifications are displayed during StandBy Mode. You can choose to show all notifications or limit them to specific apps or categories.
- Set Display Options: Adjust settings related to screen brightness, auto-lock, and accessibility to ensure an optimal StandBy experience.
- Preview Your Customized StandBy: Before finalizing your customization, take a moment to preview how your StandBy Mode will look with the selected options.
- Save Changes: Once you're satisfied with your customization, save your changes.
- Enjoy Your Custom StandBy Mode: Your iPhone will now display information according to your chosen layout, clock style, widgets, and notification preferences during StandBy Mode.
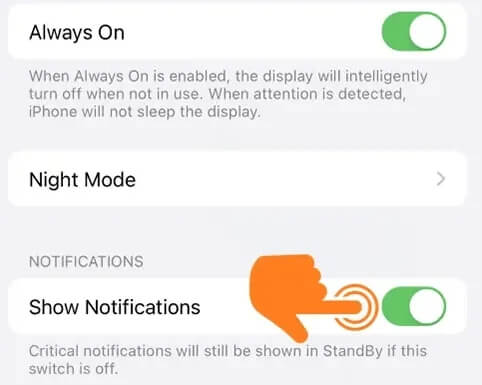
Part 4. Effective Ways To Fix iOS 17 StandBy Mode Not Working
If you meet StandBy Mode not working iOS 17, you can try the solutions mentioned above as your reference. If you have tried almost solutions but still not working, we recomemnd you can simply follow the last solution to solve StandBy Mode not working in iOS 17.
1. Ensure Proper Use of StandBy Mode
To make sure you are using StandBy Mode correctly on iOS 17, follow these steps. Make sure your device is charging and placed in landscape orientation.
- 1Connect your device to a charger. Confirm that your device is actively charging.
- 2Open the Settings app on your iPhone. Find and select "StandBy."
- 3Scroll down to the bottom of the screen and tap on "Night Mode." (Note: This option is available only on iPhone 14 Pro and higher Models.)
- 4Disable the "Motion To Wake" feature by tapping on the toggle switch.
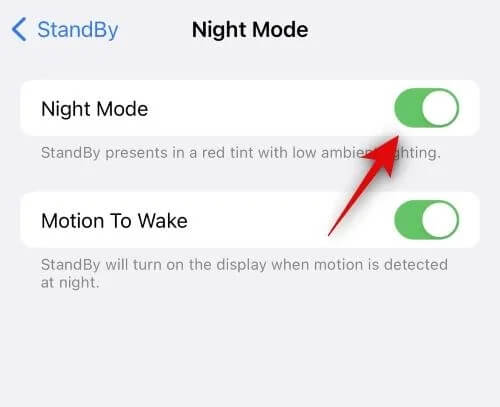
2. Force Restart Your iPhone
If you're encountering issues with StandBy Mode on your iPhone, a force restart may help by clearing cache and temporary files. Follow these steps:
- 1Open the Settings app and go to "StandBy." Disable the StandBy toggle at the top.
- 2Next, perform a force restart using these steps:1 Press and release the Volume Up button. 2 Press and release the Volume Down button. 3Press and hold down the Sleep/Wake button until you see the Apple logo.
- 3If you are facing issues with StandBy Mode, try troubleshooting by following these steps:
- 4Once your iPhone restarts, open the Settings app again and navigate to "StandBy." Enable the StandBy toggle at the top.
- 5To test StandBy Mode, plug in your iPhone, place it in landscape orientation, and leave it idle for a while.

3. Disable and Re-enable StandBy
To troubleshoot StandBy Mode issues on your iPhone, you can try disabling and then re-enabling the StandBy feature. This can help resolve any cache errors or software bugs that may be preventing StandBy from functioning correctly. Here are the steps to disable and re-enable StandBy on your iPhone:
- 1Open the Settings app and tap on "StandBy."
- 2If Night Mode is enabled, tap to disable it.
- 3Disable the toggle switch for StandBy at the top of the screen. Additionally, if Motion To Wake is enabled, tap to disable it.
- 4Now, navigate back by tapping "< StandBy" in the top-left corner of the screen. Here, disable the toggle switch for StandBy as well.
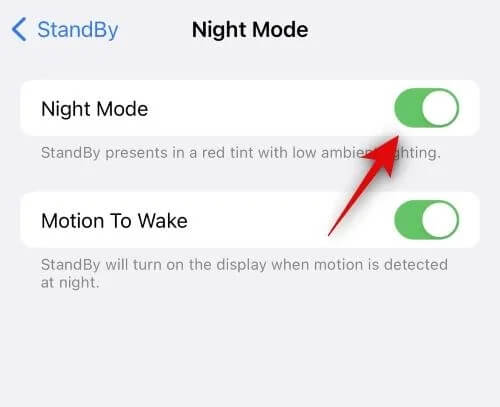
4. Ensure Low Power Mode is Disabled
To ensure that StandBy Mode functions correctly on your iPhone, it's crucial to disable Low Power Mode, as it can interfere with StandBy functionality. Here's how:
- 1Open the Settings app on your iPhone.
- 2Scroll down and tap on "Battery."
- 3Find the toggle switch for "Low Power Mode" and make sure it is switched off (grayed out).
- 4Now, navigate back by tapping "< StandBy" in the top-left corner of the screen. Here, disable the toggle switch for StandBy as well.
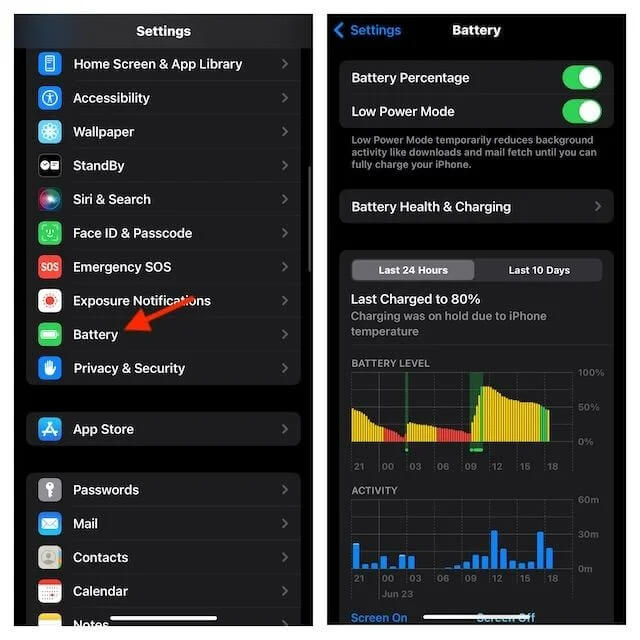
5. Restart iPhone Settings
If you've attempted the previous methods and StandBy Mode is still not functioning on your iOS 17 device, resetting your settings may help resolve any underlying issues. Here's how you can do it:
- 1Open the Settings app on your iPhone.
- 2Scroll down and tap on "General."
- 3Continue scrolling to the bottom of the General settings and tap on "Reset." From the list of options, select "Reset All Settings."
- 4 If prompted, enter your passcode, and confirm that you want to reset all settings.
Please be aware that this action will reset all your device settings to their default values. It won't erase your data, but you may need to reconfigure various settings, such as Wi-Fi passwords and app permissions, after the reset is complete. This can be a helpful step in resolving issues with StandBy Mode on your iOS 17 device.
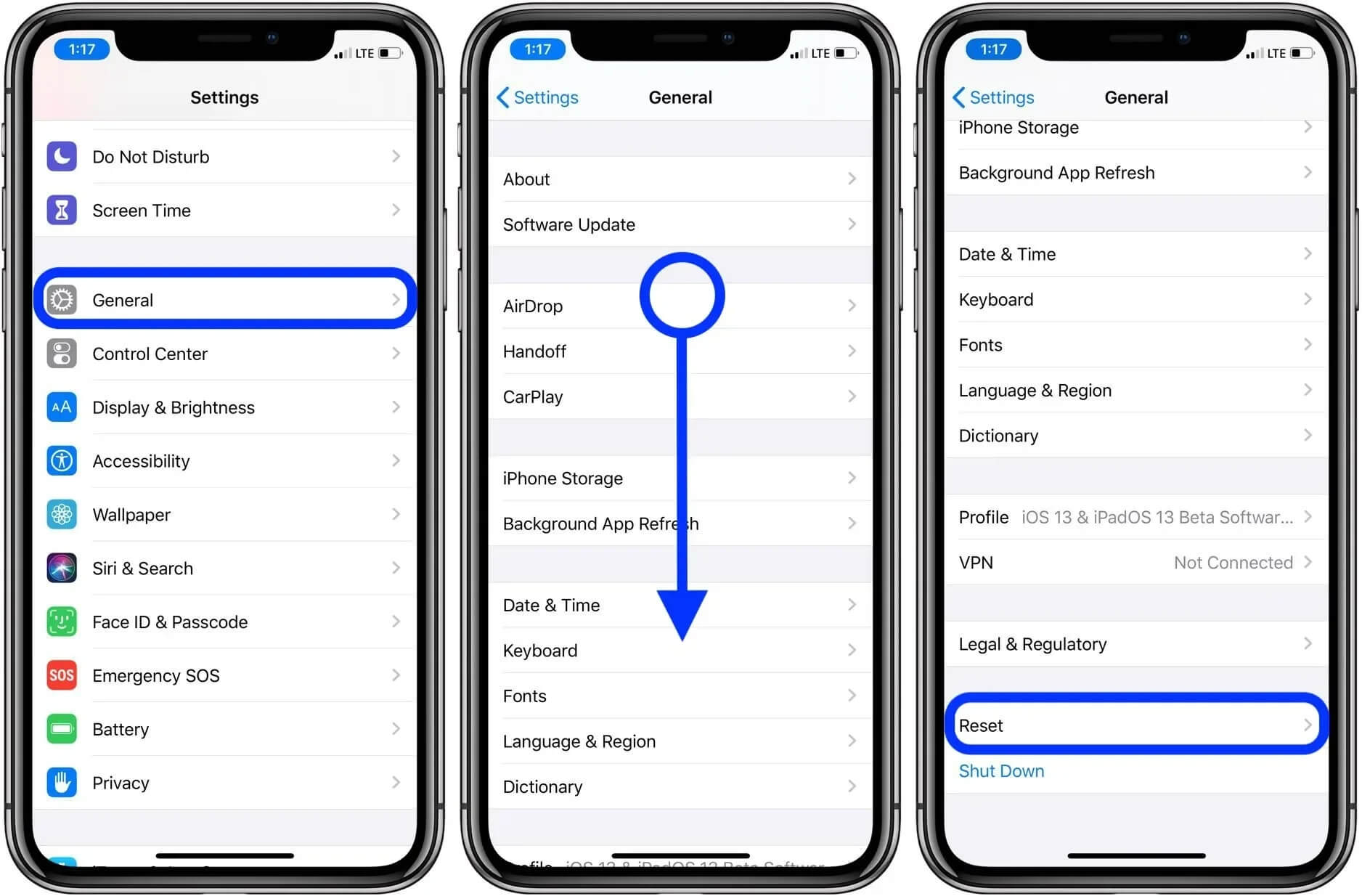
6. One-stop StandBy Mode not working iOS 17 solution
If you're still encountering issues with StandBy Mode not working on iOS 17 despite trying the previous solutions, you may want to consider a comprehensive tool like UnicTool iFindit iOS System Repair. This powerful tool is designed to address various iOS system-related problems, including StandBy issues on iOS 17.
Using a specialized iOS system repair tool like UnicTool iFindit can be a valuable option when you encounter persistent issues with StandBy Mode or other system-related problems on your iOS 17 device.

UnicTool iFindit:A One-Stop Data Recovery
- Easy Downgrade from iOS 17: You can effortlessly downgrade your iOS version from iOS 17 without needing to use iTunes.
- Recovery Mode Management: It provides a straightforward way to enter and exit recovery Mode on iPhone, iPad, and iPod Touch devices.
- Fixing iOS System Issues: UnicTool iFindit iOS System Repair can resolve over 150 iOS system problems, including issues like the Apple logo being stuck, reboot loops, and black screens, all without risking any data loss.
- All-in-one data recovery software: Retrieve data from iPhone, Windows, and soon from Mac systems (coming soon).
- Free preview before recovering : See the recoverable files and select the ones you want to retrieve.
- Deep and quick scan : Perform a deep scan to recover as many deleted files as possible, or do a quick scan to swiftly find your lost files.
75,103 downloads
100% secure
Here is how to fix StandBy Mode not working iOS 17 solution with iFindit
Step 1: Download Ifindit on your PC and select “Fix iOS System” and then choose “Advanced Mode”.
Step 2:Connect your iPhone to the computer with a USB cable. Click on “Next”.
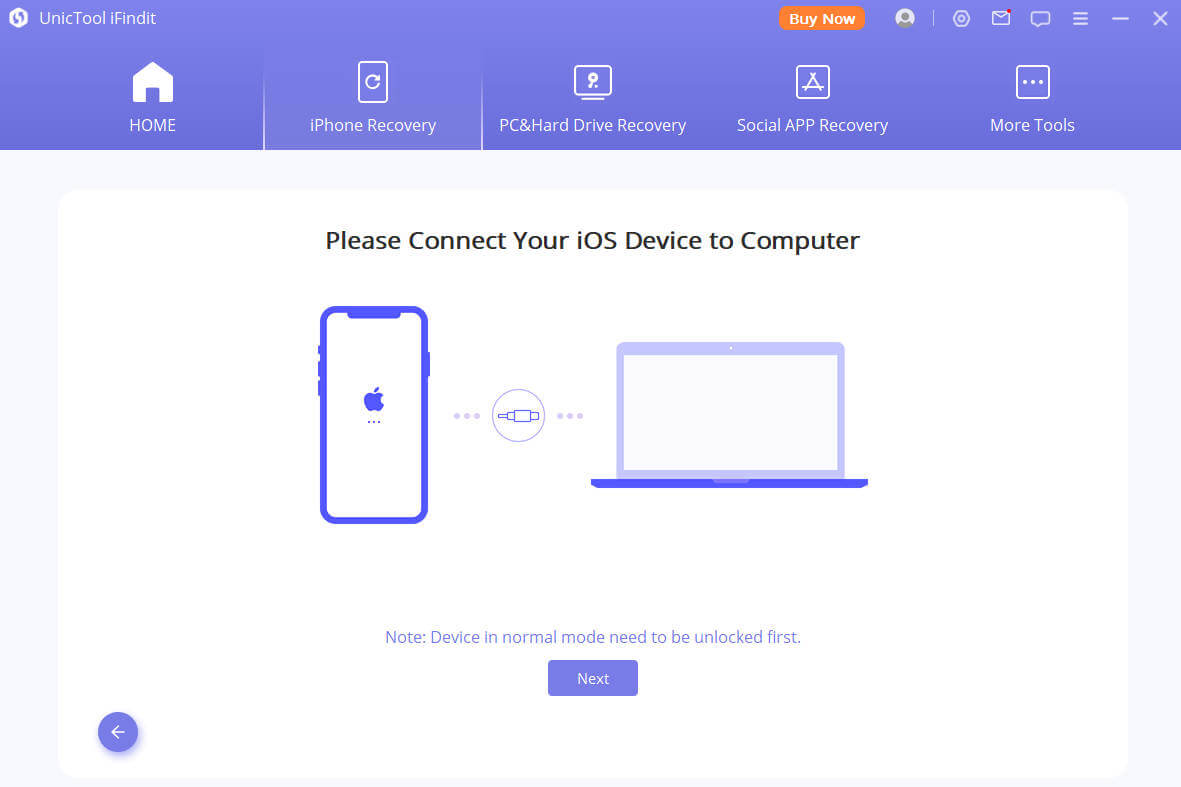
Step 3: Ifindit will detect your device automatically and recommend the appropriate version for you. Then tap on Start to Fix to proceed. Wait for a while and processs fir how to take off ios 17 beta can be done.
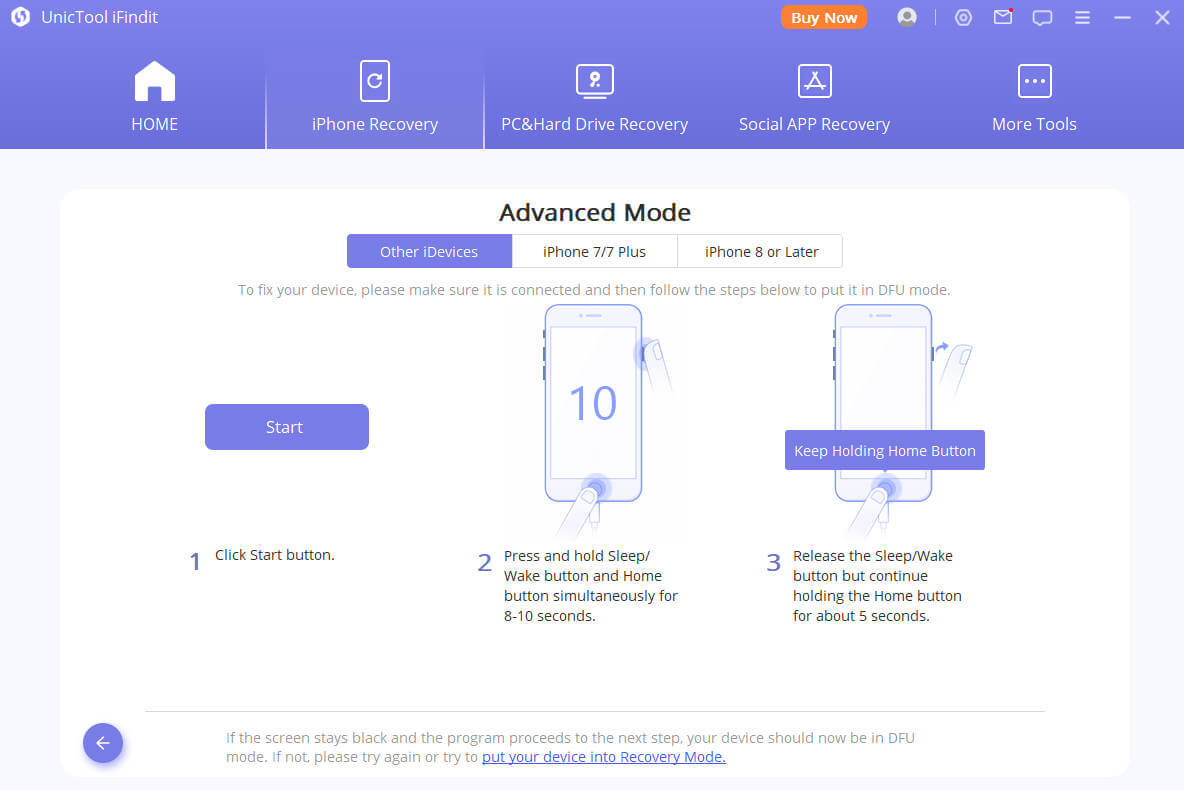
Part 5. FAQ About StandBy Mode iOS 17
Does iPados 17 Have StandBy Mode?
No, iPadOS 17 doesn't have the StandBy feature.
Which iPhones Support StandBy Mode?
At the moment, all iPhones with iOS 17 can use StandBy Mode. But remember, the way StandBy works might be different on certain iPhone Models.
How Much Battery Does Iphone Lose On StandBy?
Typically, my iPhone loses around 10% to 15% of its battery overnight. However, if it's using up 25% to 30% overnight, it's a sign that there might be an issue to address.
How Long Does An iPhone Battery Last If Unused?
For example, if you have an iPhone X or a newer Model, its lithium-ion battery can typically retain about 80% of its original capacity after approximately 500 charge cycles. However, if you leave the phone unused for a year, its capacity may decrease even more, potentially leading to complete battery drainage and permanent damage to the battery.
How To Achieve iOS 17 StandBy Mode Truns Off?
StandBy Mode is automatically enabled, but you can change it yourself. Just go to 'Settings,' then 'StandBy,' and move the StandBy switch the way you want it.
Conclusion
As we've explained in this guide, using StandBy Mode is simple and can be quite beneficial. However, if you run into any problems with iOS 17 StandBy Mode not working correctly, you can rely on UnicTool iFindit to help you find the perfect solution..

UnicTool iFindit:A One-Stop Data Recovery
- Easy Downgrade from iOS 17: You can effortlessly downgrade your iOS version from iOS 17 without needing to use iTunes.
- Recovery Mode Management: It provides a straightforward way to enter and exit recovery Mode on iPhone, iPad, and iPod Touch devices.
- Fixing iOS System Issues: UnicTool iFindit iOS System Repair can resolve over 150 iOS system problems, including issues like the Apple logo being stuck, reboot loops, and black screens, all without risking any data loss.
75,103 downloads
100% secure
