Apple just introduced iOS 17 poster contact. This article will explain how to create and eidt contact poster in iOS 17. We'll also share some advice on what to do if your iOS 17 contact poster not working properly.
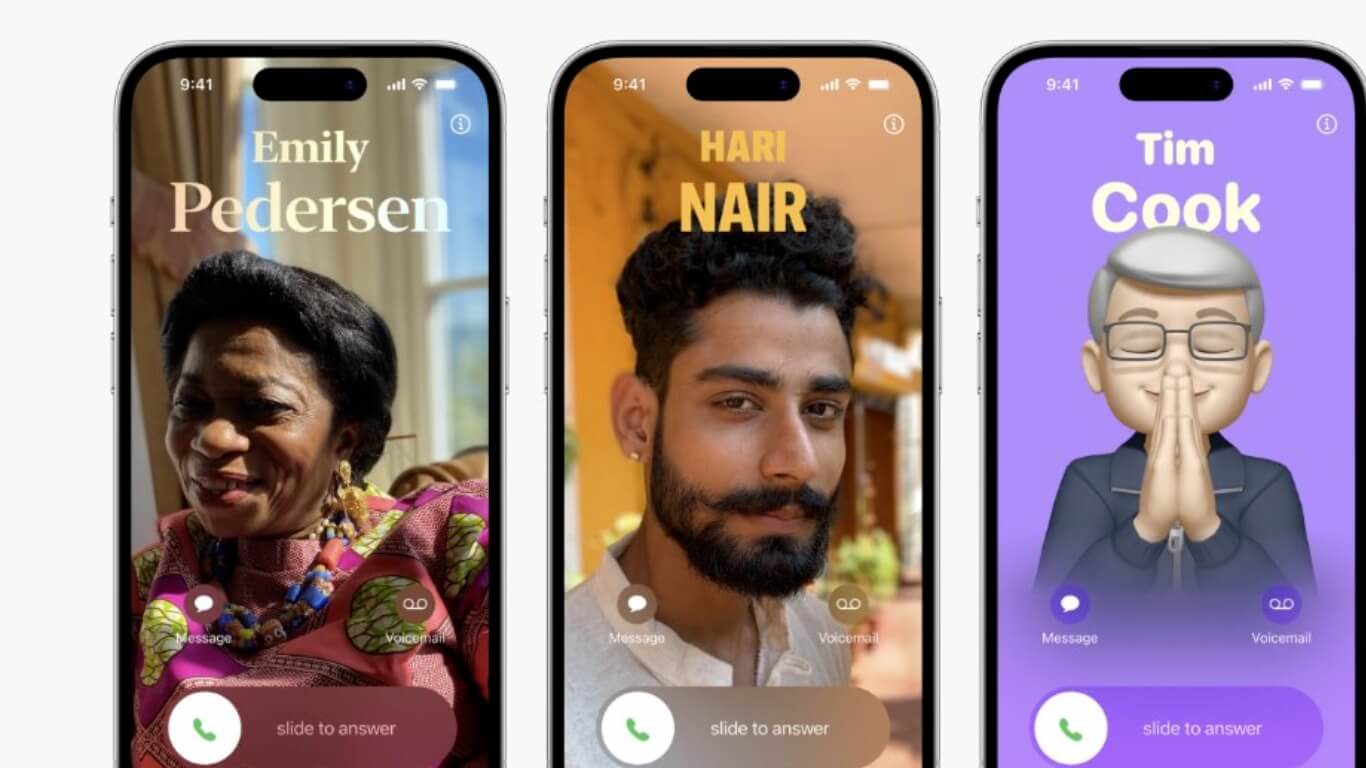
Part 1. Info Of Contact Posters
Part 2. How To Create And Eidt Contact Poster In iOS 17?
Part 3. Reasons For iOS 17 Contact Poster Not Working
Part 1. Info Of iOS 17 Voicemail
iOS 17 has a cool new feature called "Contact Posters." This feature lets you change how your contact info looks on your phone. You can adjust your name, picture, and background color. Plus, you can use Memoji or Animoji to make your contact poster unique and fun.
When you call or message someone, they'll see your Contact Poster, which can help you make a great first impression and show off your style and creativity.
With this feature, your Contact Poster stays the same whether you're looking at contact cards or receiving calls. So, you don't have to worry about embarrassing pictures showing up as your contact photo in any communication or sharing scenariOS. It's all consistent and hassle-free!
Part 2. How To Create And Eidt Contact Poster In iOS 17?
To create your first Contact Poster and make a standout picture for iOS 17 users, just follow these easy steps:
- 1 Open the Phone App on your iPhone and tap on Contacts at the bottom.
- 2 Next, go to My Card at the top and select Photos & Posters. Begin customizing your contact photo by clicking on Continue. Make your choices, and when you're done, tap Done in the top-right corner.
- 3 After you've finished, take a look at your Contact Poster. If you're happy with how it looks, tap Continue. If you want to make changes to your Contact Photo, you'll have various customization options available to you.
Using Photos: If you choose to use the camera icon or pick a photo from your library, tap the circle in the bottom right corner to switch the depth effect on/off. You can also change various aspects like color, size, font style, and more by touching the photo.
2Using Memoji: You can select an existing Memoji, choose an Animoji from a grid, or create a new one from scratch using the "+" button. After creating or selecting a Memoji, select the camera option inside it to create your custom expression. To change the background color, tap the colored circle in the bottom left corner. To modify the text, tap on it to adjust the font, size, and color.
3Using Monogram: Monogram uses the first two letters of your name and surname from the main Contact Poster page, but you can change this by tapping initials in the bottom right corner. Only two letters can be displayed. Similar to Memoji, you can change the background color by tapping the colored circles in the bottom left corner. To customize the text, tap and hold the text, then select the size, color, font, etc.
Part 3.Reasons For iOS 17 Contact Poster Not Working
There are a few common reasons why your iOS 17 Contact Posters may not be working as they should:
- Outdated iOS Version: If your phone is not running the latest version of iOS 17, it could be the culprit. Early versions of iOS 17 might have bugs and compatibility issues that can affect the Contact Poster's functionality.
- Disabled Contact Posters: It's essential to check your settings. Ensure that you've enabled Contact Posters in your phone settings. If it's turned off, Contact Posters won't work.
- Network Connection Issues: Sometimes, problems with your phone's network connection can impact Contact Posters. Make sure you have a stable and active network connection.
Part 4. How To Fix iOS 17 Contact Poster Not Working?
Here are seven ways to troubleshoot and address voicemail issues on your iPhone :
1.Ensure Sharing is Enabled
To make sure your Contact Posters work correctly, follow these steps to ensure that "Name & Photo Sharing" is enabled on your iPhone:
- 1 Open the Contacts app on your iPhone. Tap on your contact card at the top.
- 2 Then, select the "Contact Photo & Poster" option to access the contact poster settings.
- 3 If you use iPhone 7/7Plus, press and hold the Power (On/Off) button and Volume Down button to restart your device.
- 4 Check whether "Name & Photo Sharing" is disabled. If it is turned off, toggle it ON. Additionally, if you can't see your contacts' Contact Posters but they can see yours, ask them to make sure that the "Name & Photo Sharing" toggle is also enabled on their end.
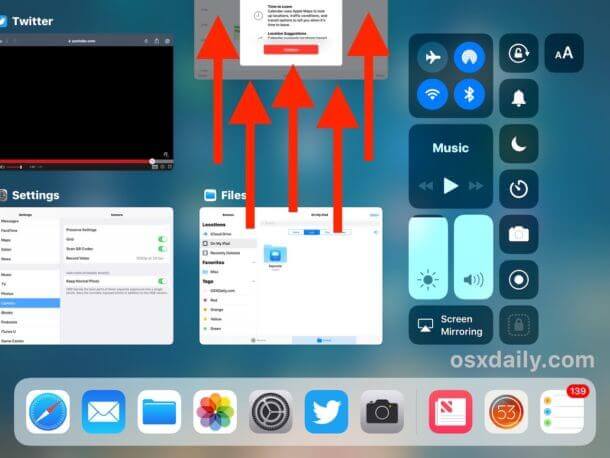
2. Make "show My Caller ID" Available
To ensure that your Contact Posters work correctly, you should also check if your "Show My Caller ID" setting is enabled on your iPhone. Caller ID displays your phone number or name to the person you're calling.
However, some network providers offer the option to hide your caller ID to protect your privacy. If you have turned off Caller ID, it might affect your Contact Posters. Here's how to check and enable it:
- 1 If you use iPhone 6s or older, you need to press and hole the "Home" button and the "Volume Down" button (Power button when you use iPhone 6) until the Apple logo appears on your screen.
- 2 Tap the "Show My Caller ID" option and check if it's turned ON. If it's not enabled, toggle it ON to resolve Contact Poster issues on your iPhone.
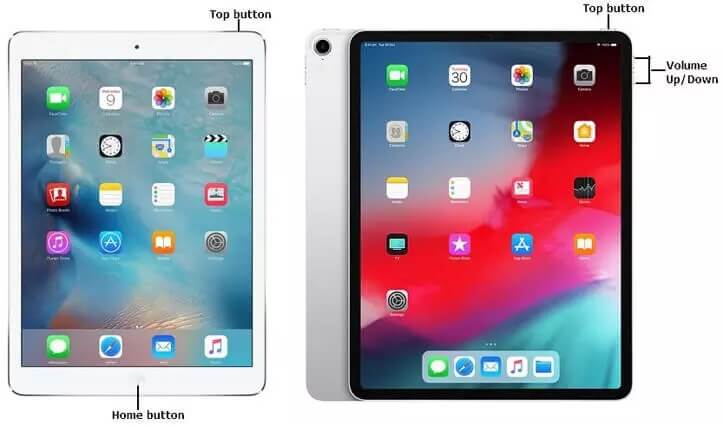
3. Recreate a New Contact Poster
If none of the previous solutions have worked for you, you can try deleting your existing Contact Poster and creating a new one. Here's how to delete a Contact Poster on your iPhone:
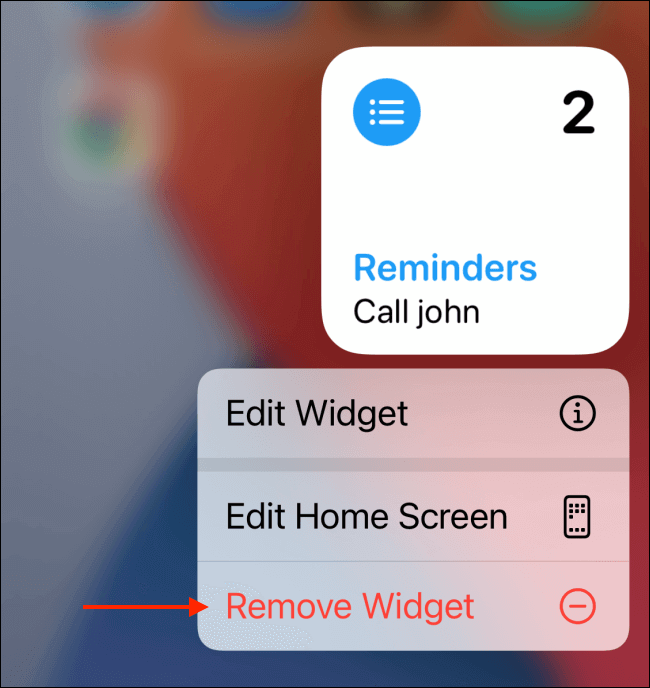
- 1 Open the Contacts app on your iPhone and tap on your Contact Card at the top.
- 2 In the Contact Card, select the "Contact Photo & Poster" option to access the contact poster settings. Tap the "Edit" button located under your Contact Poster.
- 3 Swipe up on the Contact Poster to reveal the trash icon. Finally, tap the Delete button (represented by a trash icon) to remove your current Contact Poster.
4. Check Device Compatibility
Make sure both devices are compatible and properly configured for Contact Posters to work. Ask the other person to follow the instructions for creating their Contact Poster correctly. Compatibility and setup on both ends are crucial.
5. iOS 17 Update
Make sure your iPhone is updated to the latest iOS 17 version. Go to Settings > General > Software Update. If there's an update, tap "Download and Install" to get the latest version, which can fix Contact Poster issues.
6. Force Restart iPhones
Sometimes, a quick restart can solve software-related problems. Force restart your iPhone with these steps: Quickly press and release the Volume Up button/Repeat the same with the Volume Down button/Hold down the Side (or Power) button until you see the Apple logo.
7. Reset all Settings
Resetting all settings can fix problems caused by incorrect configurations without losing your data. Follow these steps
- 1 Go to Settings on your device. Scroll down and tap on General.
- 2 Scroll down again and select Reset.
- 3 Choose "Reset All Settings."
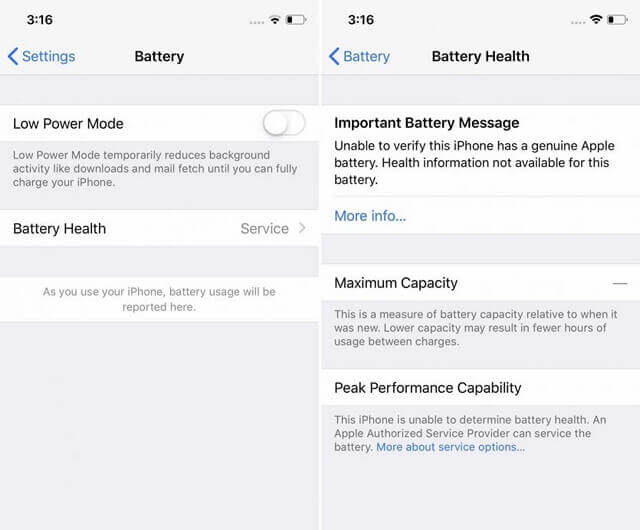
8. Use Repair Tool
UnicTool iFinidt is a powerful iOS system recovery tool. It offers two repair modes: Standard Repair and Deep Repair. This professional software can quickly restore iPhone systems, fixing various iOS issues. It supports a wide range of iPhone models, including iPhone 14 Plus, 14 Pro, and 14 Pro Max, making it an ideal choice for resolving iOS problems.

UnicTool iFindit:A One-Stop Data Recovery
- Easy Downgrade from iOS 17: You can effortlessly downgrade your iOS version from iOS 17 without needing to use iTunes.
- Recovery Mode Management: It provides a straightforward way to enter and exit recovery Mode on iPhone, iPad, and iPod Touch devices.
- Fixing iOS System Issues: UnicTool iFindit iOS System Repair can resolve over 150 iOS system problems, including issues like the Apple logo being stuck, reboot loops, and black screens, all without risking any data loss.
75,103 downloads
100% secure
Step 1: Download Ifindit on your PC and select “Fix iOS System” and then choose “Advanced Mode”.
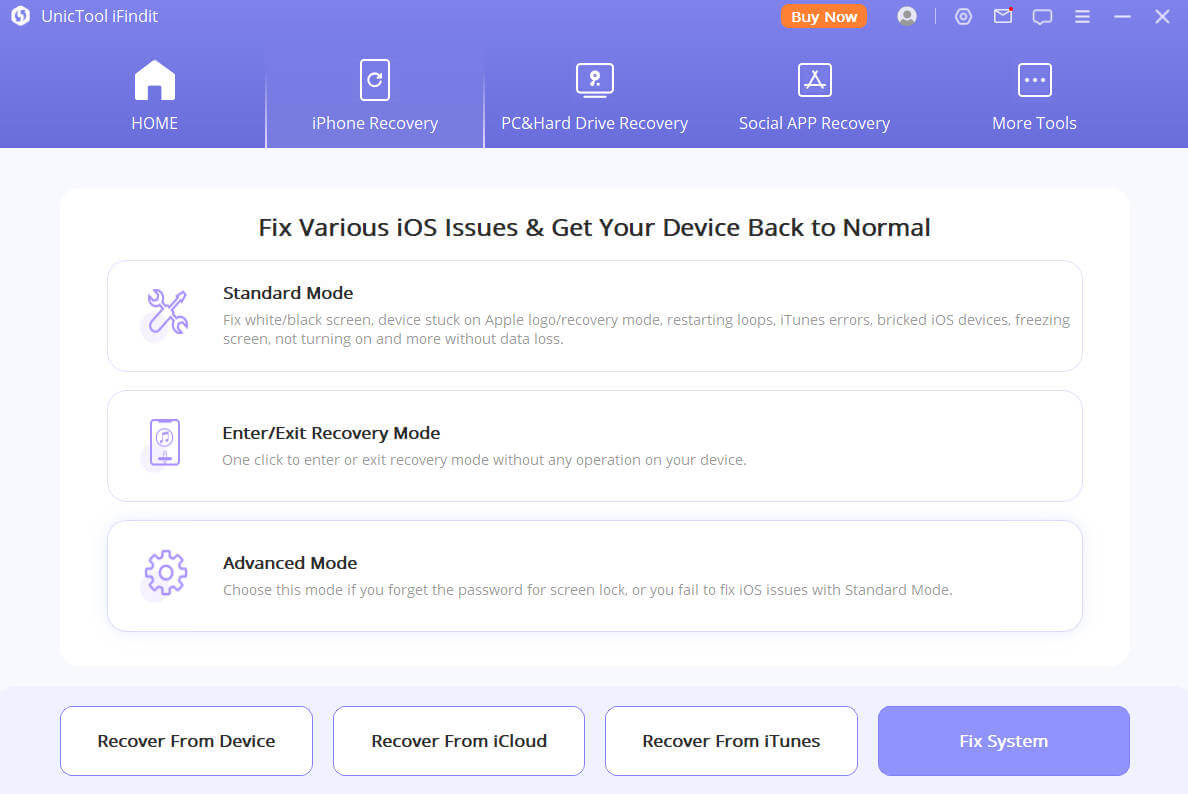
Step 2:Connect your iPhone to the computer with a USB cable. Click on “Next”.
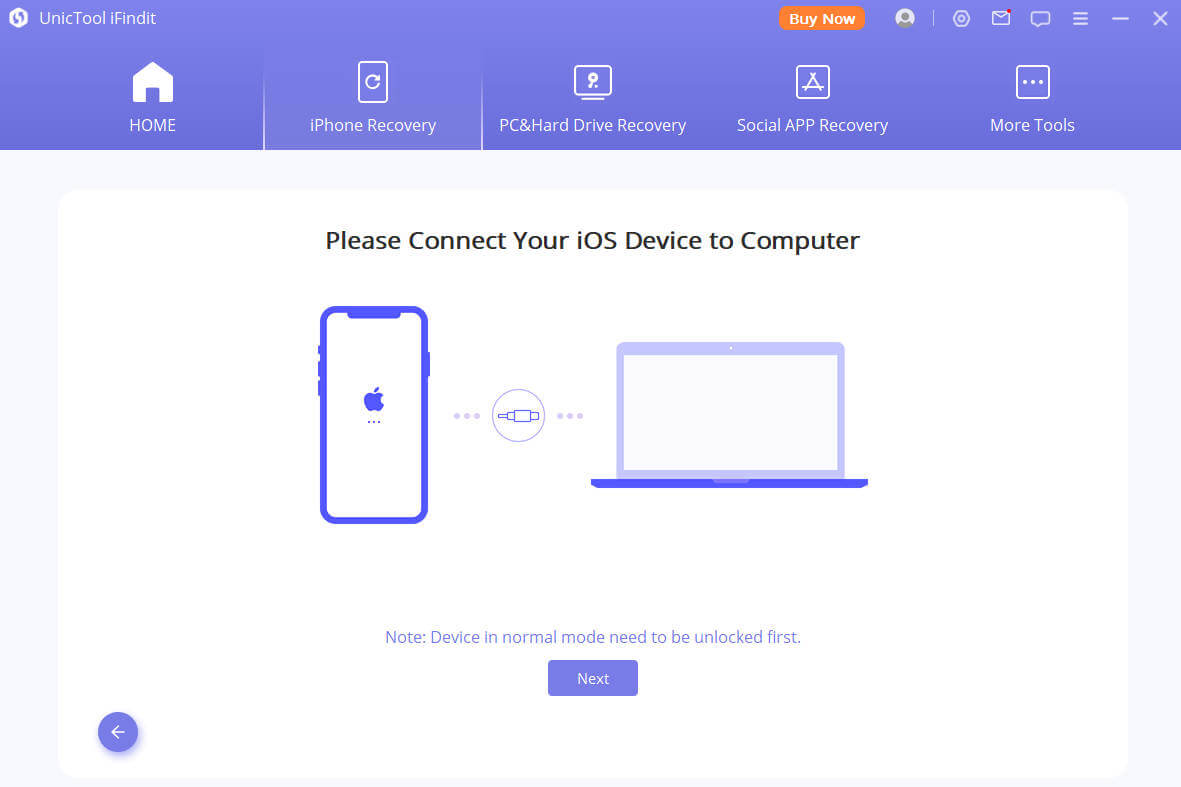
Secure Download
Step 3: Ifindit will detect your device automatically and recommend the appropriate version for you. Then tap on Start to Fix to proceed.
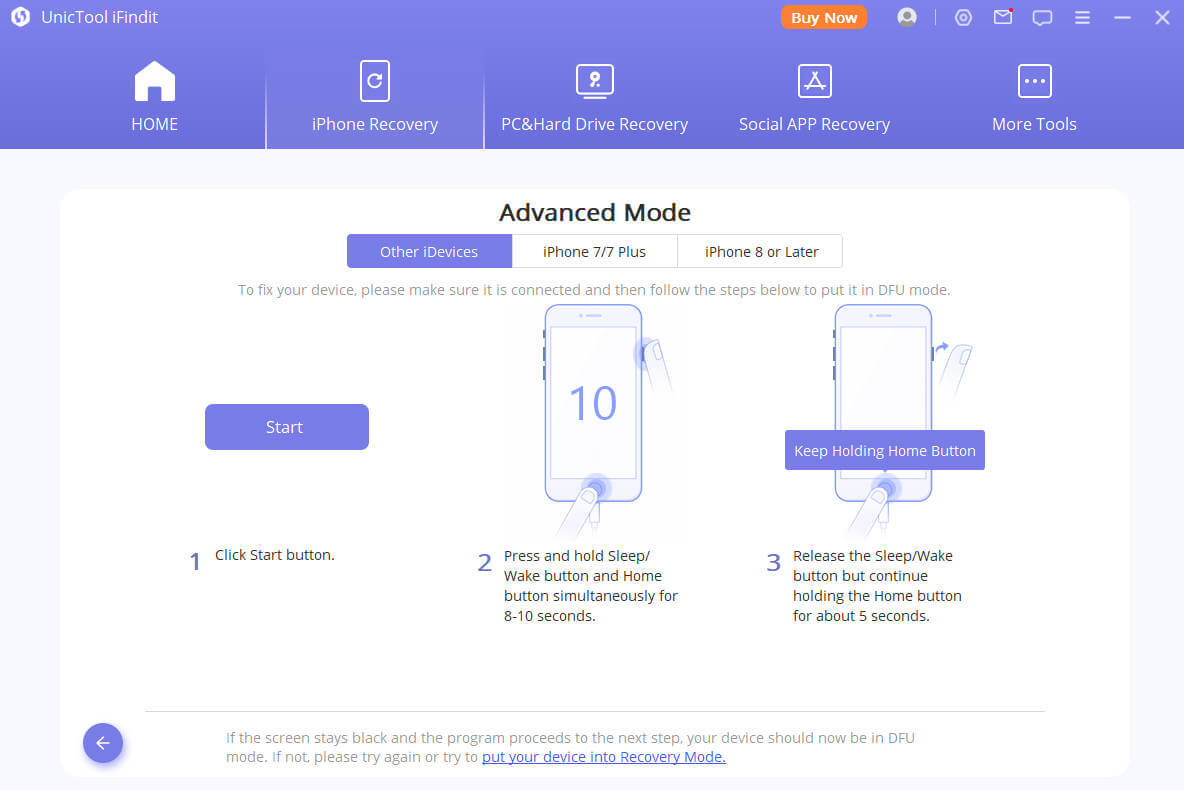
Part 5. FAQ About Contact Poster iOS 17
Why Is My Contact Poster Disabled?
Problems with iOS 17 Contact Posters not working can be related to Caller ID settings. To confirm if it's enabled, follow these steps:Launch the Settings app>Go to the Phone section>Check the "Show My Caller ID" option and ensure it's switched on.
What Is My Card On iPhone Contacts?
To add or edit your contact information in the Contacts app, follow these steps: Open the Contacts app on your iPhone>Find your contact card, often referred to as "My Card." It's typically created using your Apple ID, but you can customize it with additional details such as your address, phone number, birthday, and more.
What Is The Purpose Of a Contact Card?
The contact card shows a person's information and offers various ways to communicate with them. You can send instant messages, initiate audio or video calls, or send email messages directly from the contact card.
Conclusion
Experiencing problems with the iOS 17 Contact Poster can be frustrating, but there are simple solutions available. Moreover, for reliable and professional assistance with iOS-related issues, consider using UnicTool iFindit, a recommended tool. Don't let Contact Poster problems disrupt your communication. Try the provided fixes and keep UnicTool iFindit in mind for any future iOS troubleshooting requirements.

UnicTool iFindit:A One-Stop Data Recovery
- Supports 1000+ files format&500+ recovery scenarios.
75,103 downloads
100% secure
