When you download a file in your browser, but when you open it, it shows err_file_not_found, as if it has disappeared, what happened and can I get the file back? Read on and you will find the solution.
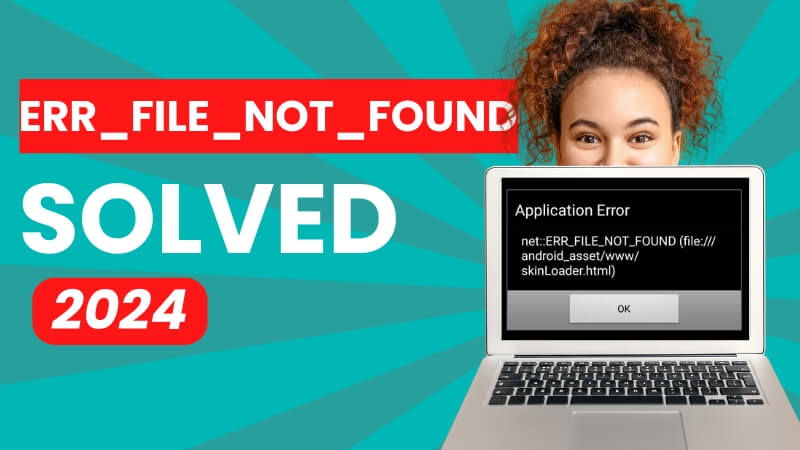
Why ":err_file_not_found" Happened
It is an error code that occur at a Web Browser such as Safari,Google Chrome, Firefox etc, when the browser is unable to find a specific file requested by a Web page. This error typically occurs when the file path is wrong, or the file does not exist in the specified location. It may also appear because permission issues or if the file has been moved or deleted. This error indicates that the browser cannot find the file required to display the web page correctly or file wasnt available on site.
How to Fix ":err_file_not_found"
1: Recover Lost Files on Computer
err_file_not_found occurred most likely because the file has been deleted unintentionally, at that time you can go to the computer Recycle Bin to look for it, if you can't find the file you need in the recently deleted files, please use iFindit to help you get back the valuable file in your computer.
iFindit can scan all the files that used to exist in your computer (even if they are permanently deleted) and recover them with one click, follow the 3 steps below to get back your disappeared files easily.
Secure Download
Secure Download
- Download iFindit and install it on Windows or Mac computer. Run it, then click Data Recovery.
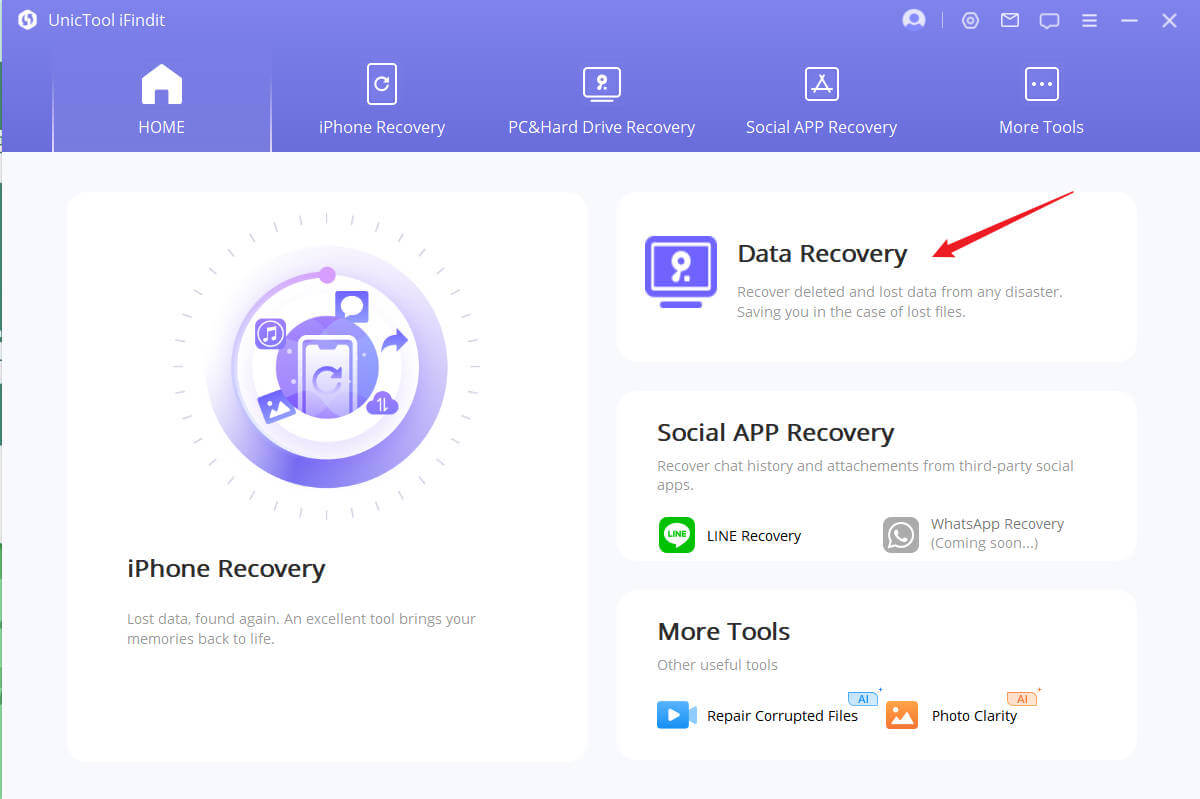
- Choose the any location to scan, or if you don't know where the file is, click Can't Find Location, then click Scan the Entire Disk
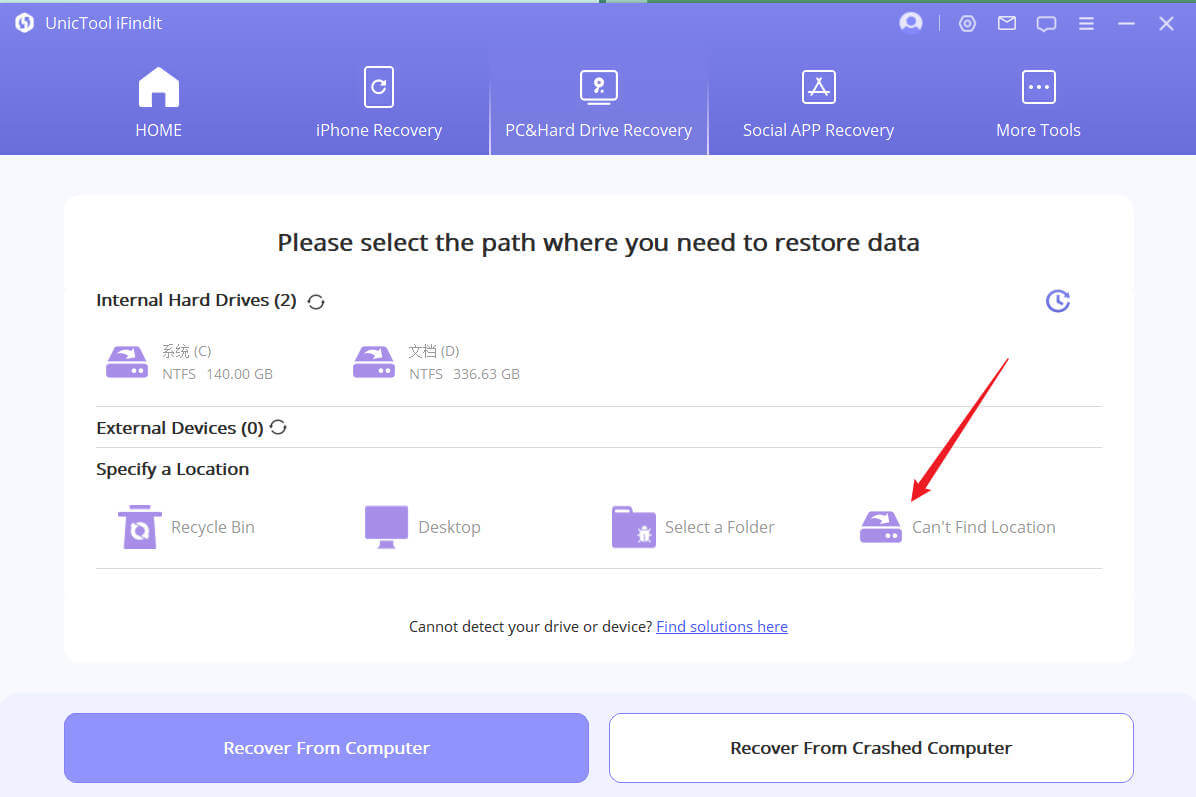
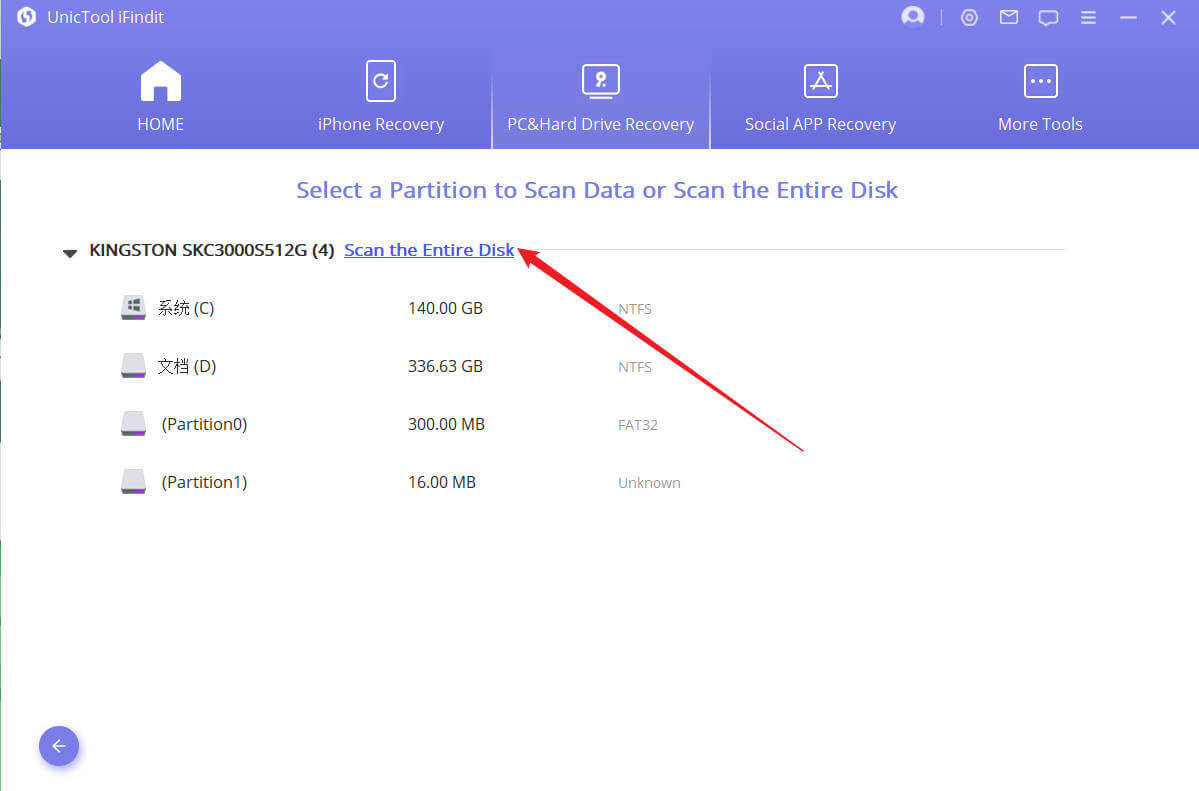
- Wait for the scan process complete then choose the file you want to recover, click the Recover button
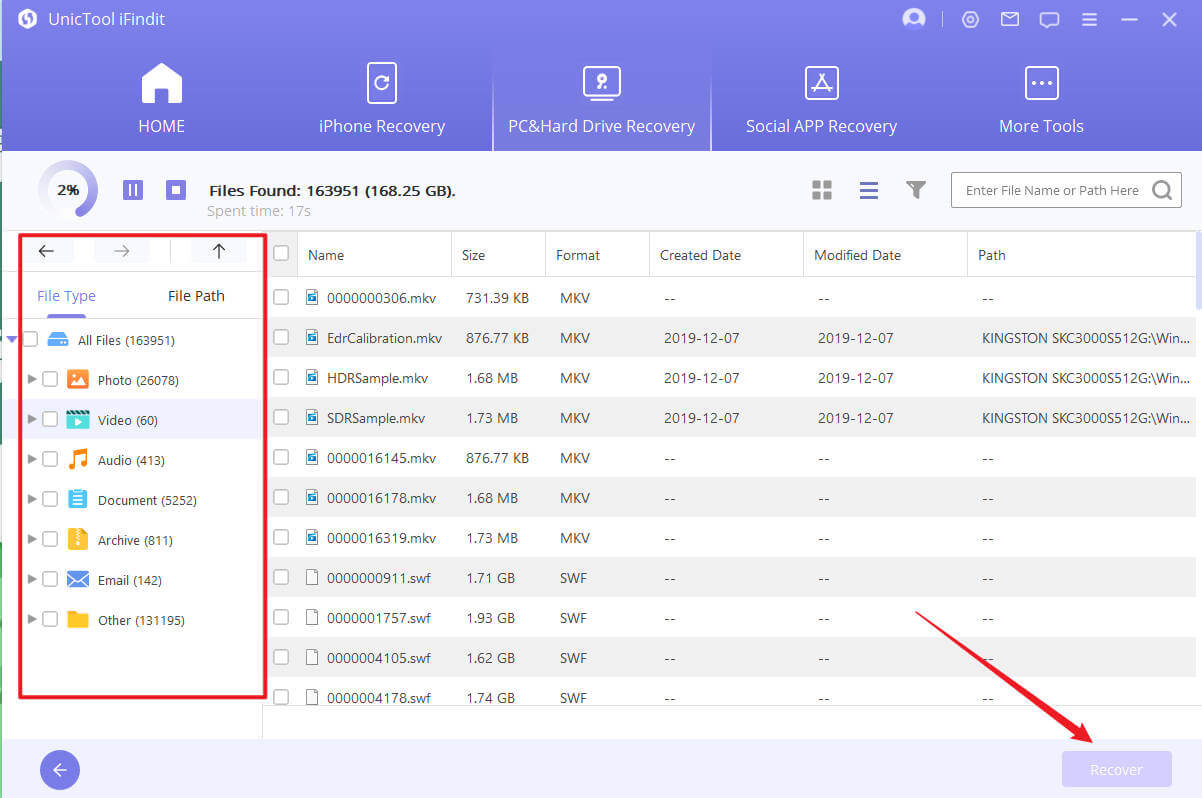
2: Check the File Path
The path to the file referenced in the web page may be incorrect, and the browser may not be able to find the appropriate file.
- Use absolute paths: Using absolute paths instead of relative paths avoids some common path errors. Absolute paths include the full file path from the drive, for example, C:\Users\YourUsername\Documents\file.txt.
- Avoid special characters and spaces: Special characters and spaces in file paths can cause path errors. Try to avoid these characters in file names or paths.
- Check if the file exists: Before using a file path, make sure the file exists in the specified location. If the file does not exist, you will not be able to access it.
- Use escape characters: If you must use special characters in a file path, you can use escape characters to represent them. For example, use \ to escape a space, as in C:\Program\Files\file.txt.
- Use forward slashes: In Windows, paths should use forward slashes / rather than backslashes \. Make sure that paths use the correct slash.
3: Lock of Permission
Insufficient file permissions prevent the browser from accessing the file
- Checking file permissions: Right-click on the file , select Properties, then go to the Security tab , make sure you have Read and Write permissions.
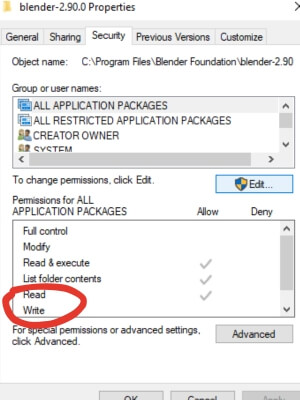
- Changing file permissions: If you don't have enough permissions, you can try changing the permissions on a file or folder. Right-click on the file, select Properties, then go to the Security tab, click the Edit button, select your user account, and then check the box Full Control or other required permissions.
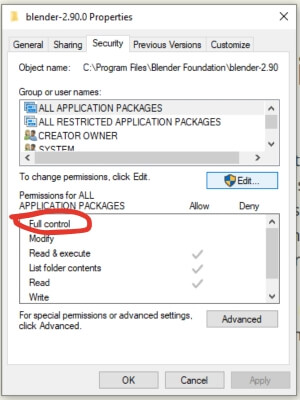
- Check if the file exists: Before using a file path, make sure the file exists in the specified location. If the file does not exist, you will not be able to access it.
- Use escape characters: If you must use special characters in a file path, you can use escape characters to represent them. For example, use \ to escape a space, as in C:\Program\Files\file.txt.
- Use forward slashes: In Windows, paths should use forward slashes / rather than backslashes \. Make sure that paths use the correct slash.
4: Check Network Connection
Make sure your internet connection is working. test your internet speed by typing Soeed Test at Google Chrome. Then run test.
If your network connection is unstable, try reconnecting to the network. Disconnect and reconnect your network, or try connecting to another available network.
Sometimes, restarting your router or modem can resolve network connection issues. Try disconnecting these devices and wait a few minutes before reconnecting the power.
5: Reset Chrome Settings to Default
If you're getting chrome err_file_not_found, it's usually due to an issue with the extension, at which point you just need to reset your Chrome.
- Open Chrome app on computer
- Click More icon on the top of right, then click Setting
- Click Reset setting on the left
- You will see a button of Restore Settings to Their Original Defaults, then click it
- Click Reset Setting on the pop-up
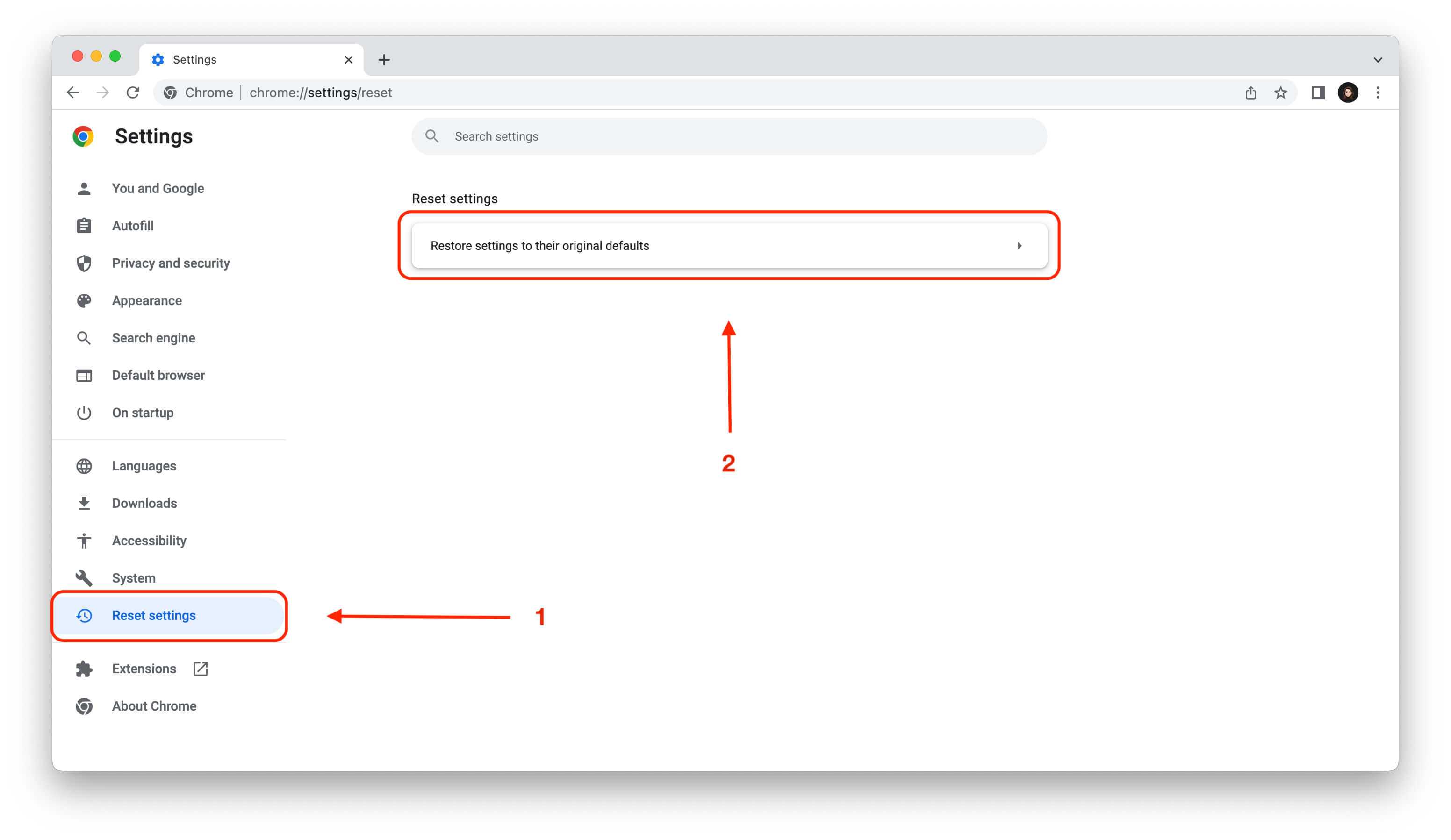
6: Check Firewalls and Security Software
It is important to check your firewall and security software settings to make sure they are not blocking access to your files.
- Windows: Go to Control Panel > System and Security > Windows Defender Firewall > Allow applications or features through Windows Defender Firewall. Make sure your browser is allowed.
- Mac: Go to System Preferences > Security and Privacy > Firewall. Click the lock icon to make changes and then click Firewall Options. Make sure your browser is allowed.Mac: Go to System Preferences > Security and Privacy > Firewall. Click the lock icon to make changes and then click Firewall Options. Make sure your browser is allowed.
- Check antivirus or security software: Temporarily disable your antivirus or security software to see if the problem is resolved. If so, you may need to add an exception for your browser or the file you are trying to access.
- Check VPN settings: Sometimes VPN settings can interfere with file access. Disable the proxy settings in your browser and system settings to see if that solves the issue.
Conclusion
err_file_not_found is a problem we often encounter when using computers, his appearance means that the computer browser can not find your file, we list 6 ways to solve this problem.
If you have used a lot of methods but still can't find your file, we recommend you to use iFindit to retrieve any file that has disappeared from your computer.
- PC Data Recovery: Recover all files on your computer, including those permanently deleted on your computer's recycle bin
- iOS System Fix: Support iOS system fix without data loss. Fix all iOS problems at home
- System Upgrading and Downgrade : 1-Click to downgrade/upgrade tool for iOS
- iPhone Data Recovery: It could recover over 18 types of lost data, including Messages,Call logs,Note, Photos,Videos,Safari History and so on.
- Strong Compatibility: It supports almost all iOS devices (iPhone, iPad, iPod) and is compatible with almost all iOS versions (including iOS 16/ iOS 17 ).
- Fast and Deep Scanning: It scans your iPhone thoroughly and quickly and offers a high recovery rate.
- User-Friendly: It offers an intuitive click-based user interface that requires no technical skills to use the tool.

Secure Download
