Using PS4 or PS5 controller to play games on Apple device such as iPhone and iPad can enable users to get a better gaming experience and response time. However, a series of problems occur such as how to connect PS4 controller to iPhone? How to connect PS5 controller to iPad etc are troubling players.
This guide will show you how to connect PS4 and PS5 controller to Apple device quickly and efficiently as well as solve all the issues encountered during the connection process, keep reading for a better gaming experience
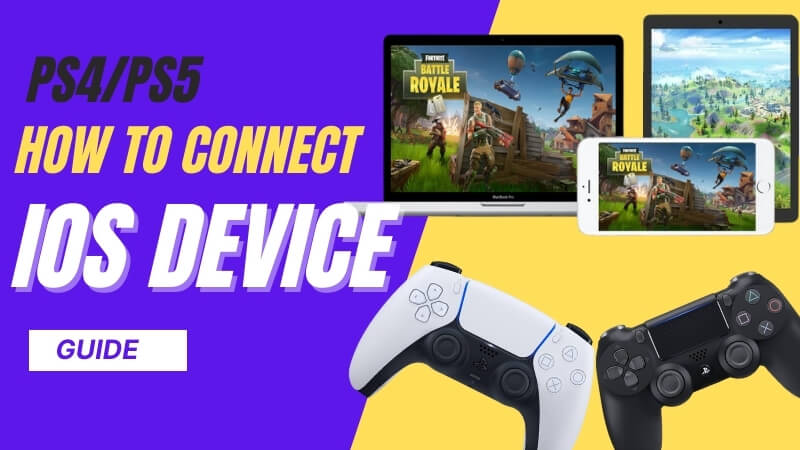
How To Connect PS5 Controller To iPad
- Open Setting app on iPad
- Tap Bluetooth button and disable immediately enable bluetooth button again on iPad if you connect PS5 controller first time
- Press and hold the Share Button and Playstation Button at the same time on PS5 controller
- Let go if you see the controller blinking blue light
- On the iPad, the device name such as Wireless Controller will pop up under the OTHER DEVICES column, then click it
- Once you see the Ps5 blinking orange light, it means connect successfully
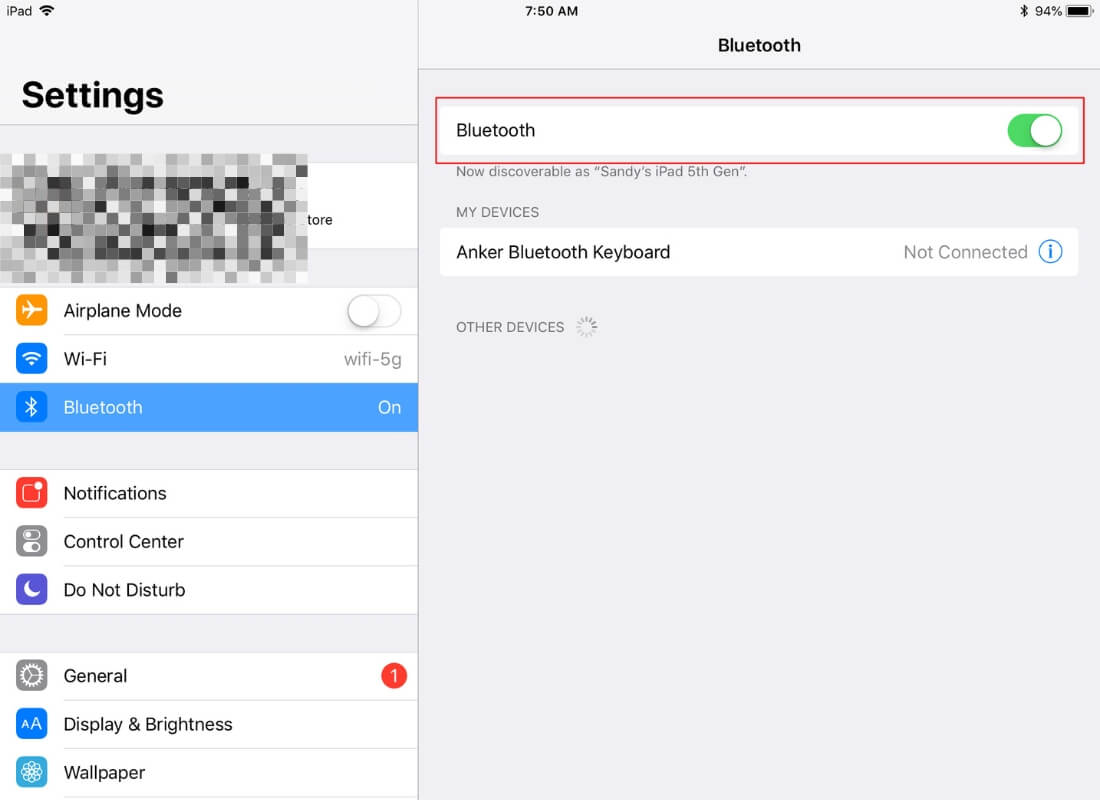
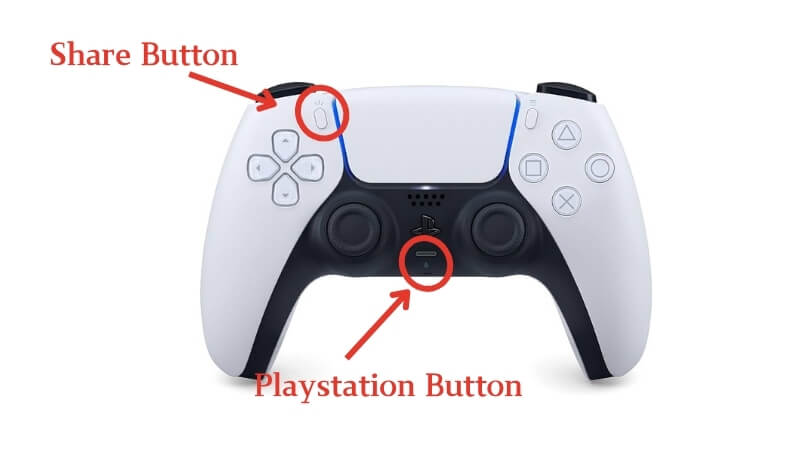

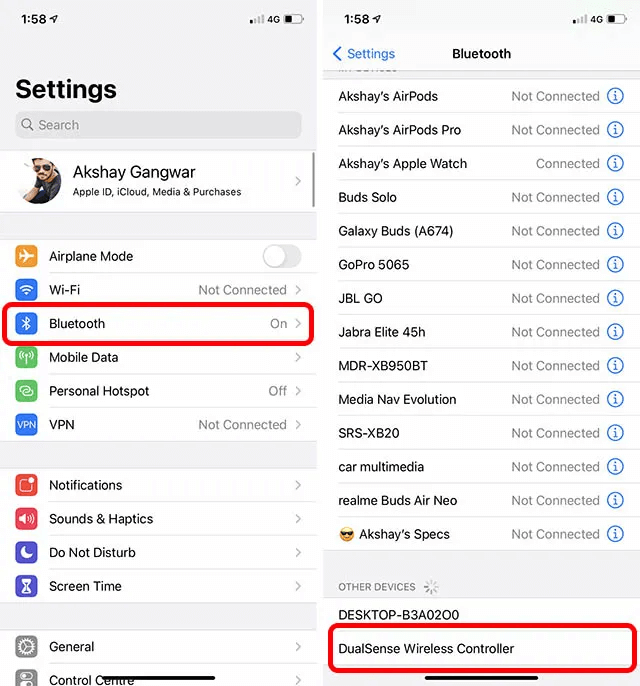

Tips:How to identify your own PS5 controller
When you're using your PS5 controller with multiple people at the same time, sometimes you may not recognize which one is your PS5 controller, so you can quickly find your controller by following these steps
- Make sure your PS5 controller is connected to iPad
- Open Setting app on iPad
- Tap on General
- Scroll down and tap Game Controller on iPad
- Click Identify Controller, you will hear your PS5 controller is vibrating
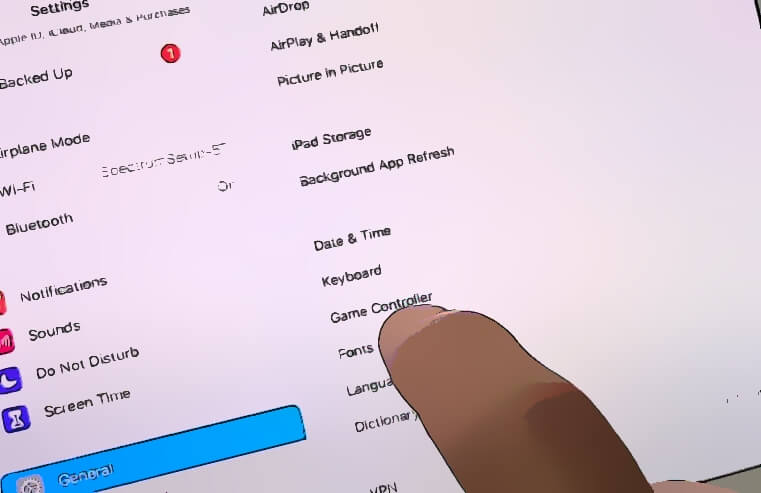
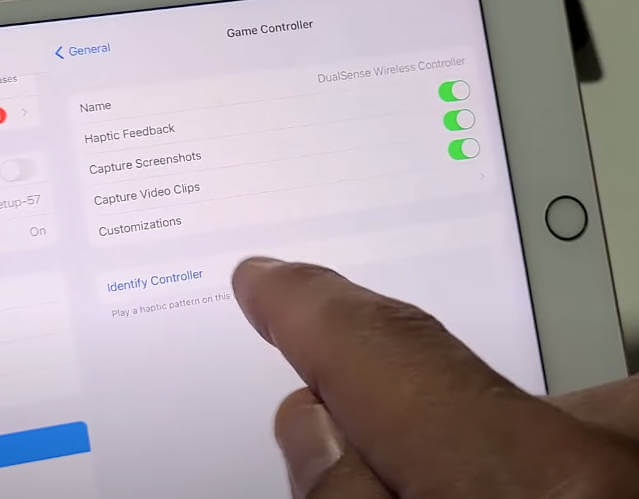
How To Connect PS4 Controller To iPhone
This method also works for pair PS5 controller to iPhone
- Open Setting app on iPhone
- Tap Bluetooth and disable immediately enable bluetooth button again on iPhone if you connect PS4 controller first time
- Press and hold the Share Button and Playstation Button at the same time on Ps4 controller
- Let go if you see the controller blinking blue light
- On the iPhone, the device name such as Wireless Controller will pop up under the OTHER DEVICES column, then click it
- Once you see the PS4 blinking orange light, it means connect successfully
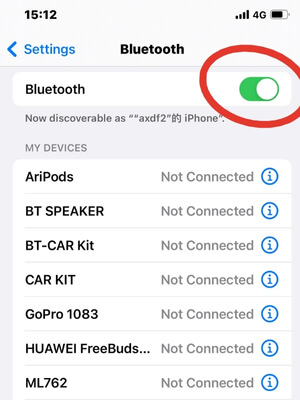
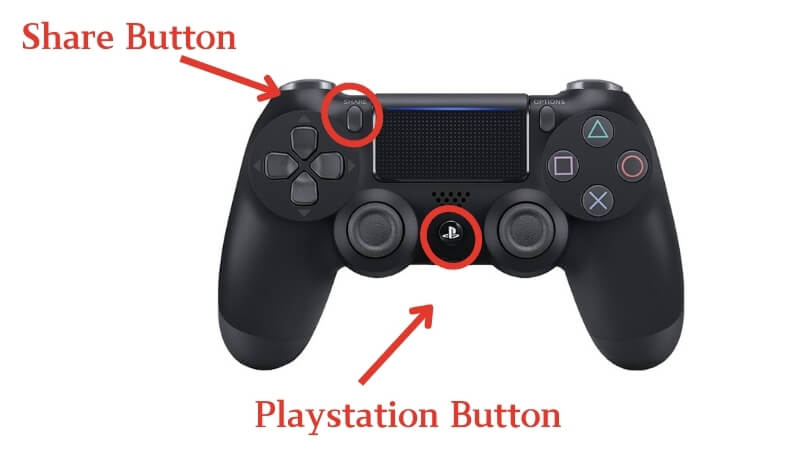

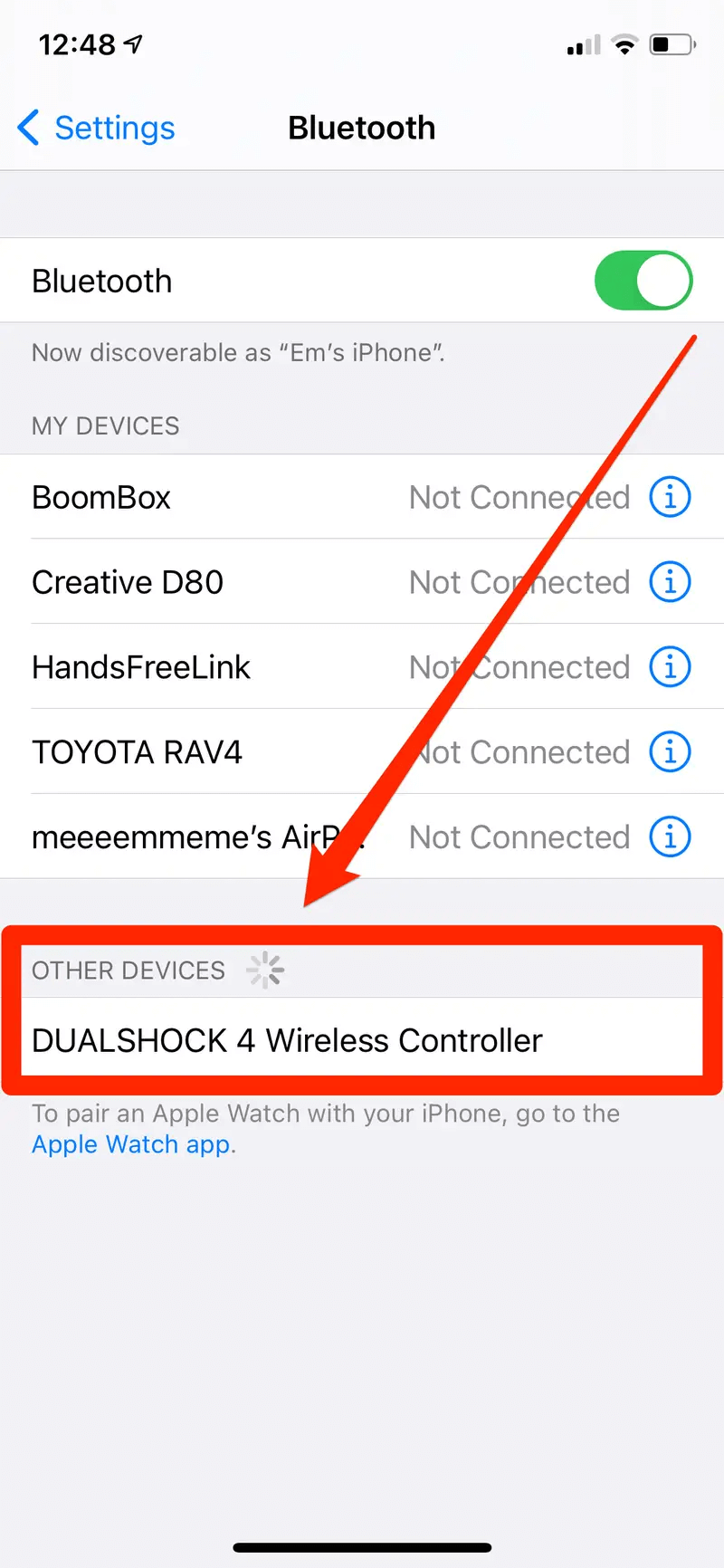

How To Connect PS4 Controller To Macbook
This also works for connect PS5 controller to Mac
- Open Setting app on iPhone
- Tap Bluetooth and disable immediately enable bluetooth button again on Mac if you connect PS4 controller first time
- Press and hold the Share Button and Playstation Button at the same time on PS4 controller
- Let go if you see the controller fresh light
- On the Macbook, the device name such as Wireless Controller will pop up, then tap Contact button next to the device name, then you can enjoy play game on Macbook with PS4
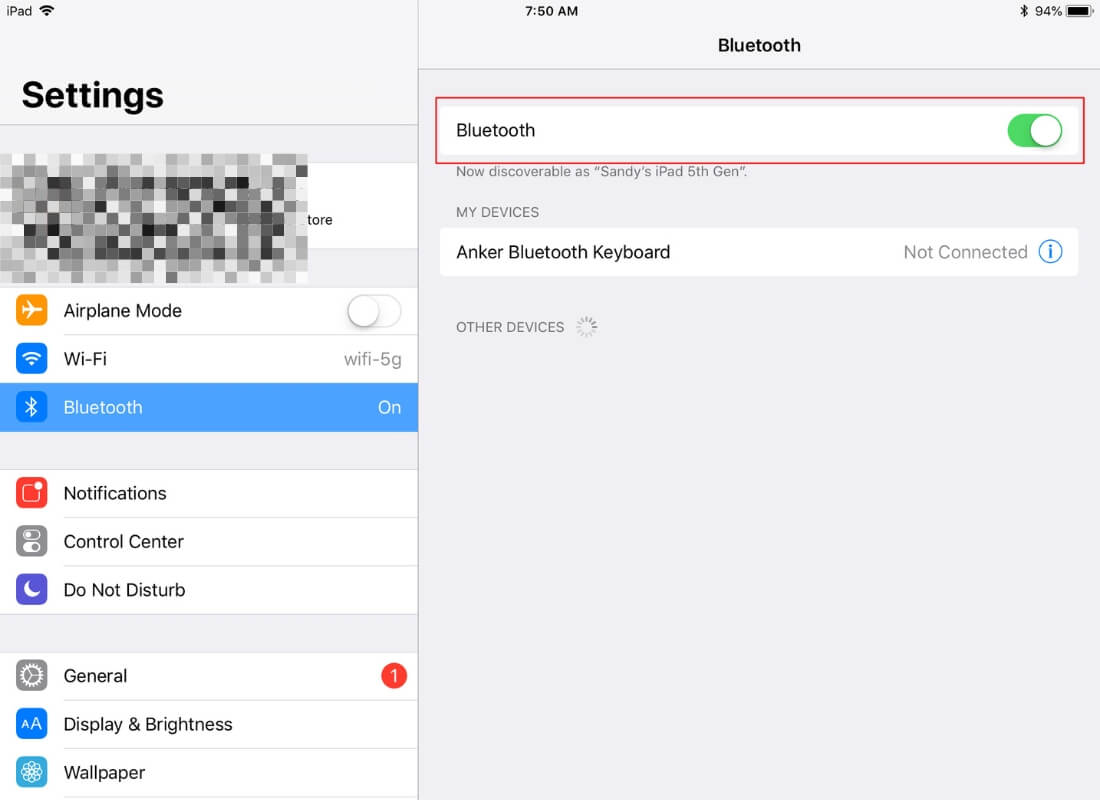
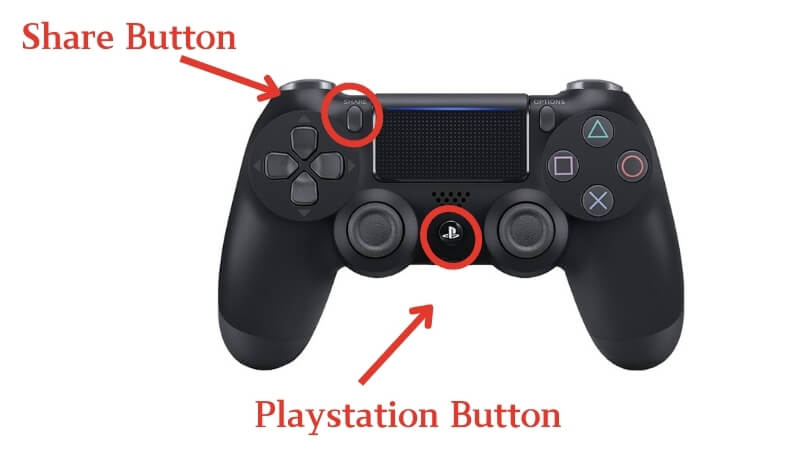

Not all games of Steam can be played on a Macbook, and not all games support the game controller, so please read up on whether a game supports both the Macbook and the game controller before you buy it.
Bonus: Recover All Data on iPhone Without Backup
As a iPhone users, we sometime lose important data on our iPhone due to unintentional deletion, system failure, etc. At this point of time the situation is very frustrating if you don't have a backup. For this situation, you can use iFindit to retrieve your disappeared data on iPhone.
iFindit is a specialized file recovery software for iPhone and computer, which can easily and efficiently recover all deleted or lost data including pictures, videos, whatsapp chat history, Safari searching history, call history and so on, even if you don't have a backup. And you can scan and preview the data for free before downloading. Follow the three steps below to get back your lost iPhone data instantly.
Secure Download
Secure Download
- Download iFindit and install it on Windows or Mac computer. Connect it with cable. Click iPhone Recovery
- Choose the data you want to recover then click Scan button
- Choose the data you want to recover then click Restore to Device or Recover to Computer
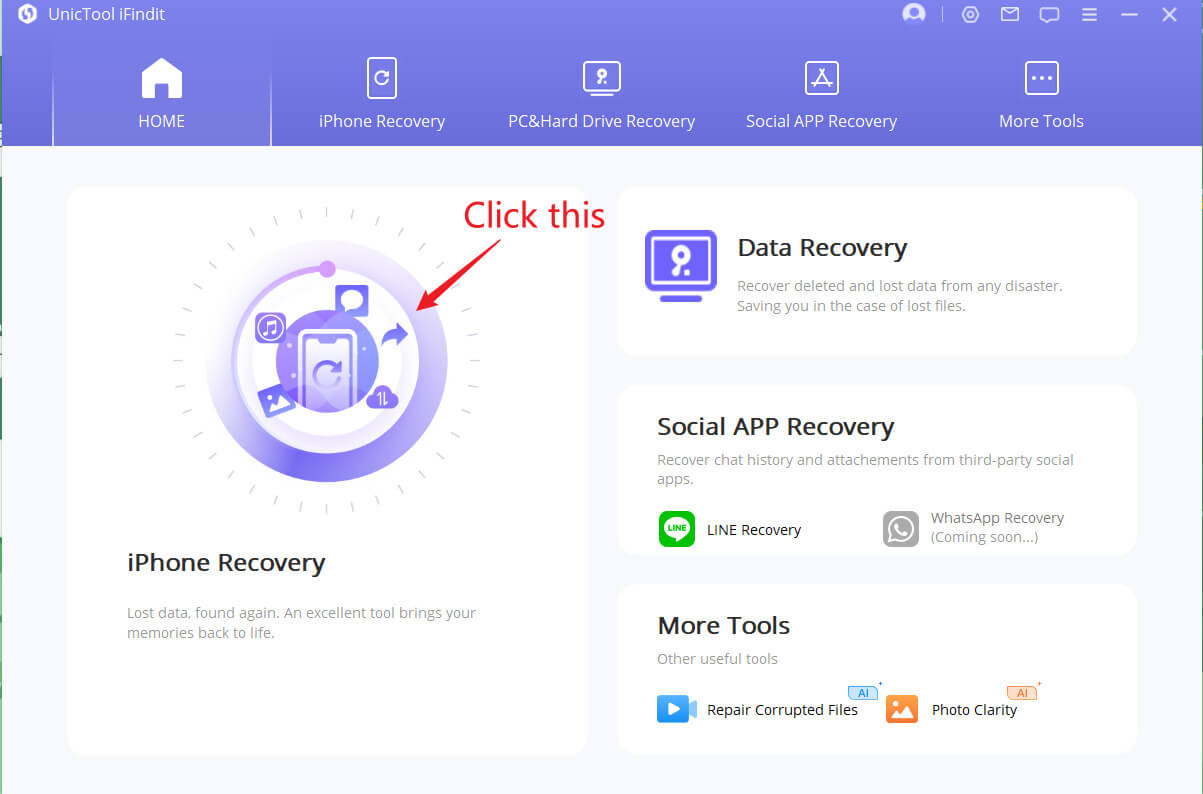
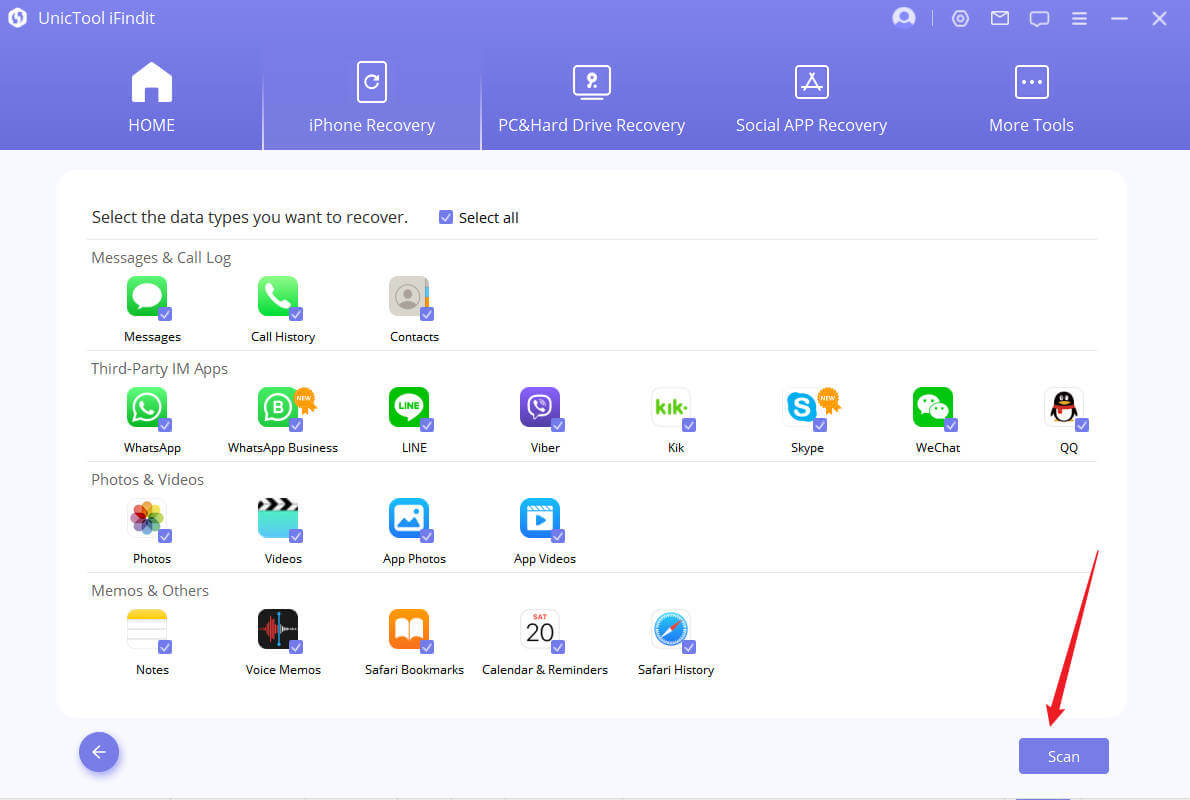
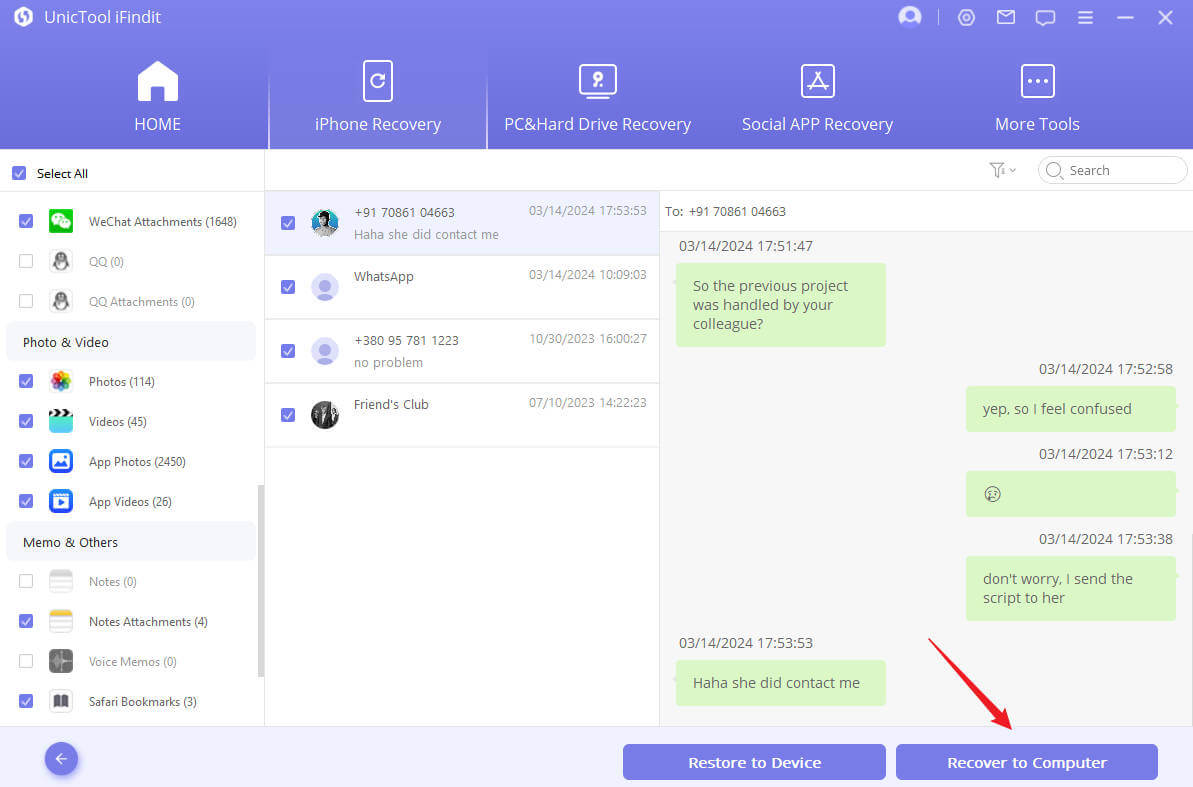
FAQ
How to disconnect PS4/PS5 controller with device
open Setting app on device, then click Blutooth, find your controller name and click it, tap Disconnect or Forget This Device to disconnect your controller to device. This method can be used on all device like iPhone, iPad or Mac
How to connect PS4 controller to iPhone 11?
It's same steps as connect PS4 controller to iPhone, you can follow the same steps above
How to connect PS3 controller to iphone
Unfortunately, the iPhone currently does not support the PS3 controller at this time
Conclusion
In conclusion, the steps of how to connect a PS5 or PS4 controller to iPad, iPhone or Macbook is easy process, you can just follow the steps above and be able to enjoy games . Meanwhile, the extra bonus we provided in this article method that iFindit can effectively help people recover files that have disappeared or deleted data from your iPhone, even if them didn't back up data at iCloud- iOS System Fix: Support iOS system fix without data loss. Fix all iOS problems at home
- System Upgrading and Downgrade : 1-Click to downgrade/upgrade tool for iOS without iTunes
- Supports 18+ Data Types: It could recover various types of lost data, including Messages,Call logs,Note, Photos,Videos,Safari History and so on.
- Strong Compatibility: It supports almost all iOS devices (iPhone, iPad, iPod) and is compatible with almost all iOS versions (including iOS 16/ iOS 17 ).
- Fast and Deep Scanning: It scans your iPhone thoroughly and quickly and offers a high recovery rate.
- User-Friendly: It offers an intuitive click-based user interface that requires no technical skills to use the tool.

Secure Download
